Slik lager du egendefinerte tastaturgenveier for utvidelser i Google Chrome

Geeks elsker tastaturgenveier - de er ofte raskere enn å klikke på alt med musen. Vi har tidligere dekket Chrome, og andre nettlesere støtter mange hurtigtastene, og Chrome lar deg tilordne dine egne hurtigtaster til utvidelser du har installert.
En Google-ansatt tilbød tidligere en «snarveisbehandler» -utvidelse som tillot deg å angi din Egendefinerte hurtigtaster for nettleserhandlinger, men den er fjernet fra Chrome Nettmarked. Det ser ut til at Google fjernet denne funksjonen i Chrome 53.
RELATED: 47 Tastaturgenveier som fungerer i alle nettlesere
Google Chrome tillater deg imidlertid å tilordne egendefinerte hurtigtaster til utvidelsene du har installert . Du kan gjøre dette fra Chrome-utvidelsessiden din. Klikk på menyknappen og velg Flere verktøy> Utvidelser for å åpne den.
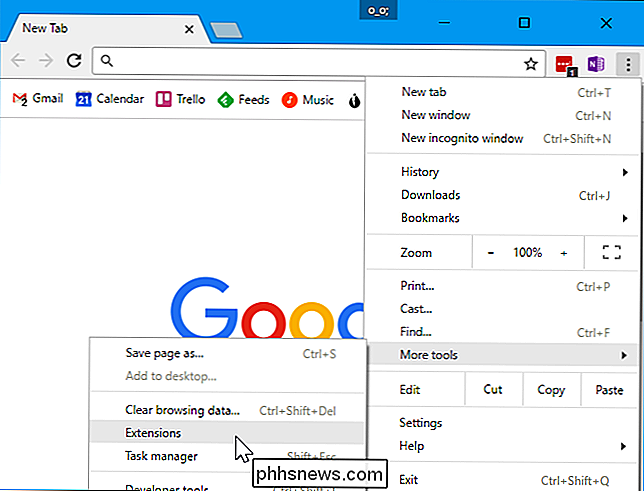
Rull ned på utvidelsessiden og klikk på "Tastaturgenveier" -linken nederst til høyre på siden.
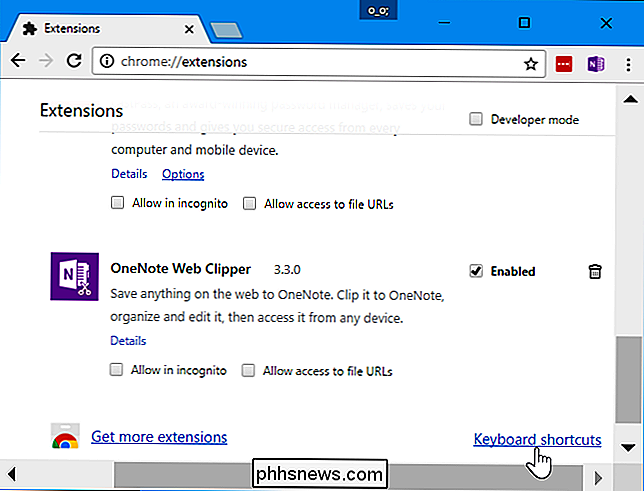
Klikk inne i boksen ved siden av en utvidelse og trykk på en tastekombinasjon for å lage tastaturgenveien. Klikk på "x" -knappen i boksen hvis du ikke vil at noen snarvei skal tilordnes handlingen.
Når du tilordner en tastaturgenvei til "Aktiver utvidelsen", kan du trykke på tastekombinasjonen i Chrome og Chrome vil utfør samme handling som skjer når du klikker på utvidelsesikonet på Chrome-verktøylinjen.
Noen utvidelser tilbyr flere handlinger enn "Aktiver utvidelsen". For eksempel lar Google Play Musikk-appen deg å stille inn medietaster for handlinger som "Neste spor", "Spill / Pause", "Forrige spor" og "Stopp avspilling". Du kan angi egendefinerte hurtigtaster for de enkelte handlinger, og du kan til og med velge om tastaturgenveiene bare fungerer "I Chrome" eller "Global" og fungerer uansett hvilket applikasjonsvindu som er fokusert på datamaskinen.
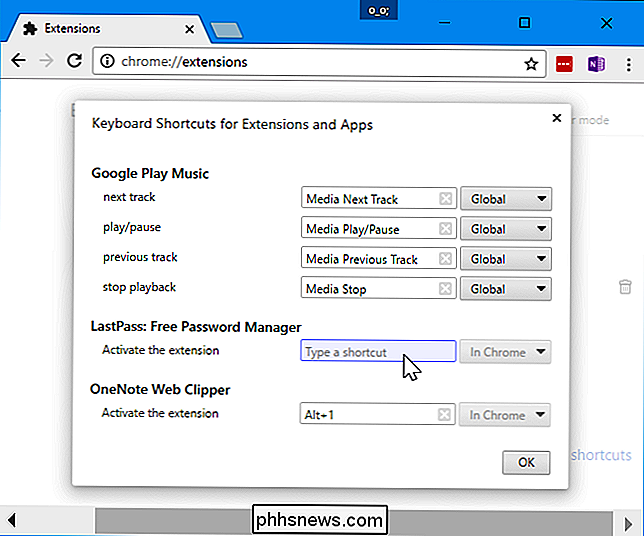
Hvis du ' bruke tastaturgenveien til å aktivere en utvidelse, du kan til og med skjule utvidelsesikonet (ved å høyreklikke på det og velge "Skjul i Chrome-menyen") for å frigjøre noe rom på Chrome-verktøylinjen.
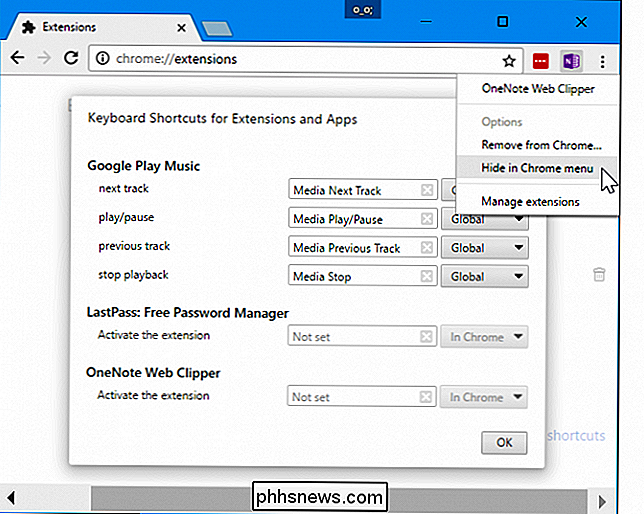
Bilde Kreditt: Mikeropologi / Flickr

Hva er Photoshop Express, Fix, Mix og Sketch Mobile Apps?
Adobes tilnærming til mobilapper ser ut til å være "jo mer, bedre". For øyeblikket finnes det fem Photoshop-merkede apper tilgjengelig for iOS og Android. De inkluderer: Photoshop Express (iOS, Android). Photoshop Mix (iOS, Android). Photoshop Sketch (iOS, Android). Photoshop Lightroom CC (iOS, Android).

Er det en måte å se på, som har sett din Facebook-profil?
Det er mange nettlesere, apper og nettsteder som hevder å kunne fortelle hvilken av dine Facebook-venner som har nylig besøkte profilen din, og hvor mye tid de brukte der. Dessverre gjør ingen av disse utvidelsene eller appene det de hevder. Disse nettleserutvidelsene kan ikke gjøre hva de krever Du vil ikke få det du vil ha ved å installere en av disse utvidelsene.



