Endre standard søkemotor i IE via registret
Å endre standard søkemotoren til noe annet enn Bing, er veldig enkelt i Internet Explorer og tar bare noen få klikk. Det vil si, med mindre du jobber i et bedriftsmiljø, og nettverksadministratoren din har nettleserinnstillingene låst ned.
Noen admins går litt over bord med begrensninger og tvinger folk til å søke med bare Bing er et godt eksempel. I denne artikkelen vil jeg vise deg hvordan du endrer noen innstillinger i registret slik at du kan bruke Google som standard søkemotor i stedet for Bing.
Hvis registerredigering er deaktivert på datamaskinen din, må du også sjekke ut mitt forrige innlegg på hvordan du aktiverer registret. Det er verdt å merke seg at registernøklene vi vil endre, ikke er kritiske for systemet, og hvis du søler noe, bør det ikke skje noe med datamaskinen din.
Men bare i tilfelle, sørg for å lese innlegget mitt på sikkerhetskopiering og gjenopprette registeret først. Prosedyren er litt teknisk, men hvis du følger langs sakte, er det ikke for vanskelig. Jeg testet dette på Windows 7, Windows 8 og Windows 10, og det fungerte på alle tre operativsystemene.
Rediger SearchScopes for IE i Registry
I IE, kalles hver søkemotor du legger til i nettleseren, et søkeområde i registeret. Først, før vi kommer inn i registret, må vi opprette en ny GUID som vi skal bruke som nøkkel. Høres skummelt ut, men følg bare instruksjonene nedenfor.
Trinn 1 : Åpne PowerShell ved å klikke på Start og skrive powershell.

Ved spørsmål, bare kopier og lim inn følgende kommando:
[Guid] :: NewGuid ()
Dette vil generere et langt tall med bokstaver og bindestreker som vist nedenfor. Velg GUID og trykk deretter CTRL + C for å kopiere den til utklippstavlen.
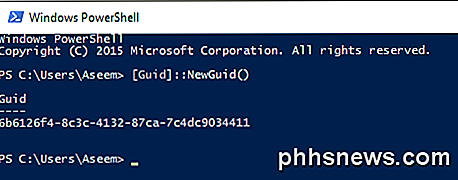
Nå må vi konvertere dette til store versjoner, fordi registret er fint om saken når du lager nøkler. Den enkleste måten å gjøre dette på er å åpne Word, lime inn teksten, velg den og velg deretter OPPERCASE .
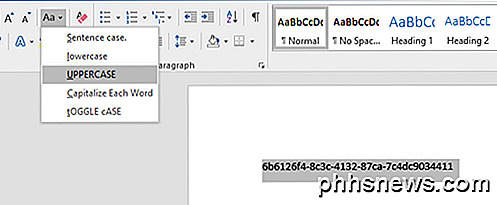
Trinn 2 : La oss nå åpne registret ved å klikke på Start og skrive inn regedit . Gå nå til følgende nøkkel:
HKEY_CURRENT_USER \ SOFTWARE \ Microsoft \ Internet Explorer \ SearchScopes
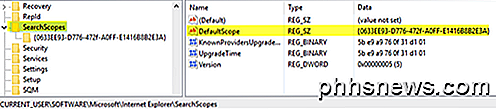
Hvis du klikker på SearchScopes, ser du noen få taster på høyre side. Det viktigste vi er interessert i er DefaultScope . Dobbeltklikk på det og lim inn den nye ID-en som vi nettopp har opprettet.
Legg merke til at du må legge til en åpningskurvebrakett og en lukket krøllestang rundt GUID som vi genererte.
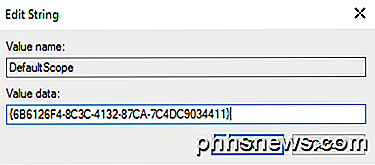
Klikk på OK, og verdien skal oppdateres. Nå som vi har konfigurert hvilket søkeområde som standard, må vi faktisk lage det nye søkeområdet.
Trinn 3 : Høyreklikk på SearchScopes- tasten i navigasjonsruten til venstre og velg Ny - tast .
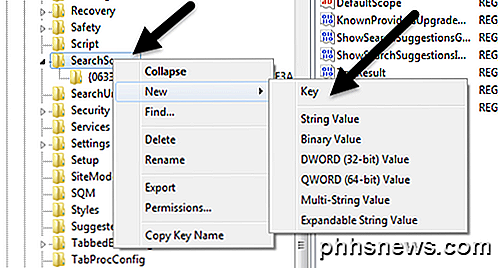
Igjen, lim inn verdien av den nye GUID som navnet på nøkkelen. Igjen, sørg for å legge den krøllede braketten til forsiden og enden av GUID. Registernøklene skal se ut som underbildet nå:
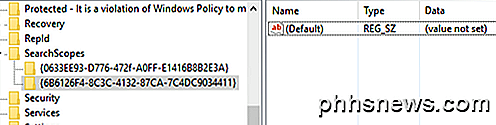
Trinn 4 : Nå for den morsomme delen. Vi må opprette et par nye nøkler i den høyre ruten for det nye søkeområdet. Så først, velg det nye søkeområdet vi opprettet, og du vil se at det bare er en nøkkel kalt Standard .
Vi må skape totalt fem nye nøkler. For å opprette en ny nøkkel, høyreklikker du bare i et hvilket som helst hvitt område i høyre rute og velger Ny og velger Strengeverdi for den første nøkkelen.
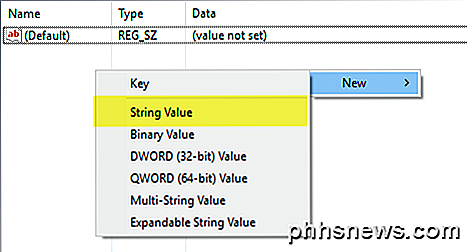
Du vil gi den nye nøkkelen et navn på DisplayName, og trykk deretter på Enter . Dobbeltklikk deretter på den nye nøkkelen, og du kan skrive inn verdierinformasjonen. Skriv inn Google i verdidataboks og klikk OK.
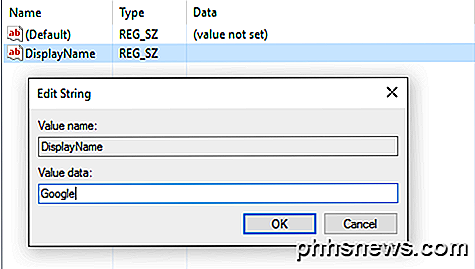
La oss legge resten på samme måte. Nedenfor vil jeg liste ut nøkkelnavnet (i fet skrift), typen du må velge (i kursiv) og verdien du må skrive inn.
FaviconURL - String Value - http://www.google.com/favicon.ico
ShowSearchSuggestions - DWORD (32-bit) Verdi - 1
SuggestionsURL - String Value - http://clients5.google.com/complete/search?q= {searchTerms} & klient = ie8 & mw = {ie: maxWidth} & sh = {ie: sectionHeight} & rh = {ie: rowHeight} & inputencoding = { inputEncoding} & outputencoding = {} outputEncoding URL - strengverdien - http://www.google.com/search?q={searchTerms} Når du er ferdig, skal de endelige oppføringene se ut som bildet nedenfor:
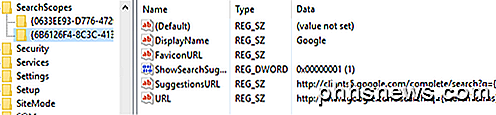
Når alt er angitt i registret, fortsett og åpne Internet Explorer. Du må ikke starte datamaskinen på nytt for at dette skal fungere. Når IE åpnes, ser du kanskje en melding nederst, sier et ukjent program vil endre søkeleverandøren din. Gå videre og klikk på Endre .

Nå når du skriver inn noe i adressefeltet, bør det gi deg søkeforslag og bør søke med Google når du trykker på Enter.
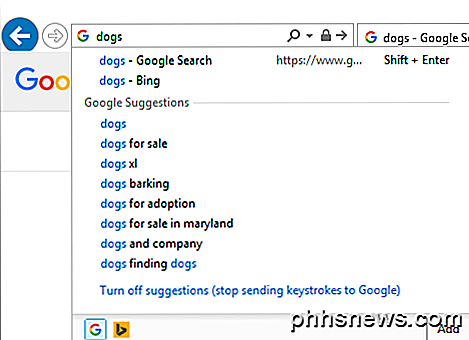
Hvis noe ikke fungerte riktig, sørg for å sjekke alle nøklene riktig og at GUID er det samme for DefaultScope og for navnet på nøkkelen under SearchScopes . Sørg også for at GUID har åpningslastede og lukkede hakeparenteser i begge disse tilfellene.
Forhåpentligvis vil dette hjelpe deg med å få tilgang til Google-søk i IE, selv om systemet er låst. Hvis du har noen spørsmål, vær så snill å kommentere. Nyt!

Topp 10 iOS 10 tips til iPhone
Det har vært en liten stund siden Apple utgitt iOS 10 til massene, og generelt virker det som en god oppdatering. Jeg holdt av å oppdatere til nylig bare i tilfelle det var noen store feil i den første utgivelsen. Nå som jeg bruker det daglig, tenkte jeg at jeg skulle skrive noen tips om bruk av det nye operativsystemet.Jeg

Slik deaktiverer du ScreenTips i Word 2013
Når du bruker kommandoene på båndet i Word, har du kanskje lagt merke til popup-bokser som vises når du beveger musen over knappene. Disse er ScreenTips og kan være nyttig som referanse. Men hvis de er distraherende for deg, er de lett deaktivert. For å deaktivere ScreenTIps, klikk på "File" -fanen. Klikk på "Alternativer" i listen over elementer til venstre på baksiden .



