Hvordan geotag-bilder i Apples bilder App

Antallet personer som bruker et digitalkamera for deres stillbilder, faller jevnt, men det betyr ikke at det fortsatt ikke er et marked. Hvis du har et kamera som ikke automatisk lagrer bildene dine, kan du gjøre det manuelt med Apples Photos app.
Normalt, når du tar et bilde på smarttelefonen, enten det er en iPhone eller Android-enhet, vil det Merk vanligvis bildet ditt med din plassering. Det er faktisk veldig presis, og det er derfor mange velger å deaktivere geotagging, og fjerne all personlig informasjon før du laster opp bilder til Internett.
I det følgende bildet er en deilig smooothie-å-være merket med plasseringen. Hvis du vil se denne informasjonen i Apples Photos app på Mac, må du først velge et bilde og deretter bruke Kommando + I for å trekke opp metadataene, som inkluderer navnet på bildet, datoen, størrelsen (dimensjoner og fil) og mye mer. Du kan også legge til en beskrivelse, ansikter og mer.
Ned i bunnen er plasseringen data.
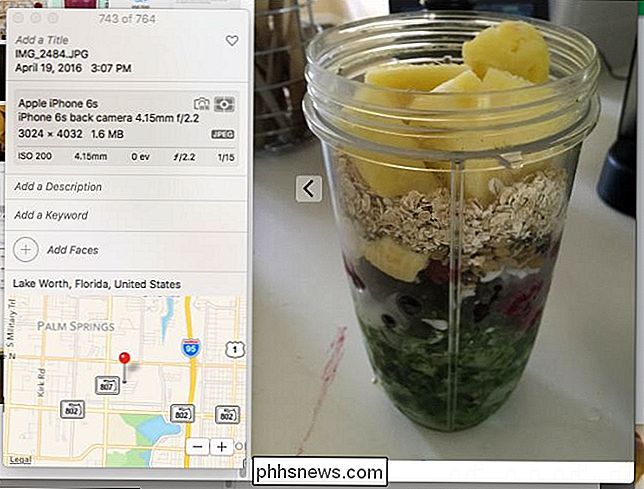
Her er et annet bilde som brukes med et "dumt" digitalkamera. Fordi dette kameraet ikke har noen GPS-funksjoner, merket det ikke bildet med noen posisjonsdata. Vi kan tilordne et sted hvis vi vil, ved å klikke på "Tilordne en plassering" nederst.
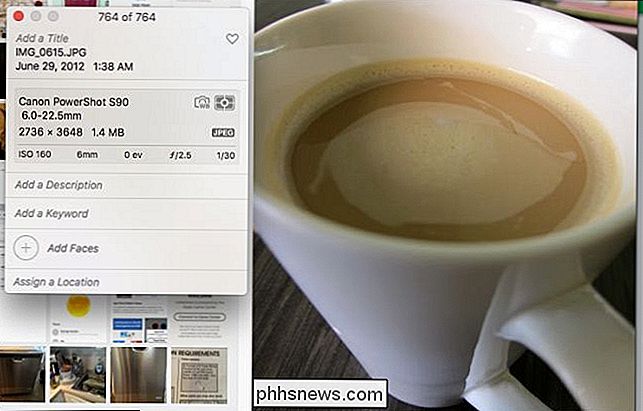
Det er ikke nødvendig å skrive inn hele navnet. Du kan bare skrive inn noen få bokstaver eller det første ordet, som lar deg velge fra en dropdown-liste.
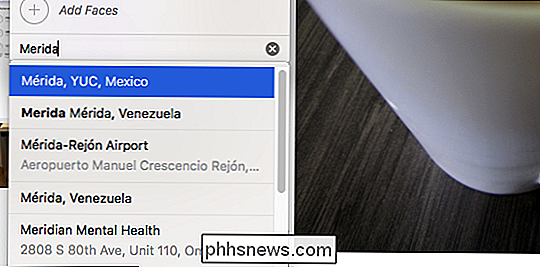
Når du har avgjort på et sted (det vil ikke være nøyaktig nøyaktig med mindre du vet nøyaktig adressen), så Du kan trykke "Enter" og det vil automatisk bli lagret på bildet ditt.
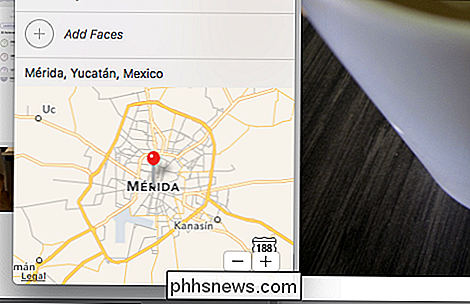
Dette er flott, men hva om du vil merke flere bilder? Tross alt er det tvilsomt at du gikk på ferie og tok bare en håndfull skudd. Du knapt sannsynligvis hundrevis.
Det er så enkelt som du kan tenke deg. Velg først din gruppe bilder. Du kan klikke og dra til "lasso" en gruppe, bruk kommandotasten til å velge flere bilder, eller bruk Shift-tasten for å velge et område.

Som du kan se i vårt informasjonspanel, har vi valgt tre bilder. Vi kan nå legge til relevant informasjon som en tittel (ferie, forretningsreise eller noe mer beskrivende), søkeord og selvfølgelig plassering.
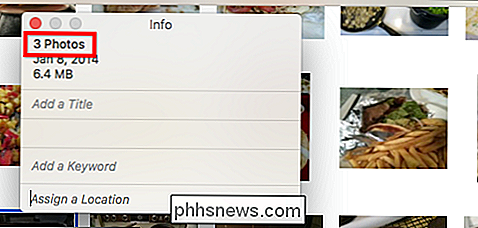
På nytt, i delen "Tilordne en plassering", må vi bare skrive inn en få bokstaver av stedsnavn og valg vil vises i en rullegardinliste. Siden vi har valgt flere bilder, legger vi til posisjonsinformasjonen for dem alle, i stedet for å måtte gjøre hver og en av gangen.
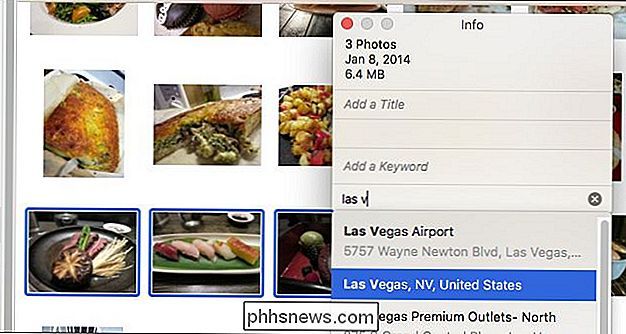
Fra nå av kan du bare legge til geo-tag-informasjon til bilder på OS X , så hvis du prøver å gjøre det på Bilder for iOS, vil du ikke kunne redigere metadata i det hele tatt, enn si plasseringsinformasjonen.
En app kalt GeoTagr vil gjøre trikset på iOS, men siden din iPhone eller iPad er allerede geo-tagger bilder som standard, kan du ikke være super ivrig etter å merke alle dine dumme kamerafotografier siden det er så mye enklere å gjøre det på Mac-en din.

Det beste alternativet: Bruk en VPN RELATERT: Hva er en VPN, og hvorfor trenger jeg en? VPN er det beste alternativet. Disse lar deg tunnelere trafikken din via en kryptert tilkobling og komme ut på den andre siden. Hvis du for eksempel vil ha tilgang til amerikanske baserte tjenester, trenger du en server basert i USA med nok opplasting og nedlasting av båndbredde for deg.

Slik ser du kredittrapporten og kredittpoengene gratis
Om noen få måneder hører du om et annet stort brudd på et stort finansielt selskap, og hvordan du bør sjekke kredittrapporterne nøye for å sikre at ingenting er galt.I disse dager er du tilsynelatende ikke engang trygt hvis du legger til svindelvarsler i kredittrapporten din eller fryser den helt. Noen



