Nedlasting av bakgrunnsbilder fra iOS 10 og macOS Sierra Now

Apple avslørte iOS 10 og MacOS Sierra i løpet av sin WWDC-keynote i går, men du må ikke vente til høsten for å få tak i nye bakgrunnsbilder.
Apple bringer alltid en ny standard bakgrunnsbilde til sine nye versjoner av iOS og macOS, og det er noe som mange brukere ser frem til, i tillegg til de nye funksjonene. Selv om bakgrunnsbilder generelt ikke er tilgjengelige før de nye versjonene av iOS og macOS er utgitt, kan de vanligvis finnes på andre måter for alle som vil ha dem.
iOS 10 Wallpaper
Dette iOS 10 tapetet vil fungere på alle IOS-enheter bortsett fra 12.9 "iPad Pro. Hvis du har en annen iPad eller en iPhone, kan du laste ned riktig bakgrunnsbilde nedenfor.
- Alle iPads (unntatt 12,9" iPad Pro): Last ned
- iPhone 6s Plus og iPhone 6 Plus: Last ned
- Alle andre iPhones: Last ned
For å endre bakgrunnen på iPhone eller iPad, må du først flytte den fra datamaskinen til din iOS-enhet. Deretter starter du ved å trykke på Innstillinger-appen.
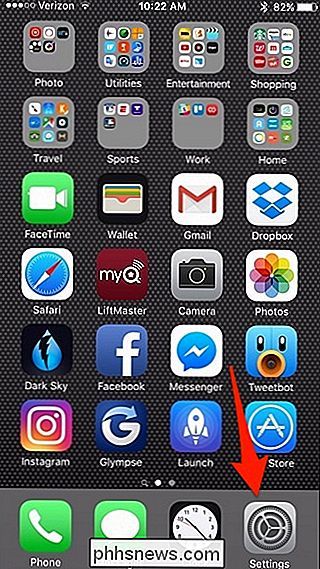
Rull ned og trykk på "Bakgrunn".
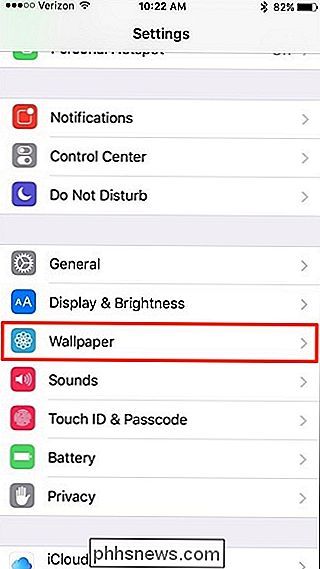
Velg "Velg et nytt bakgrunnsbilde".
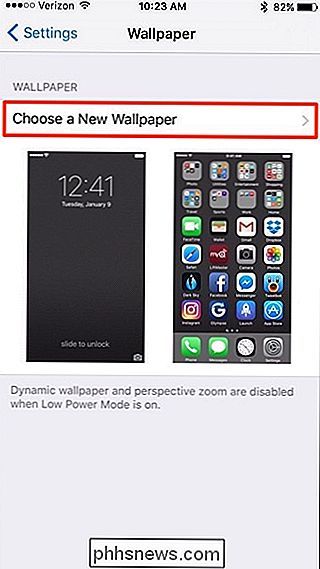
På bunnen, trykk på "Alle bilder".

Velg et bilde du vil bruke som bakgrunnsbilde.
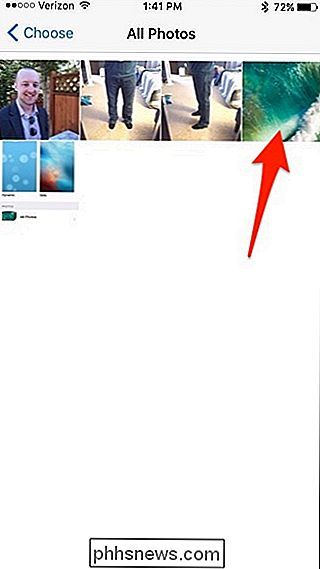
Trykk på "Sett" nede nederst.
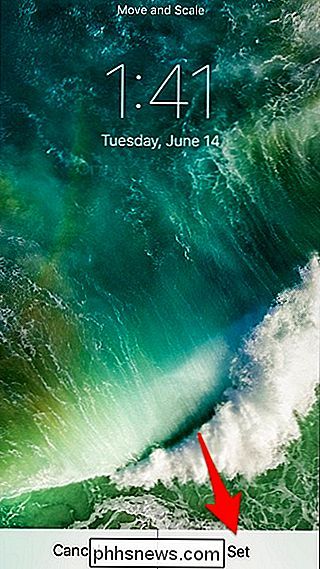
Når popup-vinduet vises, kan du velge hvilken skjerm du vil at tapetet skal være på. Når du velger, vil det nye tapetet bli offisielt aktivert.
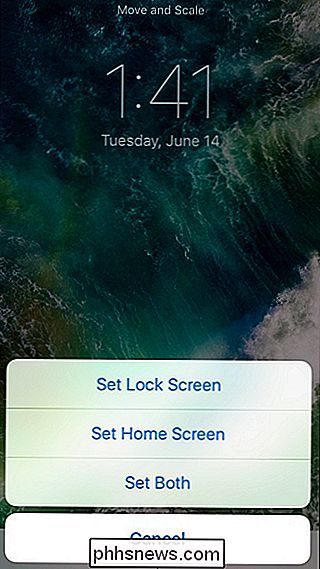
MacOS Sierra Wallpaper
Bakgrunnen for den nye versjonen av macOS finnes på Apples nettside, selv om den er litt skjult og litt ut av det offentlige. Denne høyoppløselige versjonen er stor nok til at den også vil fungere på nyere 5K iMacs.
Du kan laste ned bakgrunnsbildet her fra oss direkte. Det er 5K-versjonen, men den tilpasser seg automatisk til hvilken oppløsning du har satt opp på din egen Mac-datamaskin.
For å endre bakgrunnsbilde på Mac-en din, start ved å flytte det nedlastede bakgrunnsbildeet til mappen "Bilder", som kan finner du ved å klikke på din hjemmemappe som har navnet ditt.
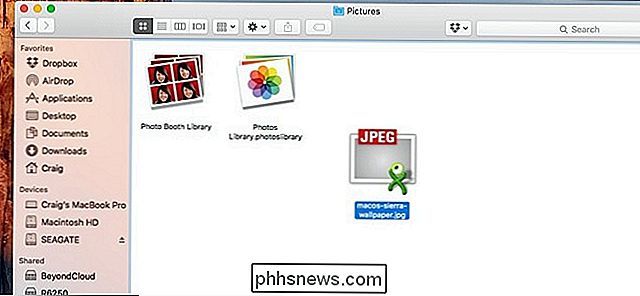
Åpne deretter Systemvalg, som sannsynligvis allerede er i Dock, men hvis ikke, kan det bli funnet i mappen "Programmer".
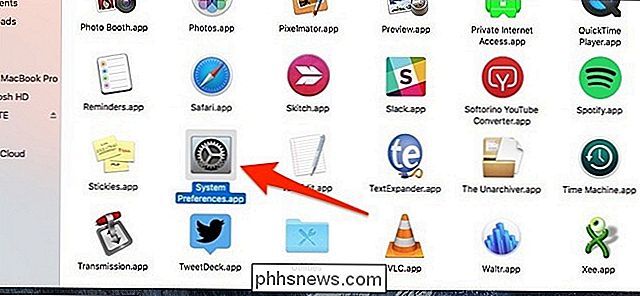
Fra Deretter klikker du på "Skrivebord og skjermsparer".
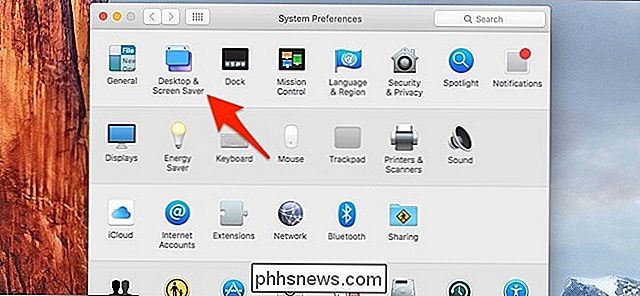
I sidebjørnen i den venstre størrelsen klikker du på "Mapper".
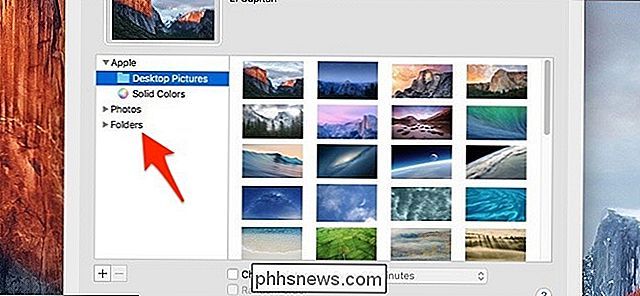
Den nye bakgrunnsbilde vises i vinduet til høyre. Gå videre og klikk på den. Når du gjør dette, vil bakgrunnen din automatisk endres.
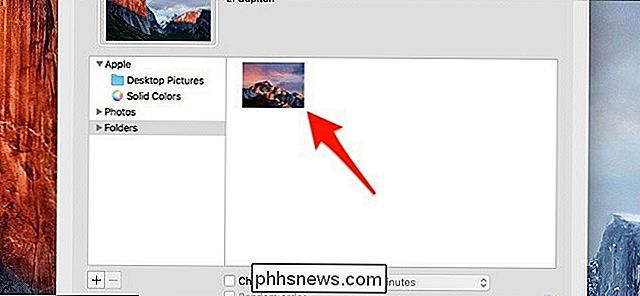
Avhengig av formatforholdet på skjermen, kan det hende du vil justere hvordan tapetet er lagt ut ved å klikke på rullegardinmenyen over bakgrunnsbilde-miniatyrbildet og rote med forskjellige oppsett til tapetet ser bra ut på skjermen.
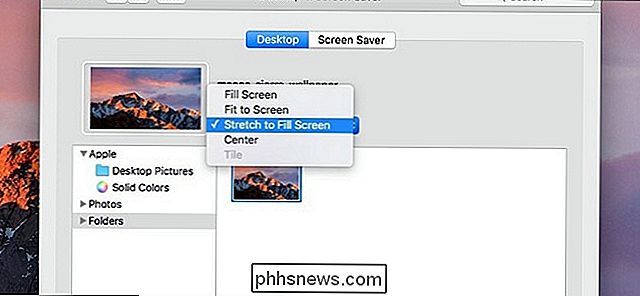
Etter det kan du gå ut av Systemvalg og nyte det nye tapetet!

Hvorfor YouTube i Chrome (og Firefox) drenerer batteriets batteri og hvordan du kan fikse det.
Stopper YouTube, oppvarmer din bærbare datamaskin, sparker fansen din til utstyr, eller bruk bare mye av CPU? Selv om du aldri har lagt merke til, bruker YouTube i Chrome nesten helt sikkert mer batteristrøm enn den trenger. Som Chromes andre ytelsesproblemer, er dette trolig det verste på Mac-er. Dette er et resultat av overgangen til HTML5-video og quirks med videokodene som brukes av YouTube i Chrome versus andre nettlesere.

Slik konfigurerer du OneDrive til synkronisering Bare visse mapper i Windows 10
OneDrive gir 15 GB ledig skyplass for å lagre bilder, musikk, dokumenter og andre filer. Disse filene kan synkroniseres mellom flere enheter, for eksempel smarttelefoner, nettbrett og PCer. Du kan imidlertid ikke laste ned alt innholdet ditt til bestemte enheter. Hvis PCen din har begrenset harddiskplass, vil du kanskje bare synkronisere bestemte mapper fra OneDrive-kontoen din.



