Slik ser du om harddisken din dør med S.M.A.R.T.

Harddisker bruker S.M.A.R.T. (Selvovervåking, analyse og rapporteringsteknologi) for å måle sin egen pålitelighet og avgjøre om de svikter. Du kan se harddiskens S.M.A.R.T. data og se om det har begynt å utvikle problemer.
Harddisker lever ikke for alltid, og du kan ofte ikke se slutten kommer. Heldigvis støtter de fleste moderne stasjoner S.M.A.R.T., slik at de i det minste kan gjøre noen grunnleggende selvovervåkning. Dessverre har Windows ikke et brukervennlig innebygd verktøy som viser harddiskens S.M.A.R.T. data. Du kan se en veldig grunnleggende S.M.A.R.T. status fra kommandoprompt, men for å virkelig se denne informasjonen, må du ta tak i en tredjepartsapp.
Kontroller S.M.A.R.T. Status med CrystalDiskInfo
RELATED: Hva er en "bærbar" app, og hvorfor betyr det?
CrystalDiskInfo (gratis) er et brukervennlig, åpen kildeprogram som kan vise S.M.A.R.T. status detaljer rapportert av harddiskene dine. Du kan laste ned en installerbar eller bærbar versjon - valget er opp til deg.
Når du har CrystalDiskInfo kjørt, er det en ganske enkel app. Hovedvisningen viser S.M.A.R.T. statusinformasjon for harddiskene dine. Hvis alt fungerer som det skal, bør du se statusen "God " vises. På bildet under, bare under menylinjen, kan du se at alle tre stasjonene i vårt system rapporterer en "god" status, og du kan til og med se temperaturen på hver stasjon. Andre statuser du kanskje ser inkluderer "Dårlig" (som vanligvis indikerer en stasjon som er død eller nær død), "Forsiktig" (som indikerer en stasjon som du mest sannsynlig bør tenke på å sikkerhetskopiere og erstatte), og "Ukjent" (som betyr bare at SMART-informasjon ikke kunne oppnås).
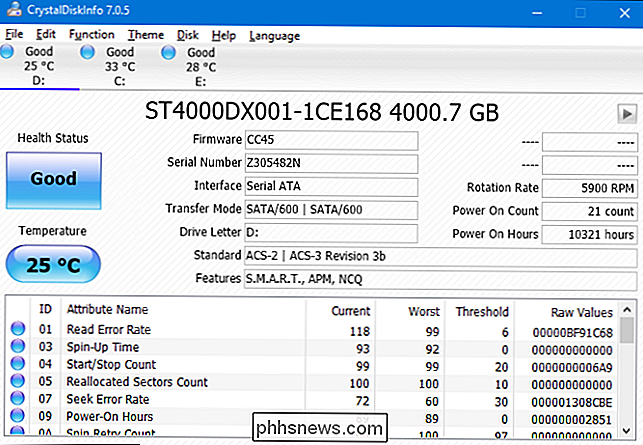
Du kan også se en liste over detaljert informasjon om hvert stasjon, men med mindre du er en pro-eller du feilsøker noe veldig spesifikt, vil det sannsynligvis ikke bety mye for deg. Hvis du er interessert, vil Wikipedia-siden for S.M.A.R.T. opprettholder en ganske god liste over disse attributter, sammen med hvordan de kan tolkes.
Det er egentlig ikke mye mer til appen, men det er en annen funksjon som er verdt å peke på. Hvis du er spesielt bekymret for helsen til en stasjon, kan du sette CrystalDiskInfo til å starte med Windows og kjøre som en bakgrunnsbilde. Mens det kjører på denne måten, vil CrystalDiskInfo sende et varsel for å varsle deg om S.M.A.R.T. status for eventuelle stasjonsendringer. Bare åpne menyen "Funksjon" og veksle både alternativene "Resident" og "Oppstart" på.
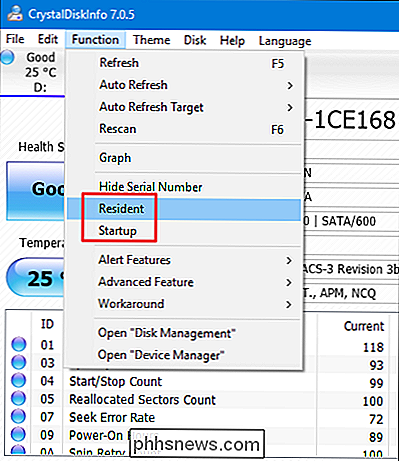
Kontroller S.M.A.R.T. Status ved kommandoprompt
Du kan også se en veldig grunnleggende S.M.A.R.T. status fra Windows Command Prompt. For å åpne Kommandoprompt, trykk Start, skriv "Kommandoprompt", og trykk deretter Enter.
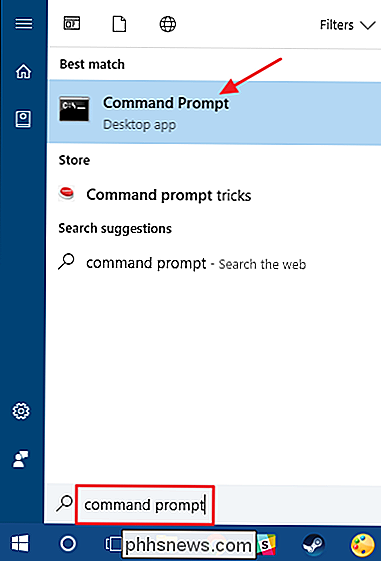
A spør, skriv inn eller kopier inn og lim inn følgende kommando, og trykk deretter Enter:
wmic diskdrive få status
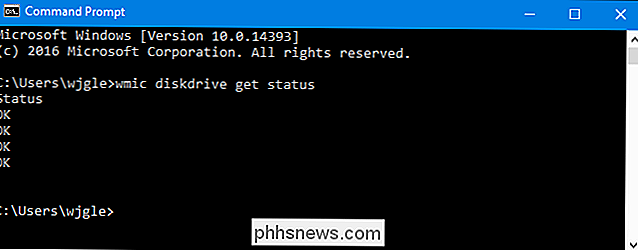
Hvis alt fungerer som det skal, bør du se statusen "OK" som vises for hver harddisk på systemet. Andre statuser - for eksempel "Dårlig", "Forsiktig" eller "Ukjent" - kan indikere problemer med stasjonen eller feilen som henter S.M.A.R.T. informasjon.
Hjelp, min harddisk dør!
Hvis S.M.A.R.T. status indikerer at du har en feil, betyr det ikke nødvendigvis at harddisken din kommer til å mislykkes umiddelbart. Men hvis det er en S.M.A.R.T. Feil, det ville være lurt å anta at harddisken din er i ferd med å mislykkes. En fullstendig svikt kan komme om noen få minutter, noen måneder, eller i noen tilfeller - selv noen få år. Men lenge det tar, bør du ikke stole på harddisken med dataene dine i mellomtiden.
Kontroller at du har oppdatert sikkerhetskopiering av alle filene dine som er lagret på et annet medium, for eksempel en ekstern harddisk eller optiske plater. Tydeligvis er dette gode råd om du kjenner S.M.A.R.T. status for stasjonene dine eller ikke. Problemer - inkludert stasjonsfeil - kan skje når som helst, og uten advarsel. Med filene dine riktig sikkerhetskopiert, bør du se nærmere på å bytte harddisken så snart som mulig. Du kan bare ikke vurdere en harddisk som feiler en S.M.A.R.T. test for å være pålitelig. Selv om harddisken din ikke dør helt, kan det ødelegge deler av dataene dine. Du kan også vurdere å bruke chkdsk-verktøyet i Windows for å diagnostisere og reparere eventuelle relaterte problemer som den kan.
Selvfølgelig er maskinvare ikke perfekt - harddisker kan mislykkes uten noen S.M.A.R.T. advarsler. Imidlertid er S.M.A.R.T. kan gi deg advarsel når en harddisk ikke fungerer som den skal.
Image Credit: wonderferret / Flickr

Hva er $ GetCurrent og $ SysReset-mapper, og kan du slette dem?
Windows 10 oppretter automatisk mappene $ GetCurrent og $ SysReset i C: -stasjonen din i bestemte situasjoner. Disse mappene kan bruke gigabyte plass, men hva gjør de, og kan du slette dem? Dette er skjulte filer, så du må vise skjulte filer i File Explorer for å se dem. Hva er $ GetCurrent? RELATED: Slik viser du skjulte filer og mapper i Windows 7, 8 eller 10 Katalogen $ GetCurrent er opprettet under oppgraderingen.

Hvorfor stoppet automatisk bakgrunnsbelysning på min Chromebook?
Noen ganger slutter de automatiske belysningsjusteringene i Chrome OS bare uten å forklare deg. Denne forklaringen er faktisk ganske enkel, men det er også løsningen på problemet. RELATED: Skal du kjøpe en Chromebook? Flere nye Chromebooks leveres med omgivende lyssensorer. De fungerer på samme måte som sensoren på telefonen eller nettbrettet, slik at displayet og bakgrunnsbelyst tastatur, hvis du har en - for å justere automatisk til lysforholdene rundt deg.



