Slik installerer du (eller flytter) Apps til et annet stasjon på Windows 10

Windows 10 lar deg installere programmer fra butikken på hvilken som helst stasjon du liker. Du kan også flytte programmer du tidligere har installert til et nytt sted uten å avinstallere og installere dem på nytt.
Du kan lagre apper på enten en intern eller ekstern disk. En sekundær intern harddisk eller partisjon fungerer bra, men du kan også bruke dette trikset til å lagre apps på et SD-kort eller en USB-stasjon.
Utvid PCens lagring
Hvis du har en Windows 10-tavle eller bærbar PC med En liten mengde lagring, et SD-kort kan være den ideelle måten å utvide lagringsplassen både for programmer og andre typer innhold.
Først må du få et SD-kort som passer til enheten. Avhengig av enheten din trenger du kanskje et større SD-kort eller et mindre microSD-kort (som ofte blir solgt med adaptere som tillater dem å fungere som større SD-kort også).
Hvis SD-kortet stikker ut av siden av din bærbare datamaskin eller nettbrett når du setter den inn, kan du vurdere et "lavprofil" microSD-kort. Disse er litt kortere enn vanlige SD-kort, og de sitter flush med kanten av tabletter og bærbare datamaskiner hvor et SD-kort i standardstørrelse stikker ut. Dette gjør det lettere å la SD-kortet settes inn for permanent lagring.
RELATED: Slik kjøper du et SD-kort: Hastighetsklasser, størrelser og kapasiteter Forklart
Når du kjøper et SD-kort, husk at det ikke handler om pris heller. Lagring klasser saken. Du vil ikke bruke den tregeste klassen av SD-kort til apper, da det bare vil redusere appene unødvendig.
Slik velger du installasjonsstedet for nye applikasjoner
For å endre installasjonsstedet for nye apper, gå til Innstillinger> System> Lagring. Klikk på "Endre hvor nytt innhold er lagret" under Flere lagringsinnstillinger.
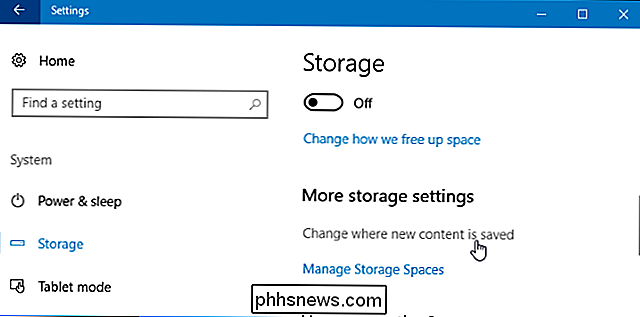
Klikk på boksen under "Nye apper vil lagre til" og velg en tilkoblet stasjon. Klikk på Bruk når du er ferdig for å lagre endringene.
Du kan også velge en standard lagringsplass for nye dokumenter, musikk, bilder og videofiler her. Som standard lagres de alle på C: stasjonen din.
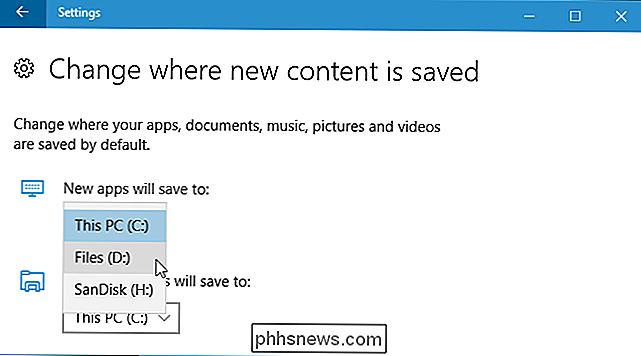
Denne innstillingen påvirker bare apps fra butikken. Hvis du installerer tradisjonelle skrivebordsprogrammer, kan du velge installasjonsstedet på tradisjonell måte under installasjonen. Programmet vil sannsynligvis installere seg selv til C: Program Files som standard, men du kan gi et annet sted mens du klikker gjennom installasjonsveiviseren.
Slik flytter du installerte apper til et annet stasjon
Endre innstillingen ovenfor og nye programmer du installerer vil bli lagret i stedet du velger. Men eventuelle installerte programmer vil ikke bli flyttet.
Du kan flytte allerede installerte apper, hvis du vil. Det er ingen grense for antall forskjellige stasjoner du kan lagre apper på. Dette gjør det mulig for deg å få mest mulig ut av lagringsplassen du har tilgjengelig.
Gå til Innstillinger> Apper> Apper og funksjoner for å gjøre dette. Klikk på en app og klikk på "Flytt" -knappen.
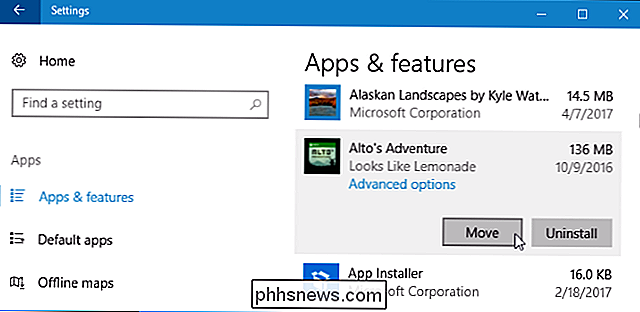
Du blir bedt om å velge en annen stasjon, og du kan deretter klikke "Flytt" for å flytte appen til den stasjonen.
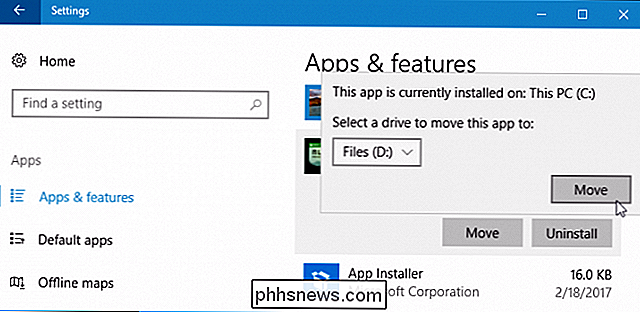
Hvis du ser en "Endre" knappen i stedet for en flytteknapp, har du valgt en tradisjonell desktop app. Du kan ikke flytte den herfra. Hvis du ser en "Flytt" -knapp som er nedtonet, har du valgt en Microsoft-utstyrt app som ble inkludert i Windows 10. Du kan heller ikke flytte disse programmene. Du kan bare flytte programmer du har installert fra butikken.
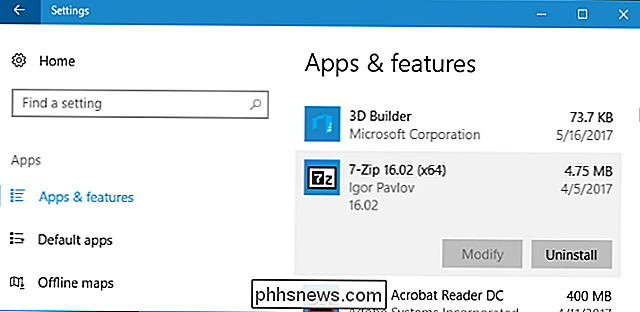
Butikken spør deg når du laster ned store apper
Når du prøver å laste ned en spesielt stor app fra butikken, for eksempel, kan et stort PC-spill som kan være tiotals gigabyte i størrelse - du vil se en spørring om å velge en stasjon der du installerer appen.
Denne spørringen vises bare når du prøver å laste ned spesielt store apper, og det er ingen måte å få det til å vises når du laster ned mindre apps. Det gir en advarsel om at du skal laste ned en app som vil ta mye plass på systemet ditt.
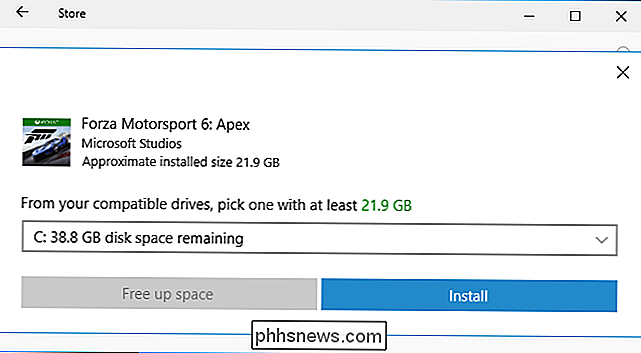
Hva om du kobler fra stasjonen?
Hvis du installerer eller flytter apper til en ekstern stasjon som en SD kort eller USB-stasjon og koble den fra datamaskinen din, vil appene på den ikke fungere lenger. Koble lagringsplassen til datamaskinen igjen og alt vil fungere normalt igjen.
Det er derfor du ikke har lov til å flytte innebygde apper til forskjellige lagringssteder. Hvis de er på stasjonen din, vil de alltid være tilgjengelige. På samme måte, hvis du installerer en spesielt viktig app som du vil ha tilgjengelig, selv om du fjerner den eksterne lagringsenheten fra systemet, bør du installere den på hoveddisplayet, slik at den alltid er tilgjengelig.

Slik repeterer du en Snapchat-snap
Det er veldig irriterende når noen sender deg et Snap, og når du ser det, blir du distrahert, ser bort og savner meldingen. Dette skjer med meg oftere enn jeg vil gjerne innrømme. Den gode nyheten er at du kan spille hver snap du mottar akkurat en gang. Du kan bare spille av dem med en gang. Så snart du forlater Snapchat, åpne et annet Snap, eller gjør noe annet i appen, mister du sjansen til å se dem igjen.

Google Assistants rutiner vil snart automatisere flere kommandoer
Hvor fint ville det være å gå gjennom inngangsdøren og si "Hei Google, jeg er hjemme" for at lysene skal slå på, termostat sett, og TV-apparatet slås på og brenner opp Netflix? Med den kommende rutinen-funksjonen for Google Assistant, blir det en realitet. RELATED: Hvordan sette opp Alexa Rutiner til å kontrollere flere Smarthome-enheter på en gang Ideen om å ha en digital assistent som kan ta en enkel kommando og utfør flere trinn fra det er ikke noe nytt - Amazonas Alexa kan allerede gjøre det.



