Slik fjerner eller avinstallerer du Java (JRE) på Windows og Mac
Leter du etter en måte å kvitte seg med Java på din Windows- eller Mac-maskin? Selv om det er avgjørende for enkelte nettbrukere, trenger de ikke å risikere å kjøre Java på sine maskiner på grunn av alle sikkerhetsproblemene knyttet til Java.
I denne artikkelen skal jeg snakke om trinnene du må ta for å fjerne alle spor av Java fra din Windows-maskin. Prosessen for Mac er litt annerledes, så du kan bla ned av delen Fjern Java på Mac hvis du kjører OS X.
Vær oppmerksom på at nyere versjoner av Java (Java 8v20 og høyere) har et innebygd verktøy for å avinstallere eldre Java-versjoner automatisk, men noen ganger kan dette verktøyet ikke bli kvitt alt. Også, den holder den nyeste versjonen installert, som du kanskje ikke vil ha heller.
Er Java installert?
Du kan sjekke om du har Java installert eller ikke i Windows, ved å gå til Kontrollpanel og se etter Java- ikonet. Hvis du ser det der, betyr det at du har Java installert.

Ved hjelp av dette Kontrollpanel-alternativet kan du også deaktivere Java i nettleseren din uten å avinstallere den. Jeg vil forklare det alternativet nedenfor også. Hvis du går tilbake til kontrollpanelet og klikker på Programmer og funksjoner, kan du se alle de forskjellige versjonene av Java installert på datamaskinen.
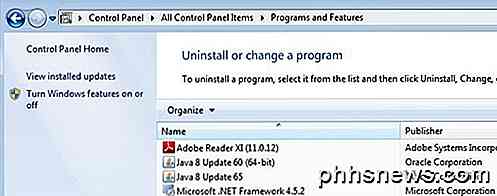
Så hva er neste? Vel, det første jeg gjør når du fjerner Java på Windows, er å avinstallere de eldre versjonene først.
Fjern eldre versjoner av Java
For å kvitte seg med de eldre versjonene, kan du laste ned og installere den nyeste versjonen av Java, som automatisk vil sjekke for eldre versjoner og deretter installere den nyeste versjonen, eller du kan kjøre Java Avinstalleringsverktøy.
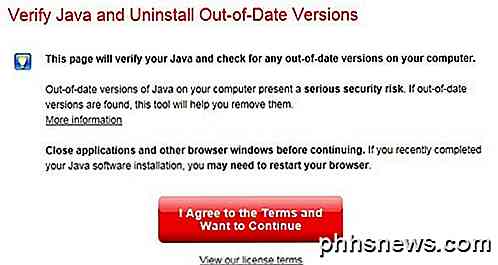
Appleten vil kontrollere din versjon av Java og deretter fjerne utdaterte versjoner. Hvis det er eldre versjoner, får du en melding som viser deg versjonene og gir deg muligheten til å avinstallere dem.

Klikk på Avinstaller valgte versjoner- knappen for å fjerne de eldre versjonene. Som du kan se trenger jeg ikke Java 8 Update 60 fordi jeg har den nyeste Java 8 Update 65 installert. Nå som du bare har den nyeste versjonen, kan vi gjøre en av to ting: enten deaktiver Java eller avinstaller den.
Deaktiver Java
Hvis du må av og til bruke Java for bestemte nettsteder, men ikke trenger den aktivert hele tiden, kan du deaktivere den i stedet for å avinstallere. For å gjøre dette, åpner du Kontrollpanel, klikker på Java og klikker deretter på kategorien Sikkerhet .
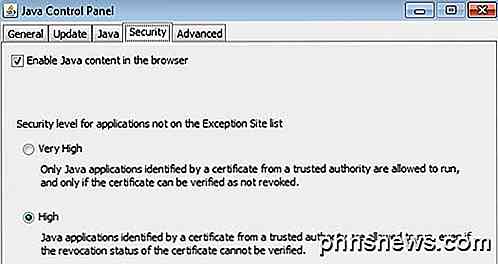
Fjern avmerkingen for Aktiver Java-innhold i nettleservinduen for å deaktivere Java i Internet Explorer. Det er verdt å merke seg at Chrome ikke engang støtter Java lenger siden versjon 42, slik at du ikke trenger å bekymre deg for det i den nettleseren.
For Firefox må du klikke på Verktøy, deretter Add-ons og velge Plugins . Klikk på Java Platform og klikk deretter Deaktiver . Vær oppmerksom på at selv om Java er deaktivert, kan det bli utdatert og fremdeles presentere et sikkerhetsproblem for datamaskinen din siden den er installert.
Avinstaller Java i Windows
For å avinstallere Java, fjern først de eldre versjonene som vist ovenfor og gå til Kontrollpanel og Programmer og funksjoner. Klikk på den nyeste Java-versjonen som er oppført der, og klikk på Avinstaller .
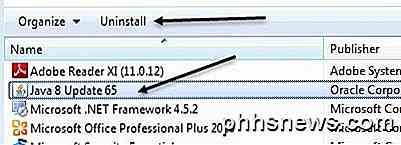
Teknisk sett er dette alt du trenger å gjøre, men hvis du virkelig ønsker å bli kvitt hvert spor av Java, anbefaler jeg at du bruker en freeware app kalt JavaRa. Når du laster ned det, bare kjør programmet. Du ser et par ikoner, men den vi vil bruke, er Fjern Java Runtime .
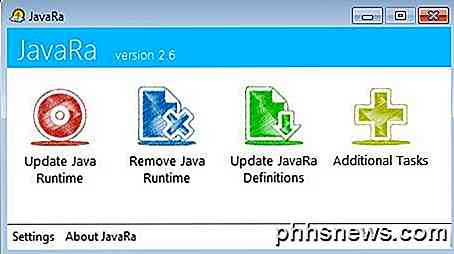
På den første skjermen vil det vise deg at avinstalleringen ikke ble funnet, noe som er greit siden vi avinstallerte alle versjoner av Java. Bare klikk på Neste- knappen.
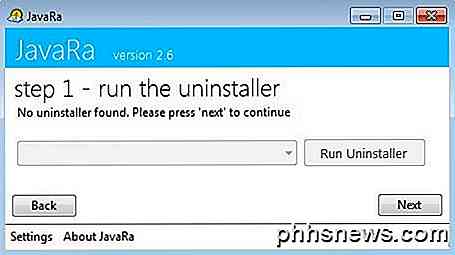
Den viktigste delen av dette programmet er Trinn 2. Her vil du klikke på Utfør ruteplan for fjerning, som fjerner eventuelle gjenværende filer, mapper og Java-registeroppføringer.
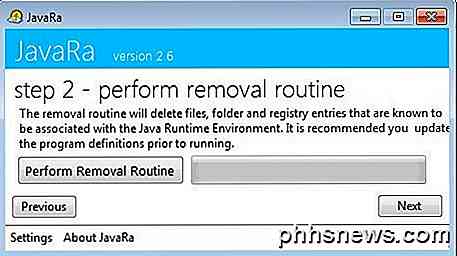
Selv etter avinstallering av Java ved hjelp av egne verktøy, var JavaRa i stand til å fjerne 12 flere gjenstander som ble etterlatt.
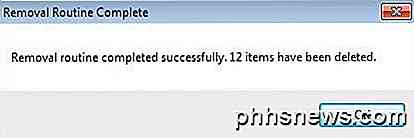
Klikk på Neste, og du får se en knapp for å laste ned den nyeste versjonen. Med mindre du vil installere Java på nytt, klikker du på Neste og deretter Fullfør på neste skjermbilde. Nå er Java helt fjernet fra Windows-systemet.
Fjern Java på Mac
På Mac-maskiner er alt stort sett det samme, unntatt avinstallasjonsprosessen. Du kan se om Java er installert på din Mac på nesten samme måte som Windows. Bare åpne System Preferences og sjekk for å se om det finnes et Java- ikon nederst.
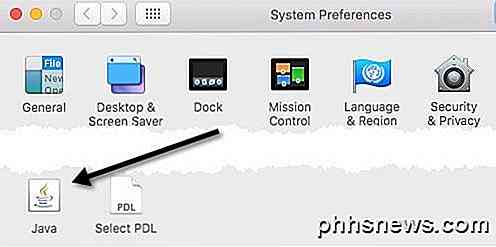
Hvis Java-ikonet er der, betyr det at du har Java installert på OS X. Også, akkurat som i Windows, kan du velge å holde Java installert, men deaktiver den i Safari hvis du vil. Den første måten er å klikke på Java-ikonet i Systemvalg, som åpner Java-kontrollpanelet, som ser ut akkurat som det i Windows. Klikk på kategorien Sikkerhet, og fjern deretter merket for Aktiver Java-innhold i nettleservindu .
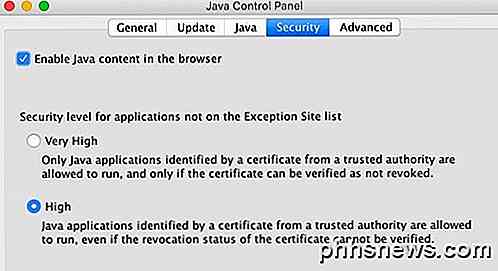
Den andre måten er å deaktivere Java i Safari direkte. For å gjøre det, åpne Safari og gå til Preferanser .
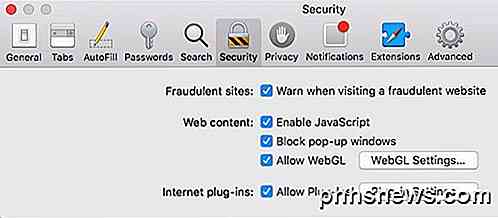
Klikk på kategorien Sikkerhet, og klikk deretter på Plug-in Settings- knappen nederst ved siden av Internett-plugin-moduler .
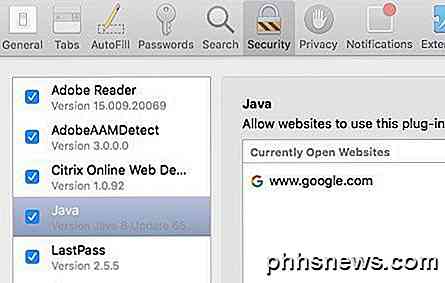
Du bør se Java i listen og fjerne merket i boksen vil deaktivere Java i Safari. Hvis du vil avinstallere Java på OS X, er det litt teknisk. Først åpner du Terminal ved å klikke på Spotlight og skrive inn Terminal eller ved å gå til Programmer - Verktøy og deretter Terminal.
Kopier og lim inn i følgende kommandoer en om gangen, og trykk på Enter etter å legge inn hver kommando.
sudo rm -fr / Bibliotek / Internett \ Plug-Ins / JavaAppletPlugin.plugin sudo rm -fr /Library/PreferencePanes/JavaControlPanel.prefpane
Når du trykker på enter, blir du bedt om å skrive inn administratorpassordet ditt. Hvis alt gikk bra, ser du ingen utgang.
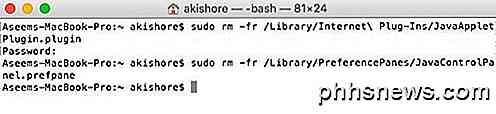
Hvis du går og sjekker inn Systemvalg, bør Java-ikonet være borte. Hvis du også går til plugin-delen i Safari, vil den også være borte fra listen over installerte plugins. Det handler om å fjerne Java på Mac. Har du spørsmål, kan du legge inn en kommentar. Nyt!

Hvordan øke Minecrafts kjernemekanikk med Mods Store og Små
Minecraft er et fantastisk spill, men det er alltid rom for forbedring. I dag tar vi en titt på mods store og små som tilpasser brukergrensesnittet, biomer, landsbyer og mer i Minecraft for en mer robust og funksjonell stedopplevelse. Modding the Mechanics Modding samfunnet for Minecraft er helt enorm og du kan enkelt finne mods av alle slag.

Slik deler du ditt Plex Media Library med venner
Du har investert mye energiinnsamling og curating så mange flotte filmer og TV-programmer i Plex Media Server, ville det ikke være flott hvis du kan dele alt det innholdet med vennene dine? Med noen få små tweaks kan du vise deg hvordan. Hvorfor du vil gjøre dette Hvis du er noe som oss, har du nok brukt mye tid på å bygge opp mediene dine senter og nøye curating filmer og viser at du virkelig elsker, komplett med nøye plukket fanart å gå med den.



