Slik flytter du Unity Desktop Desktop Launcher til undersiden av skjermen på Ubuntu 16.04

Ubuntu 16.04 LTS inneholder en etterlengtet funksjon: Du kan nå flytte Unity-skrivebordets startpakke til bunnen av skjermen din. Den er ikke låst til venstre på skjermen lenger. Dette alternativet krever imidlertid en terminalkommando eller tilpasningsverktøy, da den ikke tilbys i Ubuntus normale systeminnstillinger-vindu.
Til tross for dette nye alternativet er Unity 7-skrivebordsmiljøet fortsatt litt restriktivt. Du kan bare ha startstartlinjen på venstre side av skjermen eller på bunnen - ikke på høyre side eller øverst på skjermen. Men i det minste er det et skritt i riktig retning.
Alternativ One: Kjør en Terminal Command
Dette tar bare en enkelt terminalkommando. Ikke bekymre deg - selv om du aldri har brukt terminalen før, kan du gjøre dette om noen sekunder med en rask kopi og lim inn.
Først åpner du et terminalvindu. For å gjøre dette, klikk på Ubuntu-ikonet øverst til venstre på skjermen for å åpne Dash, søk etter "Terminal", og trykk Enter.
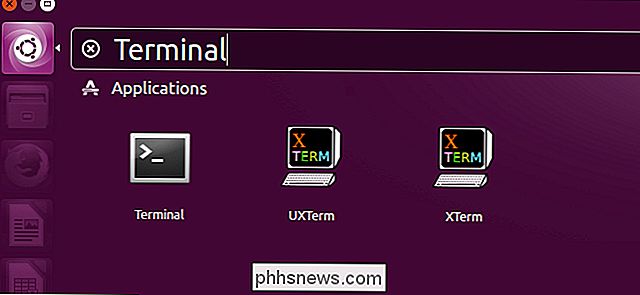
Kopier og lim inn eller skriv inn følgende kommando i terminalvinduet og trykk enter. Launcheren vil øyeblikkelig vises nederst på skjermen, så du trenger ikke å starte på nytt eller logge deg på og logge ut igjen.
gjengivelser sett com.canonical.Unity.Launcher launcher-posisjon Bunn
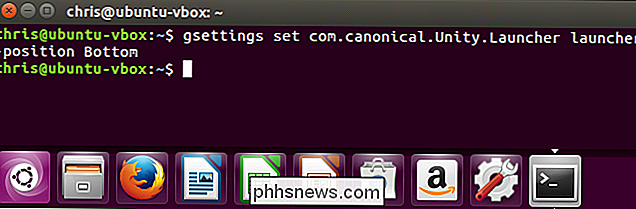
Ubuntu vil huske Denne innstillingen, så du trenger aldri å kjøre denne kommandoen igjen. Lanseringsprogrammet vil alltid vises nederst på skjermen når du logger på.
For å flytte lanseringen tilbake til venstre på skjermen igjen, kjør følgende kommando i stedet:
gjengivelser satt com.canonical.Unity. Launcher launcher-posisjon Venstre
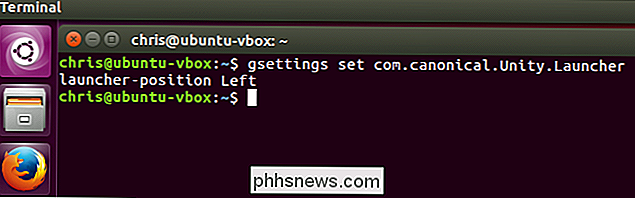
Alternativ to: Bruk Unity Tweak Tool
Unity Tweak Tool er et tredjeparts program som lar deg raskt kontrollere dette og mange andre skjulte Unity desktop-innstillinger. Enhet har ganske mange alternativer du kan konfigurere, fra ikonanimasjoner til arbeidsområdeadferd, og bare noen få av dem blir normalt utsatt i Ubuntus brukergrensesnitt.
For å installere dette verktøyet, åpne Programvareprogrammet som følger med Ubuntu, søk etter " Unity Tweak Tool ", og installer det.
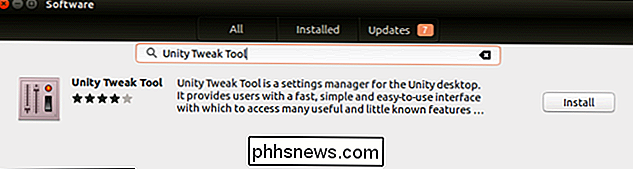
Launch Unity Tweak Tool-programmet og klikk på" Launcher "-ikonet under Enhet.
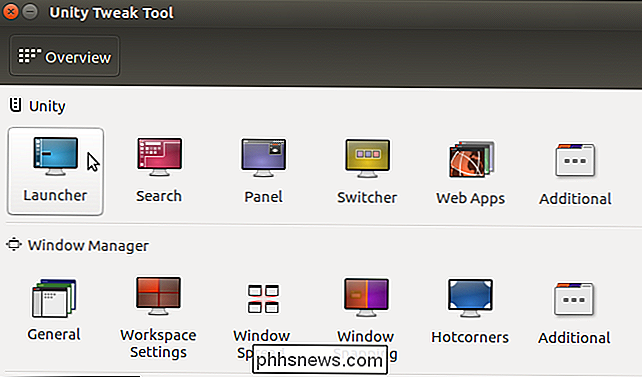
Klikk på" Bunn "til høyre for Posisjon under Utseende-overskriften. Du kan også sette alternativet tilbake til "Venstre" herfra. Starteren vil umiddelbart bytte til hvilken side av skjermen du velger.
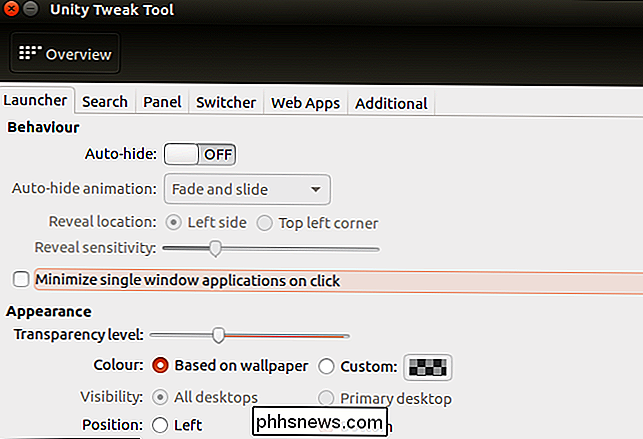
Alternativ Tre: Endre innstillingen med Dconf Editor
Hvis du foretrekker det, kan du bruke Dconf Editor-programmet til å endre denne innstillingen i stedet for å bruke terminalen kommandoen over. Det er ingen reell fordel å gjøre det på denne måten - det er raskere å bare kjøre terminalkommandoen. Men det er et alternativ.
For å installere dette verktøyet, åpne Programvare-appen, søk etter "Dconf Editor" -programmet og installer det.
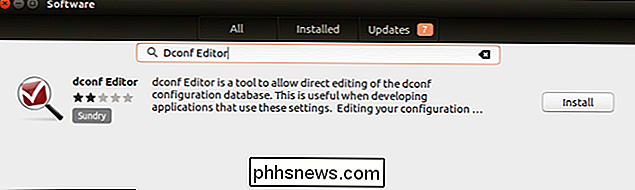
Start Dconf Editor-programmet og naviger til com> canonical> unity> launcher.
Klikk på "startposisjon" -verdien i høyre rute og sett den til "Bunn". Du kan også sette den tilbake til "Venstre" herfra.
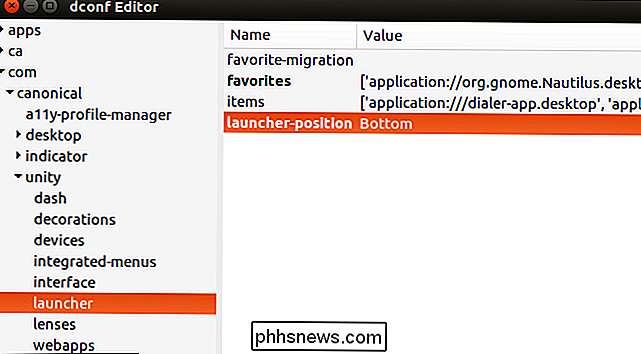
Det ville være fint hvis Ubuntu ga en enkel måte å kontroller dette alternativet fra standardverktøyet Systeminnstillinger, sannsynligvis under Utseende-panelet, men dette alternativet er ikke lagt til i Ubuntu 16.04 Xenial Xerus ved lansering. Det er usannsynlig at det noen gang vil bli lagt til. Men Ubuntu-brukere har endelig en offisielt støttet måte å flytte lanseringen til bunnen av skjermen, så det er vanskelig å klage for mye.

Oracle kan ikke sikre Java-plugin-modulen, så hvorfor er den fortsatt aktivert som standard?
Java var ansvarlig for 91 prosent av alle datakompromisser i 2013. De fleste har ikke bare Java-nettleser-plugin-modulen er aktivert - de bruker en utdatert, sårbar versjon. Hei, Oracle - det er på tide å deaktivere denne plugin-modulen som standard. Oracle vet at situasjonen er en katastrofe. De har gitt opp på Java-pluginens sikkerhetssandkasse, opprinnelig designet for å beskytte deg mot ondsinnede Java-applets.

Hvorfor er det så mange "Microsoft Visual C ++ Redistributables" installert på min PC?
Hvis du noen gang har rullet gjennom listen over installerte programmer i Windows, lurer du på hvorfor det er så mange versjoner av Microsoft Visual C ++ Redistributable der, er du ikke alene. Bli med oss når vi ser på hva disse tingene er, og hvorfor det er så mange installert på din PC. Hva er en Visual C + + -fordeling?



