Ikke røm rundt for Photoshops skjulte verktøy: Bruk disse hurtigtastene I stedet for

Photoshop har dusinvis av forskjellige, kraftige verktøy, hver med egne bruksområder. Du kan bruke punkthelbredebørsten til å rydde opp blemmer eller børsteverktøyet for å endre fargen til noen øyne.
I verktøylinjen på venstre side av Photoshop-skjermen kan du se noen av hovedverktøyene du vil Bruk, men visste du at det er et andre skjult lag med enda flere verktøy?
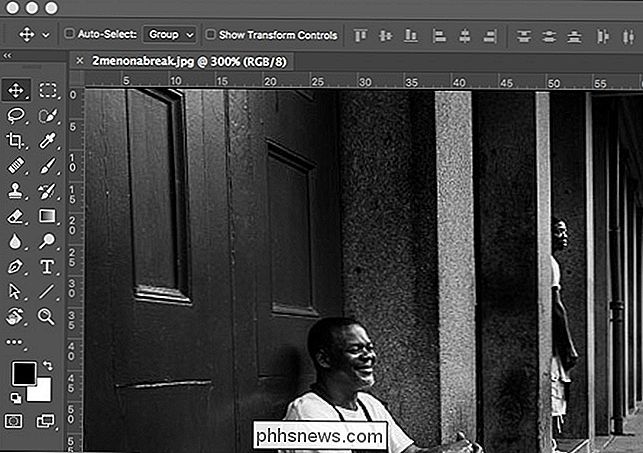
La oss se på hvordan du får tilgang til det.
Slik får du tilgang til Photoshops skjulte verktøy
Hvis du klikker på et hvilket som helst verktøy, Penselverktøyet - du velger det verktøyet (åpenbart). Men hvis du klikker og holder på det, vil du hente en ekstra meny med en rekke relaterte, skjulte verktøy. Hvis du klikker og holder på børsteverktøyet, får du tilgang til blyantverktøyet, fargeleggingsverktøyet og blandebørsteverktøyet.
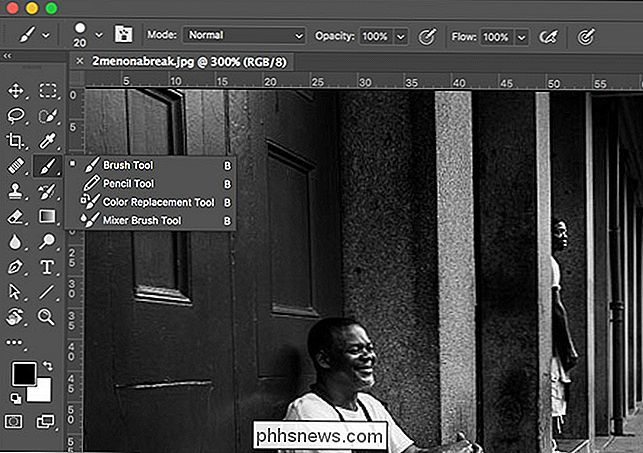
Alt dette klikker og holder kan bli litt vanskelig. Den langt bedre måten å få tilgang til de fleste verktøy, er med hurtigtastene. I skjermbildet over vil du legge merke til at alle fire verktøy har samme tastaturgenvei: B. Hvis du bare trykker på B, velger du Penselverktøyet (eller hvilket av de andre verktøyene du sist har valgt). For å bla mellom dem, kan du trykke Shift + B.
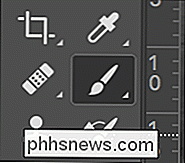
Nesten hvert verktøy har en hurtigtast, men mange av de mindre brukte verktøyene er begravet bak andre verktøy. Her er alle standardtastaturgenveiene og verktøyene de søker på. For å veksle mellom dem, hold nede Skift og trykk på hurtigtasten.
- V: Flytt verktøy.
- M: Rektangulært markørverktøy, elliptisk markørverktøy.
- L: Lassoverktøy, Polygonal Lasso Tool, Magnetisk Lasso Tool
- W: Quick Selection Tool, Magic Wand Tool.
- C: Beskjæringsverktøy, Perspective Crop Tool, Slice Tool, Slice Select Tool.
- I: Eyedropper Tool, 3D Material Eyedropper Tool, Color Sampler Tool, Ruler Tool, Note Tool, Count Tool.
- J: Spot Healing Brush Tool, Healing Pensel Verktøy, Patch Tool, Content-Beware Verktøy, Red Eye Tool.
- B: Pensel Verktøy, Blyant Verktøy, Fargeleggingsverktøy
- S: Klonstempelverktøy, Mønsterstempelverktøy.
- Y: Historisk børsteverktøy, Kunsthistorisk børsteverktøy.
- E: Eraserverktøy, Bakgrunnsmaskinverktøy, Magic Eraser Tool.
- G: Gradient Tool, Paint Bucket Tool, 3D Material Drop Tool.
- O: Dodge Tool, Brenneverktøy, Svampverktøy.
- P: Penverktøy, Freeform Pen Tool.
- T: Horisontalt Typeverktøy, Vertikal Type Verktøy, Vertikal Type Mask Tool, Horisontal Type Mask Tool.
- A: Path Selection Tool, Direct Selection Tool.
- U: Rektangelverktøy, Avrundet rektangulærverktøy, Ellipseverktøy, Polygonverktøy, Linjeverktøy, Tilpasset Formverktøy.
- H: Håndverktøy.
- R: Roter verktøyet.
- Z: Zoomverktøy.
Følgende verktøy har ingen tastaturgenvei:
- Artboard Tool (vises i skjermmenyen Flyttverktøy).
- Single Row Marquee Verktøy (vises i skjermmenyen Markørverktøy).
- Enkelt kolonne markørverktøy (vises i skjult meny i markørverktøyet).
- Blurverktøy (vises i eget verktøyikon).
- Smudgeverktøy (vises under Blur Verktøy skjult meny).
- Skjæringsverktøy (vises under Skjulverktøy skjult meny).
- Legg til ankerpunktsverktøy (vises under Skjult verktøylinje).
- Fjern ankerpunktsverktøy
- Konverter ankerpunktsverktøy (vises under skjult meny for pennverktøy).
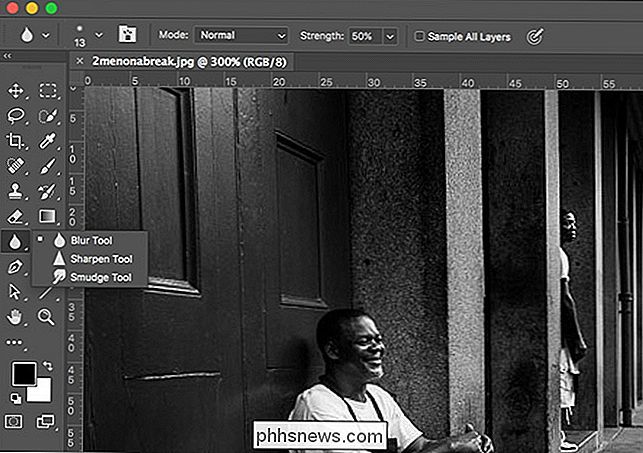
Slik legger du til dine egne hurtigtaster
Mens Photoshops standard er ganske bra for de fleste, blir det noen ganger et verktøy som Photoshop har skjult th på deg liker å bruke mye. Personlig bruker jeg både Spot Healing Brush og Healing Brush Tools hele tiden. Å måtte sykle mellom dem med Shift + J (og husk hvilket ikon representerer hvilket verktøy) blir veldig irriterende, veldig raskt. I stedet har jeg satt Healing Brush til K.
For å gjøre det, klikk og hold på ellipser nederst på verktøylinjen og velg Rediger verktøylinje. (I eldre versjoner av Photoshop må du gå til Rediger> Tastaturgenveier, og deretter velge Verktøy fra rullegardinmenyen for å endre hurtigtaster. Vi dekket denne metoden i en tidligere artikkel.)
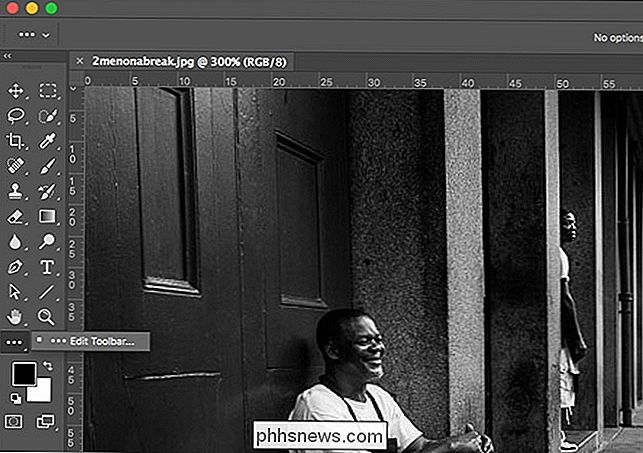
Dette vil hente denne dialogboksen.
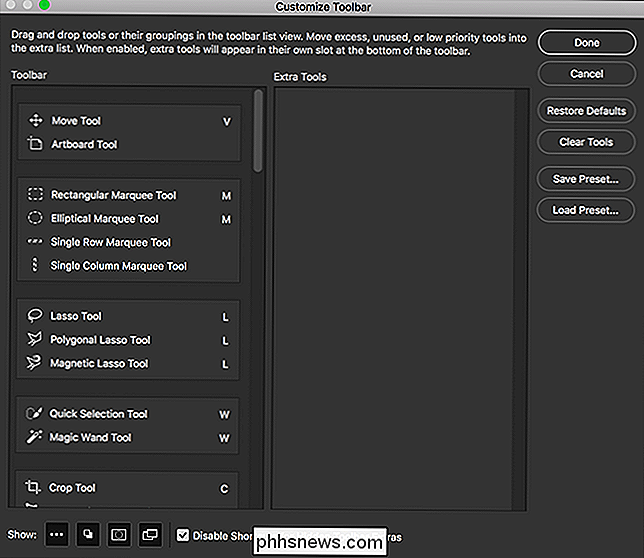
Rull ned til Healing-delen og klikk på Healing brush-verktøyet.
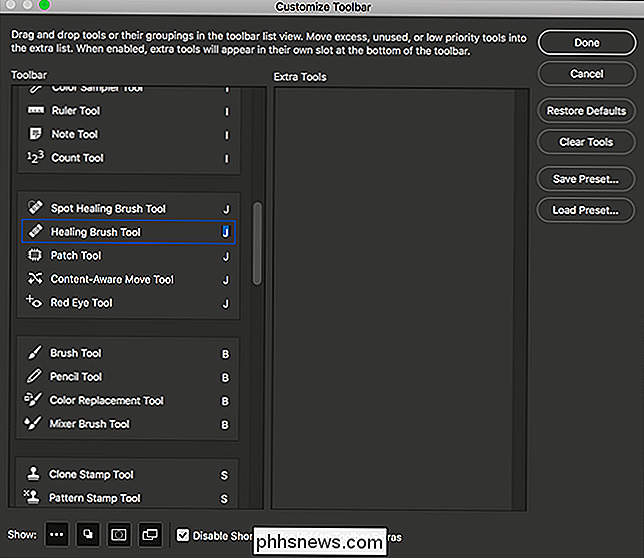
Skriv inn den nye hurtigtasten du vil ha. I dette tilfellet bruker jeg K.
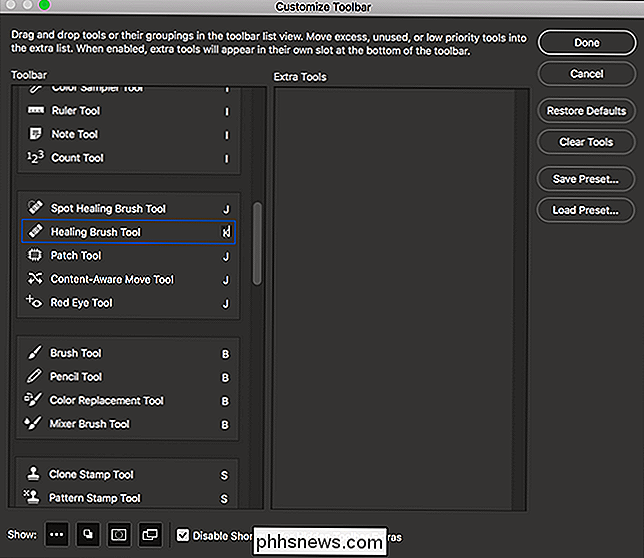
Klikk Ferdig, og nå er tastaturgenveien for Healing Brush satt til K. Du kan bruke samme metode for å legge til en hurtigtast til verktøy som ikke har en, eller endre noen av de andre standardinnstillingene.
I samme meny kan du også redigere hvilke ikoner som vises i verktøylinjen. Hvis du vil at Healing Brush skal dukke opp, klikker du og drar den til et område med ledig plass.
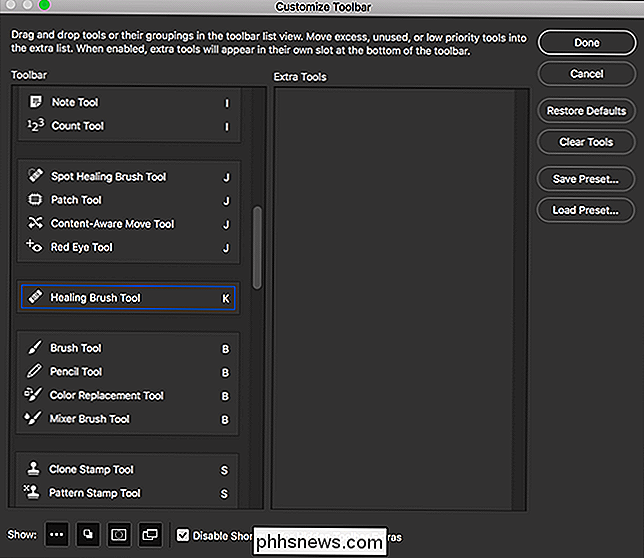
Nå vil verktøylinjen se slik ut, med ikonene for Spot Healing Brush og Healing Brush ved siden av.
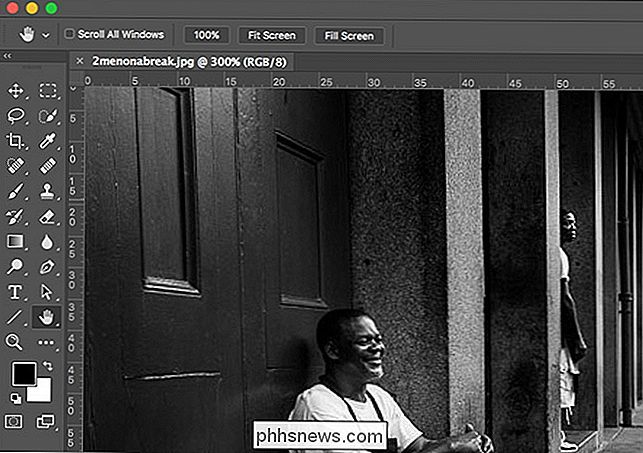
Med et program som er så stort som Photoshop, er hurtigtastene et must. De gjør livet ditt så mye lettere. Det er verdt å bruke tiden det tar å lære å bruke dem.

Slik tilbakestiller du Apple TV-en din
Det kan komme en tid når du vil selge Apple TV eller gi den til noen andre. Eller kanskje en mislykket systemoppdatering endte opp med å tegne enheten. Under alle omstændigheter er det godt å vite hvordan du tilbakestiller Apple TV. Det er to måter å tilbakestille en Apple TV på fabrikken. Den første metoden er å bare gå inn i innstillingene på Apple TV og tilbakestille den, som forutsetter at du kan starte opp enheten og klikke gjennom menyene.

Slik går du glipp av apper fra Android-telefonen din Se
På Android Wear 2.0 synkroniseres ikke apps fra telefonen automatisk til klokken din automatisk. Men ikke alle appene som er tilgjengelige for bruk, vises i Play Store-søkeresultatene, noe som gjør det vanskelig å finne alt som er på telefonen. RELATED: Hvordan sette opp, tweak og bruk din Android Wear Watch Hvis du er en gammeldags bruker, husker du hvordan ting pleide å være: installer Wear-appen, sett på klokken, vent så lenge det tok for alle appene dine å synkronisere fra telefonen til klokken.


