Slik tilbakestiller du Apple TV-en din

Det kan komme en tid når du vil selge Apple TV eller gi den til noen andre. Eller kanskje en mislykket systemoppdatering endte opp med å tegne enheten. Under alle omstændigheter er det godt å vite hvordan du tilbakestiller Apple TV.
Det er to måter å tilbakestille en Apple TV på fabrikken. Den første metoden er å bare gå inn i innstillingene på Apple TV og tilbakestille den, som forutsetter at du kan starte opp enheten og klikke gjennom menyene.
Den andre metoden kan brukes når noe går galt, som for eksempel Strømmen går ut under en oppdatering og bricker Apple TV. På den måten kan du tilbakestille det på fabrikken selv om du ikke kan starte opp enheten på en riktig måte og navigere gjennom menyene.
For den nyere Apple-TVen i 4. generasjon
Fra startskjermen klikker du på "Innstillinger"
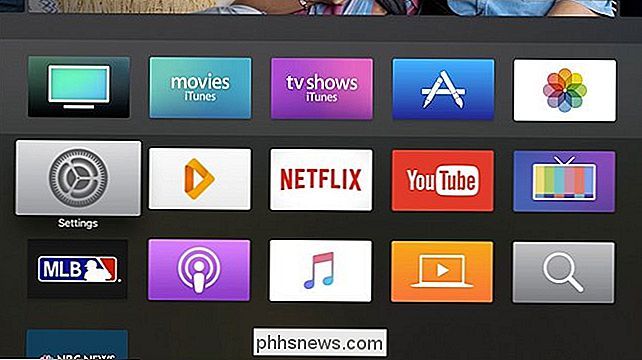
Rull ned og velg "System".
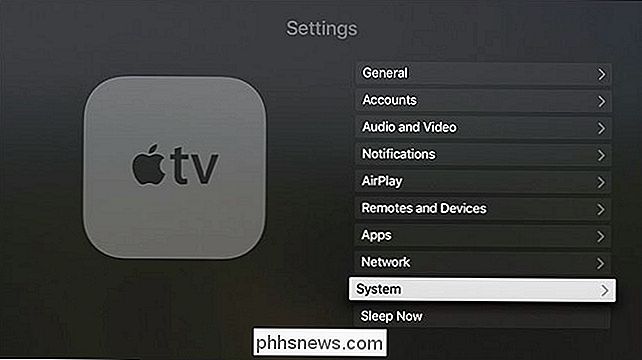
Nede på bunnen, klikk på "Tilbakestill".
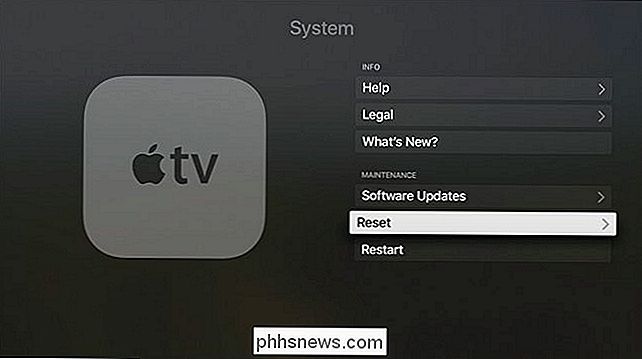
Derfra kan du velge enten "Tilbakestill" eller "Tilbakestill og oppdater". Begge vil fabrikkinnstille Apple TV, men sistnevnte alternativ vil også installere den nyeste programvareoppdateringen hvis en er tilgjengelig (og hvis du har en Internett-tilkobling).

For eldre Apple TV-modeller
For å tilbakestille en eldre Apple TV (tredje generasjon og eldre), vil du først klikke på "Innstillinger" på startskjermen.
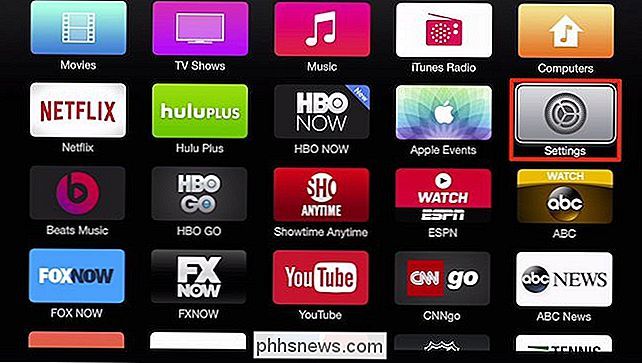
På neste skjerm velger du "Generelt".
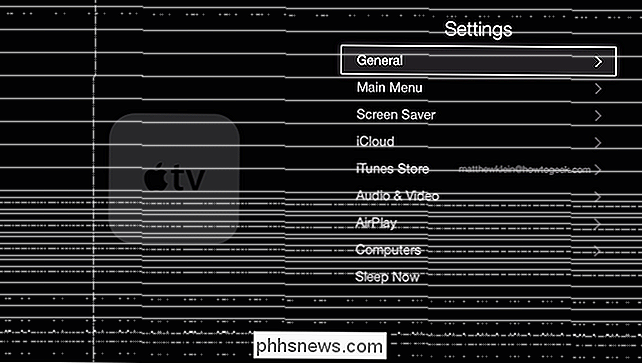
Neste, bla helt til bunnen og klikk på "Tilbakestill".
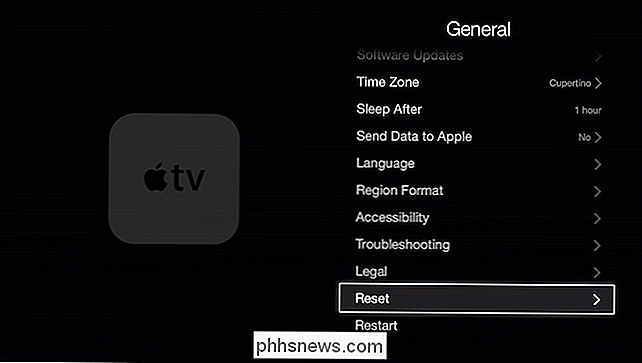
Derfra kan du velge enten "Tilbakestill" eller "Tilbakestill og oppdater". Begge vil fabrikkinnstille Apple TV, men det sistnevnte alternativet vil også installere den nyeste programvareoppdateringen hvis en er tilgjengelig (og bare hvis du har en Internett-tilkobling).
Fabrikkinnstille Apple TV-en din ved hjelp av iTunes
Hvis, etter sjansen, Apple TV-en vil ikke starte opp på riktig måte, eller noe har gått galt, og enheten fungerer ikke som den skal, du kan gjenopprette den ved å koble den til datamaskinen din og bruke iTunes til å tilbakestille den.
Ta først av stikkontakten din Apple TV. Du må fortsatt koble den opp igjen (bortsett fra 2. generasjonsmodellen), men før du gjør det, må du koble en microUSB-kabel til baksiden av Apple TV-en din (rett under HDMI-porten) på 3. generasjons Apple TV. Hvis du har en 4-gensmodell, trenger du en USB-C-kabel, og porten kommer rett over HDMI-porten. Deretter kobler du den andre enden til en USB-port på datamaskinen din.

Over: MicroUSB-porten på 3. generasjons Apple TV.
Når Apple TV-en er koblet til, må du koble den til strøm igjen for 2. generasjonsmodellen). iTunes skal åpne (hvis det ikke allerede kjører) og gjenkjenne Apple TV. Derfra velger du "Gjenopprett Apple TV".
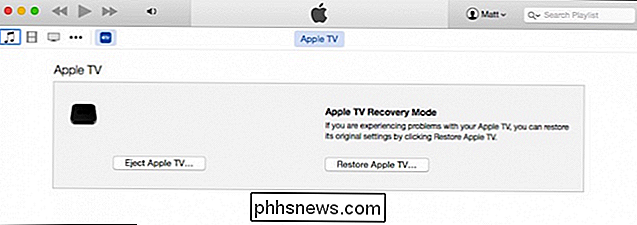
Bekreft handlingen ved å klikke på "Gjenopprett og oppdater". Når du gjør dette, vil den nyeste versjonen av Apple TV-programvaren lastes ned og installeres, og dermed gjenopprette den til en mystisk frisk tilstand.
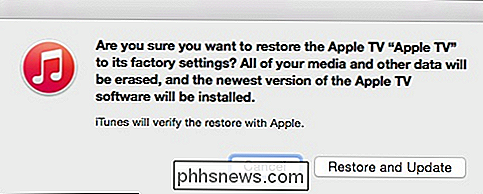
Når prosessen er fullført, kan du trygt kaste ut Apple TV fra datamaskinen din og det bør nå starte opp etter at du har koblet den til fjernsynet ditt igjen.

Slik tilpasser du ekko-showets startskjermbilde
Ekko-showet er det eneste Amazon Echo-produktet med en startskjerm. Når du ikke bruker det, foreslår showet talekommandoer, viser hendelsene dine, og til og med gir deg nåværende hendelser. Hvis du ikke liker det du ser, kan du tilpasse bakgrunnsbildet og hvilke kort ekkovisningen viser når det ikke gjør noe annet.

Slik sjekker du BIOS-versjonen og oppdaterer den
Du bør nok ikke oppdatere BIOS, men noen ganger må du. Slik kontrollerer du hvilken BIOS-versjon datamaskinen din bruker og blinker den nye BIOS-versjonen på hovedkortet ditt så raskt og sikkert som mulig. RELATED: Trenger du å oppdatere datamaskinens BIOS? Vær forsiktig når du oppdaterer BIOS! Hvis datamaskinen fryser, krasjer eller mister strøm under prosessen, kan BIOS eller UEFI-fastvaren bli skadet.



