Slik kombinerer du forskjellige HomeKit-produkter til rom, soner og scener

Det er en veldig nysgjerrig kort komme i Apple HomeKit-systemet: HomeKit støtter å kombinere smarthome-enhetene dine til rom, soner og scener , men hvis en gitt app ikke støtter en av disse tingene, har du lykke til. Og ingen smarthome apps lar deg lage scener med flere produkter fra forskjellige selskaper. Skriv inn Hjem-appen, som løser begge disse problemene.
RELATERT: Hva er Apple HomeKit?
Disse forskjellene - rom, soner og scener - er utrolig nyttige for å kontrollere enhetene dine etter rom eller ved bruk :
- A rom er en virtuell representasjon av alle smarthome-enhetene i en gitt plass (som alle smarthome-utstyrene i ditt fysiske soverom).
- A sone er en samling av rom (stue, kjøkken og spisestue kan omfatte hele "downstairs" sonen).
- A scene er en samling av enheter, fra hvilket som helst rom eller sone som utløses sammen for å skape en gitt effekt (for eksempel kan en scene for filmvisning redusere lysene og lukke gardinene samtidig).
Problemet er at mens mange individuelle smarthome-apper kan hjelpe deg med å lage rom, soner eller scener for de ene produsentens enheter, kan du ikke bare åpne HomeKit-innstillingene på iPhone og lage et rom som omfatter alle smarthome-produkter i bedroo m. HomeKit-rammen forstår konseptet scener, rom og soner , men bare når det er oppgitt av en app .
Dette betyr at hvis du kjøper smarte pærer fra firma A og en smart kraftstrip fra firma B, Det er helt opp til de selskapene om de inkluderer noen form for scene / rom / sone funksjonalitet. Videre er det praktisk talt en garanti for at programvaren ikke vil krysse kommunikasjon, slik at du er utelatt i kulde når det gjelder å utstede alt-i-ett-kommandoer til Siri som "Siri, slå av soverommet lysene" hvis soverommet lyser styres faktisk av en belysningsoppskrift fra selskap A og en rombasert identifikator for lampen på selskapets brikke.
Hvis selskapet ikke inneholder funksjonaliteten du trenger, er du effektivt ute, fordi Apple Inkluderte ikke noen overordnet funksjonalitet i selve HomeKit-appen for deg å gjøre det. Heldigvis for oss og alle de andre HomeKit-produktbrukerne der ute, forlot de HomeKit API åpen slik at alle kunne utvikle et program for å fylle det helt tomte vi snakker om.
Hva du trenger
Å følge med Med denne opplæringen trenger du tre grunnleggende ting: En iOS-enhet som kjører iOS 9.0 eller nyere, en eller flere HomeKit-enheter installert og klar til å gå, og en kopi av appen Home ($ 14,99) av Matthias Hochgatterer.
Hvis du lurer på om Hjem er virkelig verdt $ 15, kan vi si uten noen forbehold at det er de beste $ 15 HomeKit-relaterte utgiftene du vil gjøre. Vi testet alle HomeKit-kontrollappene vi kunne få våre hender på, og alle av dem - lagre for Hjem - var mangelfull i funksjonalitet. Hjem er en så polert app, vi føler sterkt at det er hva HomeKit-plattformen burde ha hatt som lagergrensesnitt helt fra begynnelsen. Det er så bra. Selv om fokuset på vår veiledning i dag bare viser deg hvordan du kan gruppere alle HomeKit-tilbehør i scener, rom og soner, tilbyr hjemmeprogrammet også utløsere, Apple Watch-integrasjon og ekstern tilgang.
Slik setter du opp hjemmeprogrammet
RELATED:
Slik nullstiller du HomeKit-enheter og -konfigurasjon Det grunnleggende oppsettet for hjemmeprogrammet er greit, så lenge du har alle HomeKit-enhetene installert og koblet til din iCloud-konto eller iOS-enhet.
HomeKit er utformet slik at en bruker i et gitt husholdning er administratoren av HomeKit-utstyret, og de gir tilgang til andre brukere via deling. Hvis noen ting har blitt blandet opp, og si at barnets iCloud-konto er konfigurert som admin, må du nullstille HomeKit-konfigurasjonen.
Uansett potensialet mindre hikke, er det imidlertid en oppsummering.
Start Hjem-appen, og du vil se standardskjermbildet, menyen for hjemvalg. Vi har ingen hjem ennå, så det er på tide å sette opp et hjem og fortelle appen hvilke elementer som skal håndteres. Trykk på "+" i øvre høyre hjørne.
Navngi hjemmet ditt og klikk Lagre. Hvis du er mer som oss (og mindre som folk i HomeKit-annonsene som er flush med feriehjem), blir dette den eneste hjemoppføringen du gjør. Hvis du har HomeKit-utstyr du vil kontrollere på et feriehus eller på kontoret, er det imidlertid lett å fortsette å legge til boliger.
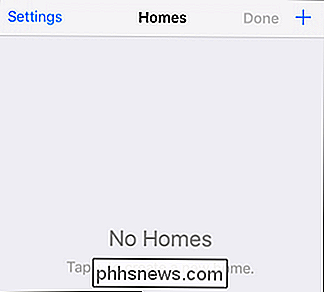
Tilbake på hovedskjermen ser du den nye oppføringen du nettopp opprettet. Velg den for å flytte til oppdagelsesfasen.
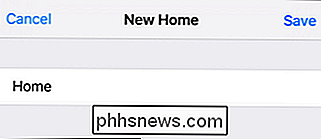
Trykk på "+" øverst i venstre hjørne.
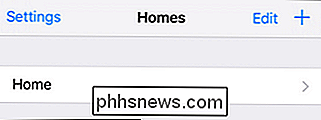
Husk at Hjem-appen bare finner HomeKit-tilbehør som begge er på det lokale nettverket og legges til din HomeKit-konto. Pass på at du allerede har konfigurert alt for å unngå frustrasjon. (Hvis du er ny i HomeKit og har litt problemer, se vår guide til den nye Philips Hue-broen for å se hva en HomeKit-tilleggsinstallasjon ser ut.)
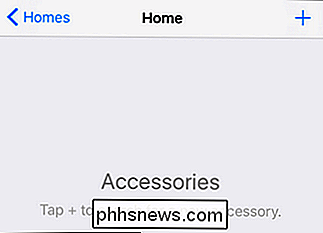
Listen fylles automatisk inn med alle tilgjengelige HomeKit-tilbehør på din nettverk. Hvis du legger til nye elementer i fremtiden, kan du gå tilbake til dette skjermbildet og trykke på "+" øverst til høyre for å søke etter tilbehør.
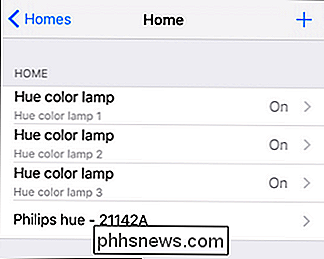
Vi er nå klare til å sette opp rom, soner og scener med Hjemmet app.
Slik lager du rom, soner og scener
Opprettingsprosessen for rom og følgesvennoppføringene, sonene, scenene og utløserne er like grei som installasjonsprosessen. La oss begynne med å se på gruppering av smarte hjemmeartikler i rom. Våre Philips Hue-pærer er en perfekt kandidat for denne opplæringen, fordi Philips-programvaren, mens den er utmerket, bare tillater scener. Philips-appen og Siri-støtten er således begrenset til å slå på, av eller angi en bestemt scene, men kan ikke svare på den enkle kommandoen "Siri, slå av soverommet." Dårlig Siri har ingen anelse om et soverom inntil vi forteller henne.
I Hjem-appen velger du "Rom" på nedre navigasjonslinjen, sett ovenfor.
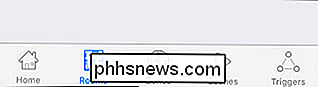
Som standard vises hele ditt hjem som sitt eget "rom" (slik at det fungerer med alle rom- baserte kommandoer). Trykk på "+" symbolet øverst til høyre for å opprette et nytt rom. Gi rommet ditt navn og lagre det. I vårt tilfelle, sett ovenfor, opprettet vi en oppføring for "Soverom" slik at vi kan lære HomeKit / Siri hvilke smarte pærer er i soverommet vårt.
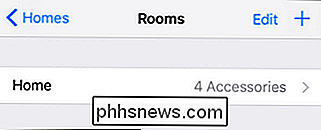
Trykk på oppføringen for det nye rommet du opprettet. Du får se en annen blank skjerm for Soverom. Vi må levere den til Matthias, designeren bak Home, han skulle vinne en pris for konsistens i GUI-design. Gjør hva som kommer neste?
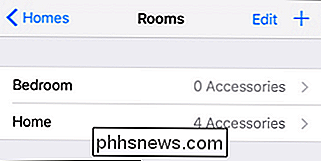
Klikk på "+" i øvre høyre hjørne og velg de smarte hjemmepostene du vil inkludere i denne romgruppen.
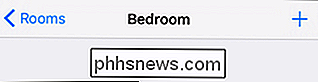
Merk: De samme navnene på lampene i skjermbildet nedenfor har ingenting å gjøre med en mangel på hjemmeprogrammet, og alt som har å gjøre med det faktum at vi nylig tilbakestilt vår Hue-bro og ikke klarte å gi lamperne skilleverdige navn. Hjemmet trakk ganske enkelt de uendrede generiske navnene fra Hue-broen. Nå som vi har tilordnet smart home-enheter til "Soverommet", kan vi bruke dette romnavnet i kommandoer. Historisk sett kunne Siri ikke følge kommandoen "Slå av soverommet lysene", men nå, takket være Home, kan hun.
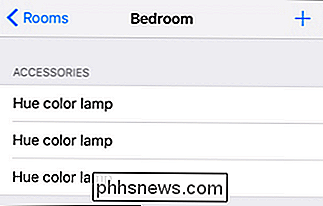
Herfra kan du bare gjenta den generelle prosessen vi gikk gjennom for å lage soner, scener og utløsere .
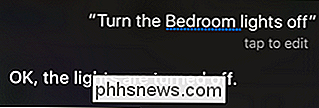
For å lage en sone trenger du bare to eller flere rom for å gruppere sammen. Hvis du har klare hjemmeapparater på soverommet ditt (søket "Soverommet") og sønns soverom (kalt "John's Room"), klikker du bare på "Zones" -oppføringen nederst på skjermen og oppretter en ny sone (si , "Oppe") og legg til begge rommene. Nå kan du si noe som "Slå ovenpå lysene av", og Siri vil forstå at du mener alle smarte pærer i de to forhåndsdefinerte stedene.
Scener fungerer på samme måte, med unntak av at du ikke er begrenset til enheter i et enkeltrom. Du kan lage en scene, for eksempel, kalt "godnatt" som slår av alle lysene, setter termostaten tilbake og sender låsekommandoen til alle dine smarte låser (eller hvilke andre enheter du har og ønsker å justere som en del av din bedtime rutine).
Til slutt, selv om det ikke var fokuset på denne spesielle opplæringen, kan du finne utløsersystemet nyttig. Innen utløsermenyen kan du opprette hendelsesutløsere basert på hver tid på dagen eller basert på innspill fra en HomeKit-enhet. Ved hjelp av avtrekkssystemet kan du for eksempel sette lysene dine på når bakdøren er låst opp eller blinker rødt hvis alarmen utløses (forutsatt at de aktuelle HomeKit-enhetene støtter det hendelsessystemet som trengs for at utløserne skal fungere). Hvis du er nysgjerrig på utløsersystemet, må du sjekke ut utviklerens detaljerte hjelpefil om saken.
Takket være Hjem-appen kan du, uansett om produsenten av HomeKit-enhetene støtter den eller ikke, lett eller ikke. lage rom, soner, scener og hendelsesutløser med letthet.

Slik legger du inn en YouTube-video i en PowerPoint-presentasjon
Hvis du prøver å få en YouTube-video i PowerPoint-presentasjonen, er det et par måter du kan gjøre det på. Den enkleste metoden er å bare kopiere embedkoden fra YouTube-videoen og lime den inn i PowerPoint. Dette alternativet krever imidlertid at du har en aktiv Internett-tilkobling under presentasjonen fordi videoen vil bli streamet fra Internett.Det an

Hvorfor ville en SSD internt kryptere data uten passord?
Mens mange aktivt velger å kryptere dataene, kan andre bli overrasket over å finne ut at deres nåværende stasjon gjør det automatisk uten å skrive inn fra dem. Hvorfor det? Dagens SuperUser Q & A-post har svar på en nysgjerrig leser spørsmålet. Dagens Spørsmål og svar-sesjon kommer til oss med høflighet av SuperUser-en underavdeling av Stack Exchange, en fellesskapsdrevet gruppe av Q & A-nettsteder.


