Konfigurer automatisk innlogging for Windows 7 Domain eller Workgroup PC
Vil du automatisk logge inn på Windows 7-maskinen uten å skrive inn et passord? I tidligere versjoner av Windows måtte du fjerne passordet som er knyttet til kontoen din for å logge inn uten noen anrop.
I Windows 7 kan du konfigurere brukerkontoene dine slik at du kan logge inn automatisk selv om kontoen din har et passord. Dette er veldig nyttig for folk som har sine datamaskiner på sikre steder eller bare ikke bryr seg om all ekstra sikkerhet.
I denne artikkelen forklarer jeg hvordan du konfigurerer dette for en datamaskin hjemme og for en datamaskin som er sluttet til et domene. Hvis du er på et domene, må du hacke registret litt for å få det til å fungere.
Oppsett Automatisk innlogging for Windows 7 arbeidsgruppe PC
Dette er ganske rett frem. Klikk på Start, skriv deretter inn følgende i kommandoboksen og trykk Enter :
netplwiz

Dette åpner dialogboksen for avansert brukerkontoegenskaper. Du kan også komme til denne skjermen ved å skrive kjør i kommandoboksen og deretter skrive
kontroller userpasswords2
i kjøre dialogboksen. Uansett vil du få den samme dialogboksen.
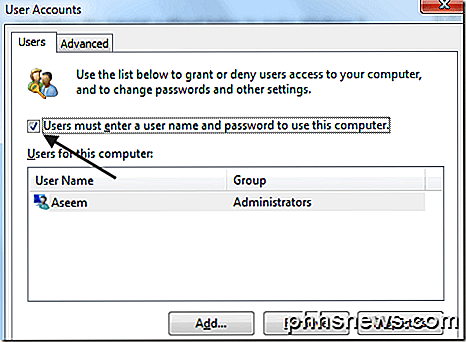
Gå videre og fjern merket i boksen som sier " Brukere må skrive inn et brukernavn og passord for å bruke denne datamaskinen. ”
Når du fjerner merket for det og klikker OK, blir du bedt om å angi ditt nåværende passord for den innloggede brukerkontoen som er innlogget.
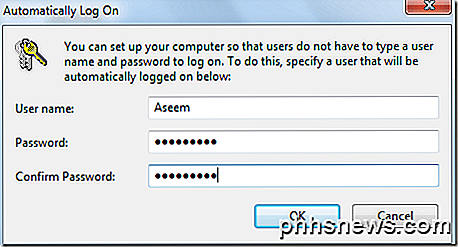
Det er det! Start nå datamaskinen på nytt, og du bør være god å gå. Ikke lenger å skrive inn et passord eller å måtte klikke på en av disse brukerikonene. Du blir bare logget inn automatisk i Windows 7.
Oppsett Automatisk innlogging for Windows 7 Domain PC
Hvis du er med i et domene, vil du følge de samme trinnene, men du vil raskt innse at alternativet i boksen mangler helt! Så hvordan får du det tilbake? Med en registret tweak.
Åpne registerredigering (Start, skriv deretter regedit ) og gå til følgende nøkkel:
HKEY_LOCAL_MACHINE \ SOFTWARE \ Microsoft \ Windows NT \ CurrentVersion \ Winlogon \ AutoAdminLogon
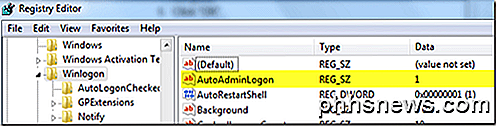
Som du kan se, bør verdien settes til 1 . Hvis det er 0, vises ikke avkrysningsruten. Gå videre og endre verdien til 1 og start datamaskinen på nytt. Åpne dialogboksen og du bør se avkrysningsruten.
Det kan imidlertid være ukontrollert. Så du må sjekke boksen, klikke på OK og deretter gå tilbake til dialogboksen og deretter fjerne merket igjen. På dette punktet vil det be deg om påloggingsinformasjonen din, og du bør være god til å gå.
Ekstra Tips : Hvis fremgangsmåten ovenfor for automatisk pålogging for Windows 7-domene ikke fungerte, kan du prøve å få automatisk pålogging til arbeid ved å justere tre verdier i samme registerplassering som nevnt ovenfor.
Hvis de ikke eksisterer allerede, kan du legge til disse tre tastene nedenfor under Winlogon:
DefaultDomainName (String) DefaultUserName (String) DefaultPassword (String)
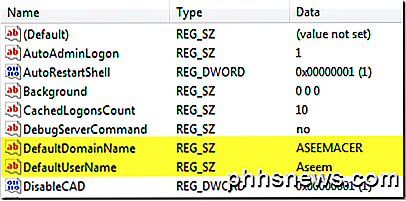
Sett nøklene til de riktige verdiene og start datamaskinen på nytt. Dette pleide å være metoden for å få en Windows XP-datamaskin som ble sluttet til et domene for å logge inn automatisk, men du kan fortsatt bruke den til Windows 7! Nyt!

Advarsel: Krypterte WPA2 Wi-Fi-nettverk er fortsatt utsatt for snooping
Nå vet de fleste at et åpent Wi-Fi-nettverk lar folk avlyse trafikken din. Standard WPA2-PSK-kryptering skal forhindre at dette skjer - men det er ikke så idiotsikkert som du kanskje tror. Dette er ikke stor breaking news om en ny sikkerhetsfeil. Snarere er det slik WPA2-PSK alltid har blitt implementert.

Bruk "Send til" for enkelt å overføre filer til Android-enheten din
Menyen "Send til" har eksistert siden Windows 95; så lenge mange brukere har glemt det. Du kan kanskje ikke vite det, men du kan bruke "Send til" for å overføre filer smart til din Android-enhet. Hva mener vi med "smart"? Når du bruker "Send til" for å sette filer på Android-telefonen eller nettbrettet, blir de ikke bare plassert i lagringsmappen din.



