Slik skjuler du elementer fra kontrollpanelet i Windows

Windows Kontrollpanel gir deg en rekke innstillinger som du kanskje ikke vil at noen brukere skal klare seg med. Slik fjerner du bestemte kontrollpanelapper i Windows 7, 8 og 10.
RELATED: Slik deaktiverer du Kontrollpanel og Innstillinger Grensesnitt i Windows
Hvorfor bry deg om dette? Du kan dele en datamaskin og ikke vil at noen brukere har tilgang til noen innstillinger. Eller du kan ha en datamaskin i bedriften din som er tilgjengelig for gjester og kunder som du vil låse litt ned. Selvfølgelig kan du også gå alt inn og deaktivere grensesnittet Kontrollpanel og Innstillinger helt. Men hvis du ikke vil gå så langt, er det enkelt å skjule elementer fra kontrollpanelet for å beskytte bestemte innstillinger fra å bli endret. Hvis du har en Pro- eller Enterprise-utgave av Windows, kan du bruke redigeringsprogrammet for lokal gruppepolicy til å gjøre endringen. Brukere av en hvilken som helst utgave av Windows kan også gjøre en rask redigering til registret.
Hjemmebrukere: Skjul kontrollpanelelementer ved å redigere registeret
Hvis du har Windows 7, 8 eller 10 Hjem, må du redigere Windows-registret for å gjøre disse endringene. Du kan også gjøre det på denne måten hvis du har Windows Pro eller Enterprise, men bare føle deg mer komfortabel å jobbe i registret. (Hvis du har Pro eller Enterprise, anbefaler vi at du bruker den enklere Local Group Policy Editor, som beskrevet i neste avsnitt.)
Standardvarsel: Registerredigering er et kraftig verktøy og misbruker det som kan gjøre systemet ustabilt eller til og med ubrukelig. Dette er en ganske enkel hack, og så lenge du holder deg til instruksjonene, bør du ikke ha noen problemer. Når det er sagt, hvis du aldri har jobbet med det før, bør du vurdere å lese om hvordan du bruker Registerredigering før du kommer i gang. Og absolutt sikkerhetskopiere registret (og datamaskinen din!) Før du gjør endringer.
Før du begynner å redigere registret, må du logge på som brukeren du vil gjøre endringer for , og rediger deretter registeret mens du er logget på kontoen sin. Hvis du har flere brukere som du vil endre for, må du gjenta prosessen for hver bruker.
Etter å ha logget på, åpner du Registerredigering ved å trykke Start og skrive "regedit." Trykk Enter for å åpne Registry Rediger og gi det tillatelse til å gjøre endringer på PCen din.
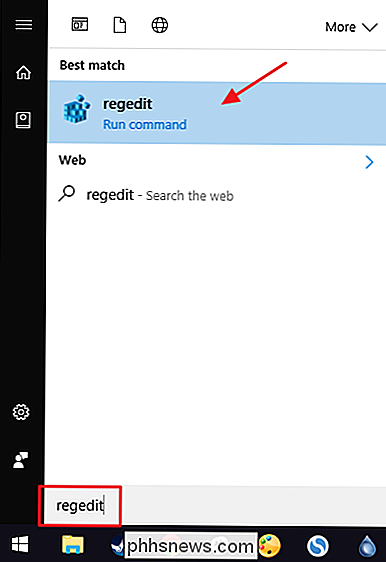
Bruk den venstre sidelinjen til å navigere til følgende nøkkel:
HKEY_CURRENT_USER SOFTWARE Microsoft Windows CurrentVersion Policies
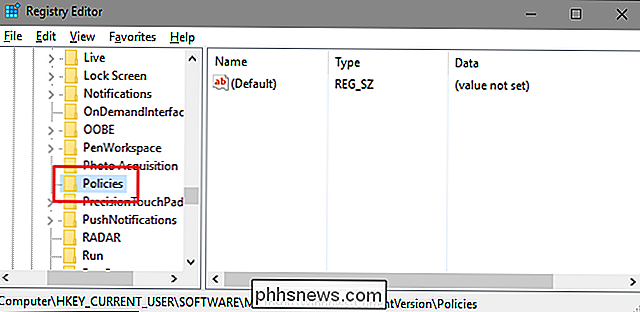
Neste , må du sørge for at en undernøkkel heterExplorerfinnes i policy-tasten. Hvis du allerede ser Utforsker-tasten, er du god til å gå videre til neste trinn. Hvis du ikke ser det, må du opprette en ved å høyreklikke påRetningslinjerog velge Ny> Nøkkel. Navngi den nye nøkkelen "Explorer."
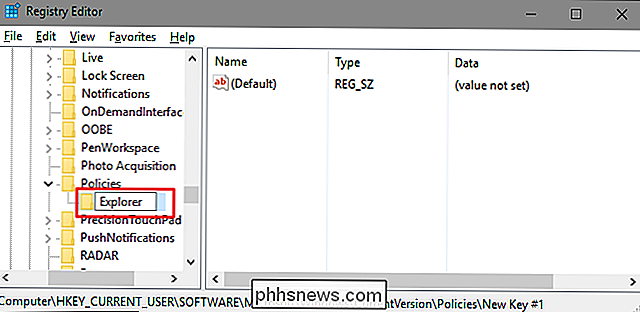
Fra dette punktet kan du gå på to måter. Du kan enten skjule bestemte elementer fra kontrollpanelet ved å opprette en tillateliste, eller skjule alle elementer unntatt de du angir ved å opprette en begrenset liste. Teknisk sett kan du opprette både en disallow og en begrenset liste, men det blir komplisert raskt. Forfalskelseslisten vil alltid ha forrang, og de to lister vil alltid være konkurrerende. Så, vi anbefaler å velge bare en. Hvilken metode du velger, er opp til deg, og bør egentlig bare være basert på hvor mange elementer du vil gjemme fra kontrollpanelet.
Deretter skal du opprette en ny verdi iExplorer-tasten. Høyreklikk påUtforsker-tasten og velg Ny> DWORD-verdi (32-biters). Hvis du gjemmer bestemte elementer ved å opprette en disallow-liste, oppgi den nye nøkkelenDisallowCPL. Hvis du gjemmer alle elementer unntatt de du spesifiserer ved å opprette en begrenseliste, må du oppgi den nye verdienRestrictCPLi stedet.
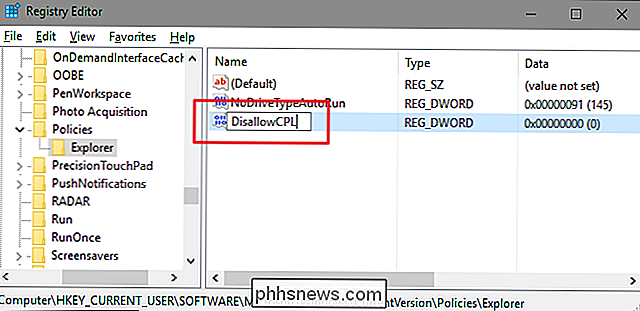
Dobbeltklikk den nye verdien du opprettet for å åpne egenskapsvinduet. Endre verdien fra 0 til 1 i boksen "Verdi data" og klikk deretter "OK". Dette endrer innstillingen på.
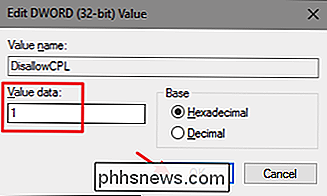
Nå som du har opprettet innstillingen og aktivert den, er neste trinn å opprette en liste av gjenstander. Høyreklikk påExplorer-tasten igjen, og denne gangen velger du Ny> Nøkkel. Hvis du ikke tillater elementer, må du nevne den nye nøkkelenDisallowCPL, og hvis du begrenser elementer, skal du nevne den nye nøkkelenRestrictCPLi stedet.
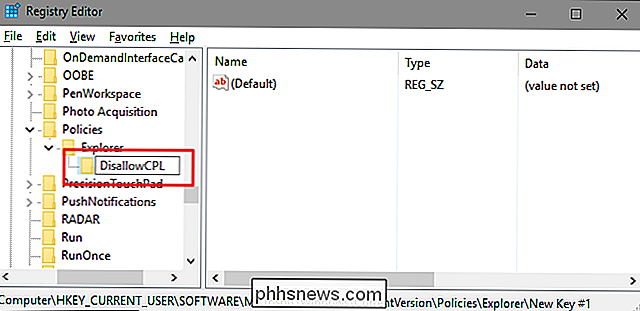
Inne i hvilken nøkkel du opprettet, Jeg skal bygge opp listen over elementer ved å opprette en ny strengverdi for hver enkelt. I dette eksemplet kommer vi til å forkaste appen for Sync Center Control Panel ved å legge til en strengverdi for den til vår nyeDisallowCPL-nøkkel. Hvis du begrenser elementer, legger du til denRestrictCPL-tasten du opprettet i stedet. Høyreklikk påDisallowCPL-tasten og velg Ny> Strengverdi. Navngi den nye strengverdien med det fulle navnet på kontrollpanelelementet.
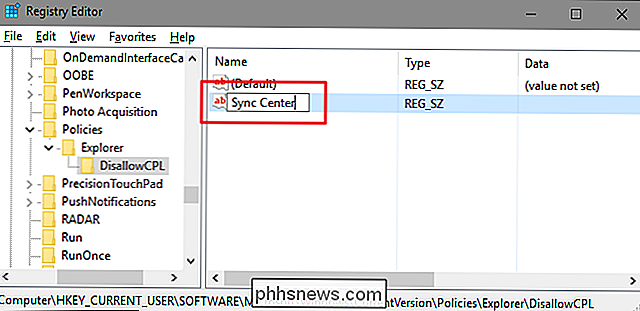
Dobbeltklikk på den nye verdien for å åpne dens egenskaper dialog og skriv inn samme fulle kontrollpanelelementnavn i boksen "Verdi data" som du pleide å nevne verdien. (Du må bytte kontrollpanel til en av ikonvisningen i stedet for standard kategorivisning i øverste høyre hjørne av kontrollpanelvinduet slik at du kan se hele navnet på hvert element.)
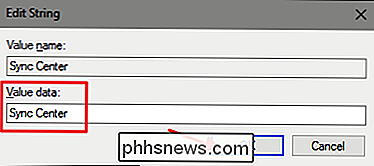
Det er alt du trenger å gjøre for å hindre eller begrense et Kontrollpanel-element. Du kan teste endringene dine ved å åpne kontrollpanelvinduet - du trenger ikke å starte Windows eller noe igjen. Hvis du oppretter en disallow-liste, bør du se at elementet du har opprettet verdien for, er borte fra Kontrollpanel-vinduet. Hvis du oppretter en begrenseliste, vil elementet du opprettet verdien være det eneste du ser i kontrollpanelvinduet til du legger til flere elementer i listen. I vårt eksempel nedenfor er Sync Center-elementet nå skjult.
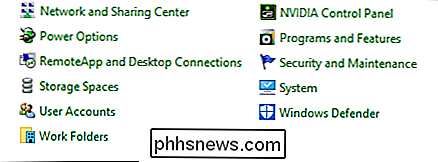
Hvis du når som helst å fjerne et element fra listen, er alt du trenger å gjøre, gå tilbake til Registerredigering og slett verdien du opprettet for det aktuelle elementet . Hvis du vil deaktivere innstillingen, endrer duDisallowCPLellerRestrictCPLverdien du opprettet fra 1 tilbake til 0. Dette deaktiverer funksjonen, men forlater listen du opprettet intakt
Pro og Enterprise-brukere: Skjul kontrollpanelelementer med Local Group Policy Editor
Hvis du bruker Windows Pro eller Enterprise, er det enklest å skjule kontrollpanelelementer er ved hjelp av lokal gruppepolicyredigerer. Det gir deg også litt mer strøm over hvilke brukere har denne begrensningen. Hvis du begrenser tilgangen til elementer for bare noen brukerkontoer på en PC, må du gjøre litt ekstra oppsett ved først å opprette et policyobjekt for de brukerne. Du kan lese alt om det i vår veiledning for å bruke lokale gruppepolitikkjusteringer til bestemte brukere. Du bør også være oppmerksom på at gruppepolitikken er et ganske kraftig verktøy, så det er verdt å ta litt tid å lære hva det kan gjøre. Også, hvis du er i et bedriftsnettverk, gjør alle en tjeneste og sjekk med adminen din først. Hvis arbeidsdatamaskinen din er en del av et domene, er det også sannsynlig at det er en del av en domenegruppepolicy som i stedet vil erstatte den lokale gruppepolitikken.
Start med å finne MSC-filen du opprettet for å kontrollere retningslinjer for de bestemte brukerne. Dobbeltklikk for å åpne den og la den gjøre endringer i PCen. I dette eksemplet bruker vi en som vi opprettet for å legge til policy for alle ikke-administrative brukerkontoer.
I vinduet Gruppepolicy for disse brukerne, på venstre side, drar du ned til Brukerkonfigurasjon> Administrative maler> Kontrollpanel. Igjen kan du nærme deg disse to måtene herfra. Hvis du vil gjemme bestemte elementer fra kontrollpanelet, kan du se etter "Skjul spesifisert kontrollpanelelementer" -innstillingen og dobbeltklikke på den for å åpne dens egenskaper dialog. Hvis du vil gjemme alle gjenstander unntatt de du spesifiserer, dobbeltklikker du bare på "Vis bare angitte kontrollpanelelementer" -innstillingen i stedet. I vårt eksempel skal vi gjemme bestemte elementer, men prosessen er identisk for begge metodene.
I innstillingsegenskapens vindu klikker du på "Aktivert" og klikker deretter på "Vis" -knappen.
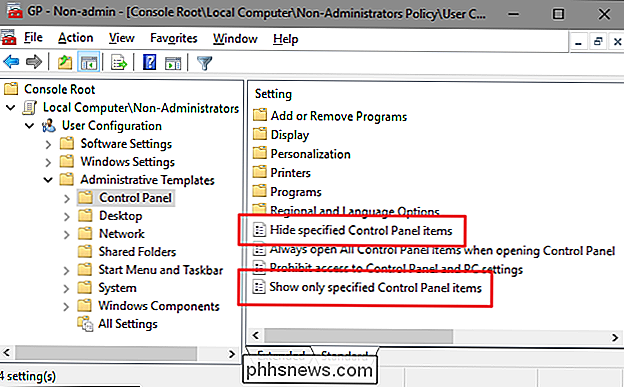
I vinduet "Vis innhold" klikker du på hver linje i listen og skriver navnet på kontrollpanelelementet du vil gjemme eller tillate, avhengig av hvilken innstilling du bruker. (Du må bytte kontrollpanel til en av ikonvisningen i stedet for standard kategorivisning i øverste høyre hjørne av kontrollpanelvinduet slik at du kan se hele navnet på hvert element.) Når du Du har gjort ferdig med å bygge listen din, klikk "OK".
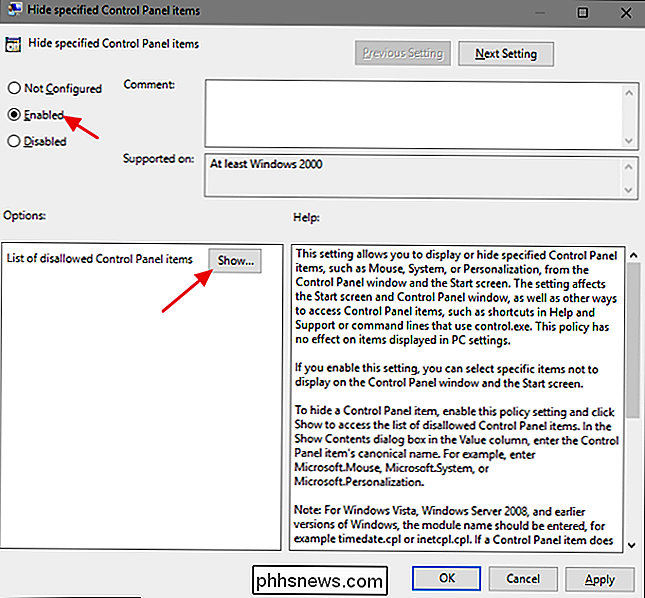
Du kan nå gå ut av vinduet Lokalt gruppepolicy. For å teste endringene, logg på som en av de berørte brukerkontoene og se hva som er tilgjengelig i kontrollpanelvinduet. Hvis du vil deaktivere endringene, kan du bare gå tilbake til redigeringsprogrammet for lokal gruppepolicy ved å dobbeltklikke på MSC-filen din igjen. Denne gangen endrer du "Skjul spesifisert kontrollpanelelementer" eller "Vis kun spesifiserte kontrollpanelelementer" -alternativer til "Deaktivert" eller "Ikke konfigurert". Dette vil slå innstillingen helt av. Bare vær klar over at slå av innstillingen også vil nullstille listen over apper, så hvis du vil slå den på igjen, må du skrive den aktuelle listen på nytt.
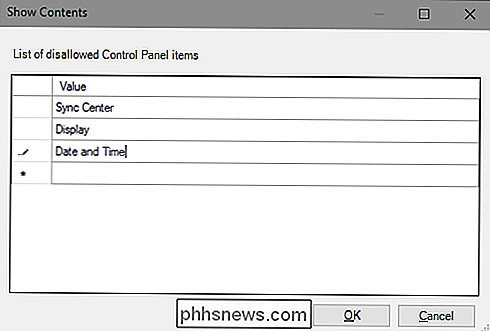

Slik kalibrerer du skjermen din på Windows eller Mac
Moderne stasjonære operativsystemer som Windows og Mac OS X tilbyr innebygde verktøy for Forbedre digital fotografi ved å kalibrere skjermen din "> Kalibrere skjermens lysstyrke-, kontrast-, gamma- og fargnivå. Dette kan bidra til å gjøre teksten mer lesbar og gi bilder og videoer mer nøyaktige farger.

Slik installerer du og bruker Apple iCloud på Windows-datamaskiner
Hvis du har en iPhone, men bruker en Windows-datamaskin, får du mye mer kompatibilitet hvis du bruker iCloud. Heldigvis finnes det en iCloud-klient for Windows, slik at du kan synkronisere bildene dine og administrere din iCloud-lagring fra PCen. Du kan bruke iCloud for Windows-klienten, slik at du får alle bildene, postene, filene og annen informasjon er tilgjengelig ikke bare på iPhone, men også på din Windows-datamaskin.



