Slik lager du ISO-filer fra plater på Windows, Mac og Linux.

En ISO-fil er et komplett platebilde av en CD eller DVD som er samlet i en enkelt fil. Du kan montere en ISO-fil for å gjøre den tilgjengelig som en virtuell CD eller DVD, slik at du kan konvertere fysiske plater til virtuelle.
ISO-filer er spesielt nyttige hvis du vil bruke gamle spill- eller programvareplater på en moderne datamaskin som har ikke en diskettstasjon. Selv om du bør merke seg at noen DRM-kopibeskyttelsesordninger ikke fungerer med ISO-filer, med mindre du hopper gjennom ekstra hoops. ISO-filer er også gode for ting som å skaffe en plate til et virtuelt maskinprogram, eller bare lagre en kopi av en plate slik at du kan gjenopprette den i fremtiden hvis du trenger.
Windows
RELATED: Slik bruker du CDer, DVDer og Blu-ray-plater på en datamaskin uten diskstasjon
Windows har ikke en innebygd måte å lage ISO-filer på, selv om moderne versjoner av Windows-Windows 8, 8.1 og 10-kan alle native ISO-filer uten ekstra programvare.
RELATED: Forsvar Windows-PC fra Junkware: 5 Forsvarets linjer
For å faktisk lage en ISO-fil fra din egen fysiske plate, vil du trenger et tredjepartsprogram. Det er mange verktøy som kan gjøre dette, men du må være forsiktig fordi mange av dem er fullpakket med junkware.
Som alltid anbefaler vi Ninite som et trygt sted å få tak i verktøy av alle slags. På ISO-fronten inneholder Ninite verktøy som InfraRecorder, ImgBurn og CDBurnerXP. Bare vær sikker på å laste dem ned gjennom Ninite. Noen av disse programmene, som ImgBurn-do, inkluderer junkware i sine installatører hvis du får dem fra andre steder. Når du velger og installerer et av disse verktøyene, trenger du bare å sette inn en CD eller DVD i PCen, Klikk på alternativet for å lese en plate eller opprette en ISO, og velg deretter et sted for å lagre ISO-filen.
macOS
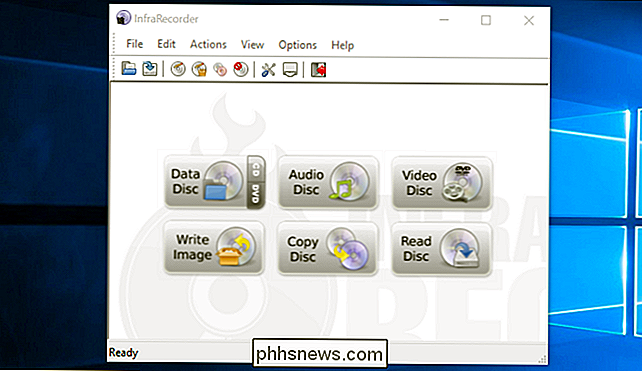
RELATED:
Slik bruker du Mac-verktøyet til partisjon, tøm, reparere, gjenopprette , og kopieringsdrivere På en Mac kan du bruke Diskverktøy for å lage bilder av plater. For å åpne den, trykk på Command + Space for å åpne Spotlight-søkeboksen, skriv inn "Diskverktøy", og trykk deretter Enter.
Sett inn en plate, klikk på Fil-menyen og pek på Ny> Diskbilde fra [Enhet]. Velg "DVD / CD master" som formatet og la kryptering deaktiveres. Diskverktøy vil opprette en .cdr-fil fra platen. På en Mac er dette praktisk talt like bra som en ISO-fil. Du kan "montere" det fra Disk Utility-programmet ved å klikke på File> Open Disk Image.
Forutsatt at du bare vil bruke .cdr-filen på en Mac, kan du legge den som en .cdr-fil. Hvis du vil konvertere den til en ISO-fil som skal brukes på andre operativsystemer, kan du gjøre det med en Terminal-kommando. Åpne et terminalvindu og kjør følgende kommando:
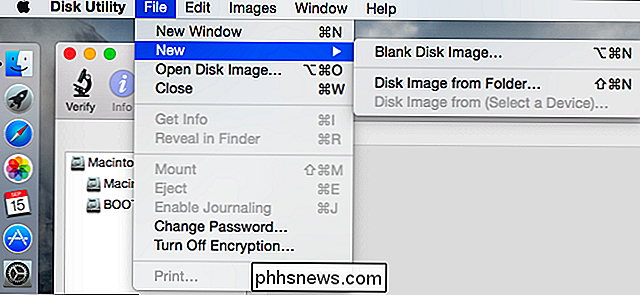
hdiutil konverter
/home/brukernavn/original.cdr -format UDTO -o / hjem / brukernavn / destination.iso Erstatt "/home/brukernavn/original.cdr" med banen til CDR-filen og "/home/username/destination.iso" med en sti for ISO-filen du vil lage.
I mange tilfeller kan kanskje endre navn på .cdr-filen til en .iso-fil og gjøres med den, men denne metoden virker ikke alltid. Vi anbefaler at du stikker med terminalkommandoen.

Linux
På Linux kan du opprette en ISO-fil fra terminalen eller med et diskbrennende verktøy som Linux-distribusjonen din kan inneholde. For eksempel bruker Ubuntu Brasero-diskbrenningsverktøyet. Åpne Brasero Disc Burner, klikk "Disc Copy", og deretter kan du kopiere en innstilt disk til en "Image File." Andre Linux-distribusjoner og -plater kan inneholde lignende verktøy. Se etter et CD / DVD-relatert verktøy, og det burde ha mulighet til å kopiere en plate til en ISO-plate-bildefil.
Note
: Brasero ble fjernet fra standardinstallasjonen i Ubuntu 16.04, så du trenger å installere Brasero fra Ubuntu Software Center. Å lage en ISO-fil fra terminalen er så enkel som å kjøre kommandoen nedenfor:
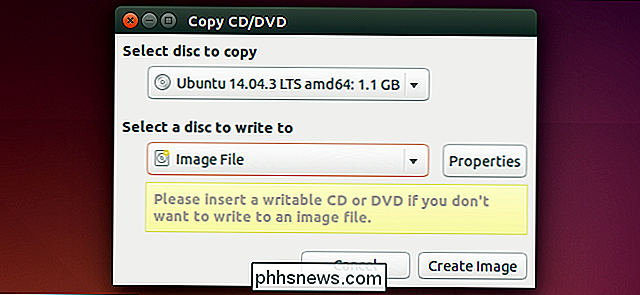
sudo dd if =
/ dev / cdrom of = /home/username/image.iso Bytt ut "/ dev / cdrom" med banen til CD-stasjonen din, for eksempel kan det være "/ dev / dvd" i stedet og "/home/username/cd.iso" med banen til ISO-filen du vil skape.
Du kan montere de resulterende platebildene med "mount" -kommandoen i en terminal eller med grafiske verktøy som i utgangspunktet bare gir et vakrere grensesnitt over mount-kommandoen.

Når du har ISO-filene dine, kan du kopiere dem til datamaskinens harddisk, lagre dem på en USB-stasjon eller gjøre dem tilgjengelige på nettverket. Enhver datamaskin uten en diskplass kan lese dem og bruke dem som en virtuell plate.

Slik styrer du Insteon Smarthome med Amazon Echo
Hvis du har noen Insteon smarthome-produkter, vil du sikkert ha en måte å kontrollere dem med stemmen din. Du kan bruke Amazon Echo med Insteon-enheter, selv om det kan være litt innviklet. Insteons Alexa-støtte er begrenset, med bare enkelte enheter som støttes fullt ut. Noen kan ha halvstøtte, for eksempel, jeg har noen Insteon takvifteregulatorer som Alexa bare kan kontrollere lysene på, ikke selve viften.

Slik deaktiverer du HomeGroup-funksjonen i Windows (og fjern den fra File Explorer)
Hjemmegrupper gjør det enkelt å dele filer og skrivere med andre PCer. Men hvis du ikke bruker det og foretrekker å ikke se det i File Explorer i det hele tatt, er det ikke så vanskelig å deaktivere. Windows-nettverk kan bli ganske komplisert. Hvis alt du vil gjøre, er å dele filene og skriverne med noen andre Windows-PCer på ditt lokale nettverk, men HomeGroups-funksjonen gjør denne oppgaven mye enklere.



