Slik sørger du for at Mac og iPhone er synkronisert med bilder til iCloud

Bilder er Apples universelle svar på fotodeling på tvers av alle enhetene. Enten du bruker en iPhone eller iPad, eller du har din pålitelige Mac, hvis du har bildene dine lagret på en enhet, bør de være tilgjengelige i resten.
Bilder er imidlertid en relativt ny app som er ment å erstatte ærverdig iPhoto, og som sagt, lag en universell app som synkroniseres med iCloud, og viser deretter bilder på hvilken som helst enhet du bruker. I teorien fungerer det ganske feilfritt, og for det meste bør du ikke ha noen problemer.
RELATED: Slik deaktiverer du iCloud Photo Sync i OS X Photos
Når det er sagt, for å få bildesynkronisering til Fungerer riktig, er det viktig å sørge for at innstillingene dine er konfigurert riktig på enhetene dine. I dag vil vi diskutere hvordan du skal kontrollere at alt fungerer som det skal, slik det du ser på Mac, er det du ser på iPhone, og omvendt.
Vi har diskutert hvordan du deaktiverer synkroniseringsinnstillingene for bilder på OS X i en tidligere artikkel, så hvis du vil ha full ned-ned, anbefaler vi at du leser den. I dag vil vi bare fokusere på de eneste innstillingene som er viktige.
På din Mac
Det første du må forsikre deg om er at du, enten du bruker en Mac, iPhone eller iPad, er signert inn i samme iCloud-konto. Ikke hopp over dette trinnet.
Den vanlige måten du vil sannsynligvis sjekke for at iCloud synkroniseringsinnstillingene er riktige, er å åpne Photos 'preferanser og bekrefte at "iCloud Photo Library" er merket.
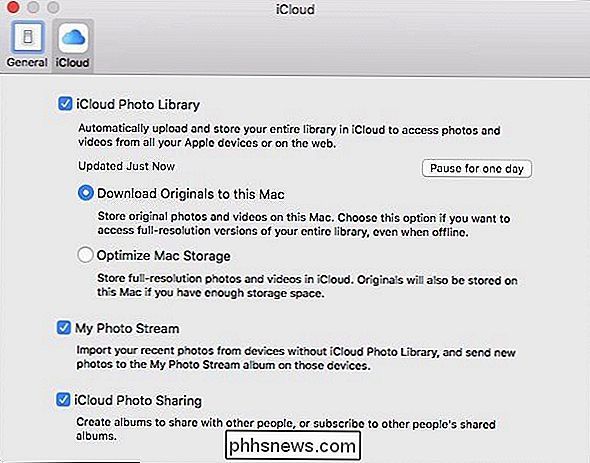
Alternativt, åpne iCloud-systeminnstillingene, og klikk deretter på knappen "Valgmuligheter".
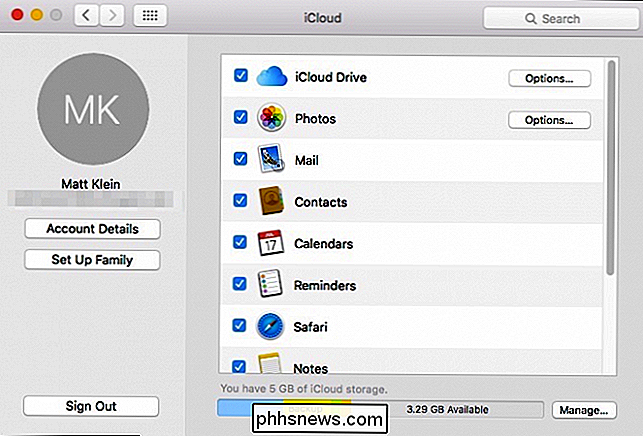
Kontroller at "iCloud Photo Library" er merket.
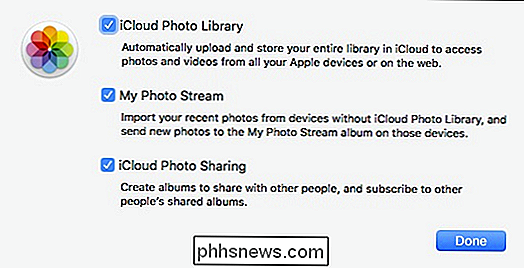
Merk at det er andre innstillinger du kan sjekke for "My Photo Stream "og" iCloud Photo Sharing ", men det første alternativet er nøkkelelementet du vil forsikre deg om, er aktivert hvis du vil automatisk synkronisere alle bildene dine på alle enhetene dine.
På din iOS-enhet
Hvis du bruker en iPad eller iPhone, er innstillingene ikke annerledes, så hvis du har problemer med synkronisering, vil du umiddelbart sjekke dem. Først åpner du innstillingene på iOS-enheten din og klikker deretter på åpne "Bilder og kamera".
Nå ser du at de samme tre alternativene du så på Mac, er også her. I det følgende eksemplet vil du se at "iCloud Photo Library" ikke er aktivert. Dette betyr at selv om vi ser alle bildene våre lastet opp fra vår Mac på iPad, ser vi ikke noen bilder på iPad på vår Mac.
Sørg derfor for at "iCloud Photo Library" er aktivert, så når du tar et bilde på din iPhone eller iPad blir det ikke bare automatisk lastet opp til iCloud, men det er da tilgjengelig på andre enheter som er koblet til den iCloud-kontoen.
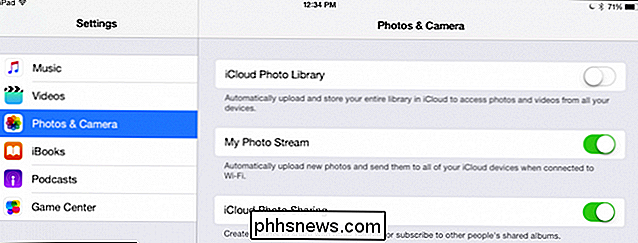
Fotodeling er en fin måte å sikre at uansett hvilken enhet du ' bruke igjen, du har alltid tilgang til alle dine dyrebare minner. Det betyr at hvis du viser noen bilder på iPhone, trenger du ikke å stoppe og ta den bærbare datamaskinen til å vise dem noe som er lagret på det.
Når det er sagt, må du likevel kontrollere at enhetene dine er tilkoblet til den samme iCloud-kontoen, og alle innstillingene dine er riktig aktivert.
Hvis du har spørsmål eller kommentarer du vil bidra til denne artikkelen, vennligst gi tilbakemelding på nytt i vårt diskusjonsforum.

Hva er en ESN, og hvorfor bryr jeg meg om det er rent?
Hvis du er i markedet for en mobiltelefon, spesielt en brukt, hører du mye snakk om ESNer med vekt på hvorvidt telefonen er "ren". Hva betyr akronym for og hva betyr det hvis telefonen er ren eller ikke? Kjære Hvordan-til-geek, Jeg er nylig ute av kontrakt med mobiloperatøren, og jeg vil egentlig ikke kom tilbake til en lang kontrakt bare for å oppgradere telefonen min.

Slik forenkler du Galaxy S7 til dine Unsavvy-slektninger med "Easy Mode"
Hver tech-savvy geek vet hvor irriterende det er å hjelpe sine mindre kunnskapsrike venner, slektninger eller barn arbeid deres gadgets. Heldigvis har Samsung bygget inn en måte å forenkle noen av Galaxy S7s primære apper med "Easy Mode". Slik gjør du det mulig. Det er faktisk et par forskjellige måter å aktivere Easy Mode, men for Enkelhet, vi skal bare diskutere den enkleste måten.



