Slik stiller du inn PC-spillets grafikkinnstillinger uten innsats

PC-spillere må stille et utall av grafikkalternativer for å balansere ytelsen med grafikkvalitet. Hvis du ikke vil finjustere dem for hånd, gir NVIDIA, AMD og til og med Intel verktøy som vil gjøre det for deg.
Visst, hvis du er en seriøs PC-gaming-geek, vil du sannsynligvis gjøre det dette for hånden. Å gjøre det selv kan fortsatt få deg den beste kombinasjonen av ytelse og ser etter dine spesifikke preferanser, men du må vite hva alternativene er og bruke litt tid på å teste den. Dette alternativet tar bare et enkelt klikk. Og selv om det er langt fra perfekt, er det en anstendig balanse mellom innsats og resultater.
Hvorfor ikke bare ha spillene automatisk oppdag dine innstillinger?
RELATERT: 5 Vanlige PC-spill-grafikkalternativer forklart
De fleste spill forsøk på å sette inn grafikkinnstillingene dine automatisk. De vil velge hva som skal være gode standarder når de starter første gang, og de vil gi forskjellige grupper med innstillinger som "Lav", "Medium", "Høy" og "Ultra". De kan også ha en "Autodetect "Alternativet som forsøker å automatisk oppdage de ideelle innstillingene for maskinvaren din.
Men disse automatiske alternativene i spillet er ikke de beste. Innstillinger som "Lav", "Middels", "Høy" og "Ultra" er ikke avhengig av maskinvaren din - de er bare grupper med innstillinger. Du vil kanskje bruke Ultra i et eldre spill og Medium i et nyere spill som er mer krevende. Du må fortsatt gjøre noen test, og det vil fortsatt ikke gi deg et godt resultat. "Autodetect" fungerer ikke alltid det beste heller, da det kan mislykkes og foreslå lave innstillinger hvis du bruker maskinvare som er produsert etter at spillet ble opprettet.
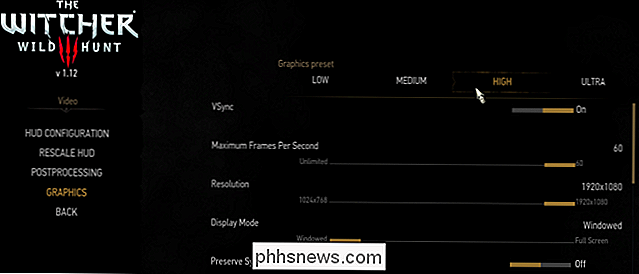
Verktøyene fra NVIDIA, AMD og nå Intel er smartere. De tar mye mer i betraktning, som systemets GPU, CPU, skjermoppløsning, og sammenligner det med en database med tester på annen maskinvare. Med denne informasjonen angir spillet anbefalte innstillinger for din spesifikke maskinvare. Du kan til og med fortelle spillet hvor mye vekt du skal gi til grafisk troskap i forhold til ytelse, og gi deg innstillinger som passer til din personlige smak.
Med andre ord, hvis du vil bruke egendefinerte grafikkinnstillinger, må du finjustere. Men hvis du foretrekker automatiske grafikkinnstillinger, bruk disse verktøyene i stedet for de som er innebygd i spillene dine. De automatiske innstillingene kan gi et godt utgangspunkt for å justere spillene dine - eller gi automatiske innstillinger for spill du ikke bryr deg om å tweak.
Trinn 1: Last ned NVIDIA GeForce Experience, AMD Gaming Evolved, eller de nyeste Intel-driverne
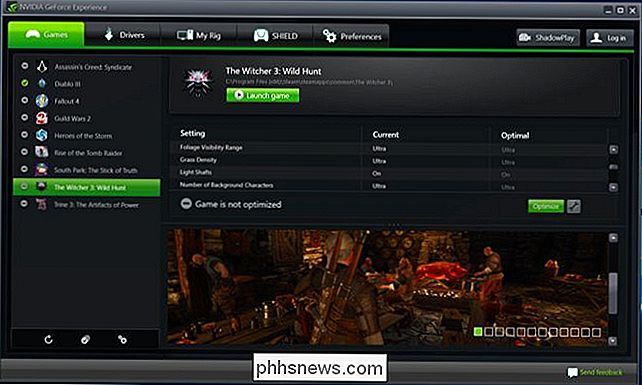
RELATERT: Slik oppdaterer du grafikkdrivere for maksimal spillytelse
Hvis du har NVIDIA-grafikkmaskinvare, må du få NVIDIAs GeForce Experience-program. Det er en god sjanse for at du allerede har denne applikasjonen installert, da den også brukes til å oppdatere grafikkdriverne. Den inneholder også andre funksjoner, som innebygde spill-streaming og opptaksmuligheter, men vi fokuserer bare på optimalisering av grafikk i denne håndboken.
Hvis du har AMD-grafikk maskinvare, må du laste ned og installere AMDs Gaming Evolved Client. Det er litt mer fellesskapsorientert enn NVIDIAs GeForce Experience-program, men det har et lignende verktøy for grafikkoptimalisering.
Hvis du har Intel-grafikkmaskinvare, kan du gjøre dette med de nyeste versjonene av Intel HD Graphics Control Panel. Du trenger minst versjon 15.65 av Intel-grafikkdriveren, som ble utgitt 13. februar 2018.
Trinn to: Skann ditt spillbibliotek
Før du kan optimalisere spillene dine, må du skanne din spill bibliotek for kompatible spill.
Hvis du bruker NVIDIAs verktøy, start programmet GeForce Experience og velg kategorien "Spill". Det skal skanne biblioteket automatisk, og vise kompatible spill i venstre sidefelt.
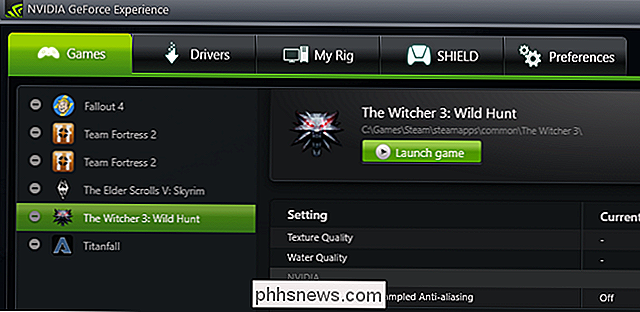
AMD-brukere, start AMD Gaming Evolved-klienten og velg "Library" -fanen. Det skal skanne biblioteket automatisk, og vise kompatible spill i venstre sidefelt.
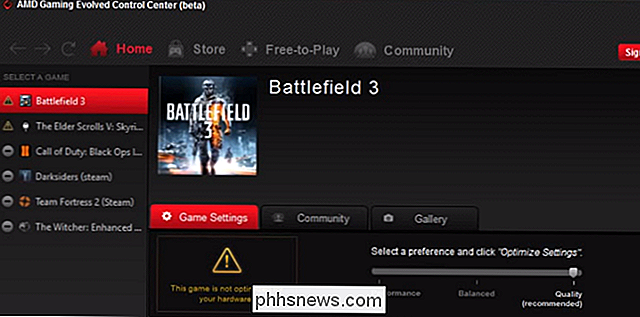
Intel-brukere trenger bare å starte Intel HD Graphics Control Panel og klikke på "Gaming" -ikonet nederst i vinduet. For å starte Intel Kontrollpanel, høyreklikk bare på Windows-skrivebordet og velg "Intel Graphics Settings".

Siden disse verktøyene ikke støtter alle spill, ser du ikke alle spillene dine her, bare de som NVIDIA, AMD og Intel støtter i sine respektive apper.
Men hvis et spill ikke vises som du vet er kompatibel, kan du hjelpe verktøyet ditt å finne det. I NVIDIAs GeForce Experience-program klikker du på "Preferences" -ikonet nederst i spillelisten. Det vil normalt søke i programfilene dine, men du kan legge til flere mapper her. Hvis du for eksempel har spillene dine installert til C: Games eller D: Games, vil du legge til den aktuelle mappen her.
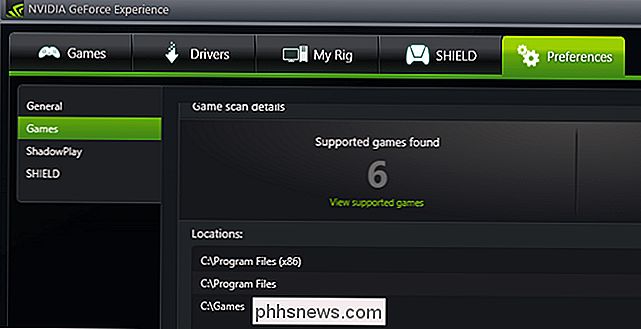
I AMDs Gaming Evolved app kan du gå til "Library" -fanen, klikke på skiftenøkkelikonet, klikk på plustegnet nederst på venstre sidefelt, og bla gjennom til et spillets .exe-fil hvis det ikke vises automatisk i listen.
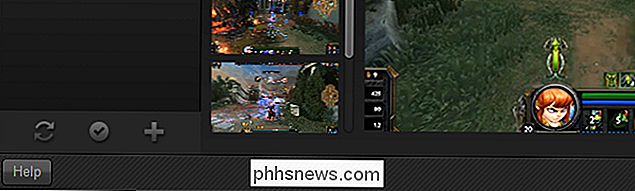
Dette hjelper bare hvis verktøyet støtter spillet, men kan Jeg finner den ikke. Du kan ikke bruke denne funksjonen til å manuelt legge til spill som verktøyet ikke støtter og tilpasse sine innstillinger.
Intel gir ikke mulighet til å peke Intel HD Graphics Kontrollpanel ved en bestemt .exe-fil. Intel må være sikker på at verktøyet alltid vil finne støttede spill.
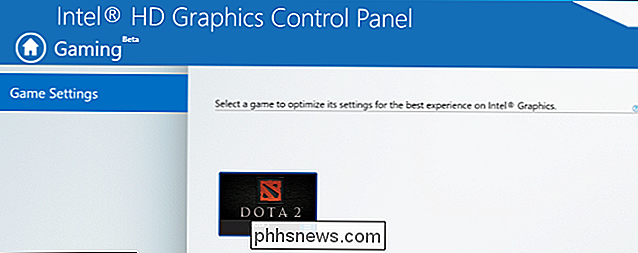
Trinn tre: Optimaliser!
Nå for de gode greiene: For å optimalisere et spill, velg det bare fra listen og klikk den store "Optimaliser" -knappen. I Intel-verktøyet klikker du bare på spillets ikon og klikker deretter på "Optimaliser". (Hvis du ikke har lansert spillet før, kan det hende du må starte det en gang før knappen fungerer riktig.)
Når du har trykket på Optimaliser i NVIDIA eller AMD-verktøyene, kan du bla gjennom listen for å se forskjellen mellom din "Gjeldende" innstillinger for spillet, og de som NVIDIA eller AMD anbefaler som "Optimal".
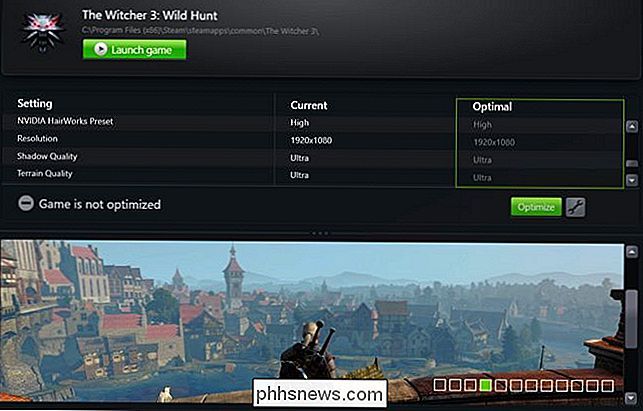
Dette er saken, men: Dine "optimale" innstillinger vil nok ikke være så bra på første forsøk. Du kan oppleve at grafikken ikke er høy nok kvalitet for deg, eller at spillet ditt er hakket og sakte. Alle har forskjellige preferanser når det gjelder ytelse versus kvalitet, og disse verktøyene trenger vanligvis litt mer informasjon før de gjør en god jobb med å optimalisere spillene dine. (For eksempel vil jeg at spillene mine skal spille med en jevn 60 fps, selv om jeg må ofre litt grafikkvalitet for å få det til å skje.)
For å justere dette i NVIDIA GeForce Experience, klikk på tannhjulikonet neste til optimaliser knappen. Du får alternativer for å endre oppløsning og visningsmodus, men viktigst får du en skyveknapp som lar deg veie innstillingene dine for ytelse eller kvalitet.
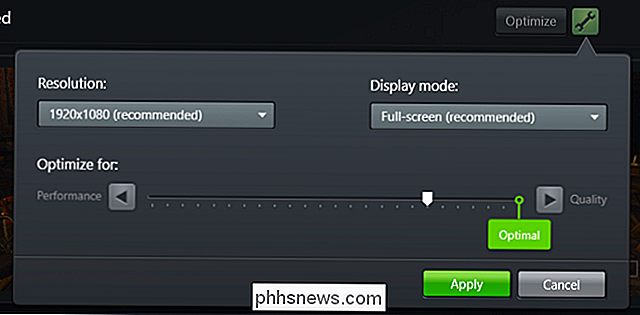
I AMD Gaming Evolved finner du denne skyveknappen på hovedside, men det har ikke nesten like mye tilpasning, bare gir deg tre alternativer: Ytelse, kvalitet og balansert.
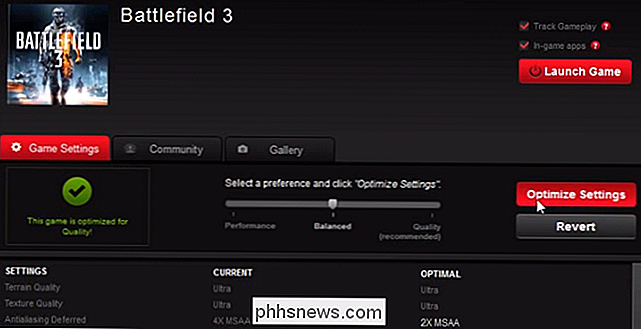
Både NVIDIA og AMDs verktøy har en tendens til å veie tungt mot grafisk kvalitet, så hvis du foretrekker det buttery 60 rammer per sekund, vil du flytte denne glidebryteren til venstre litt. Igjen kan du bare endre innstillinger i selve spillet, men disse verktøyene tar mer hensyn til maskinvaren din. Hvis ikke annet, vil de gi deg et godt utgangspunkt for hvor grafikkinnstillingene dine skal være.
Intels verktøy lar deg ikke justere innstillingene fra appen utover bare å aktivere eller deaktivere de anbefalte innstillingene. For å se de anbefalte innstillingene, klikk på et spills ikon og velg "Vis innstillinger". Du kan deretter se innstillingene som anbefales av Intel.
For å finjustere disse innstillingene etter bruk av Intel-verktøyet, må du starte spillet og justere innstillingene fra selve spillet.
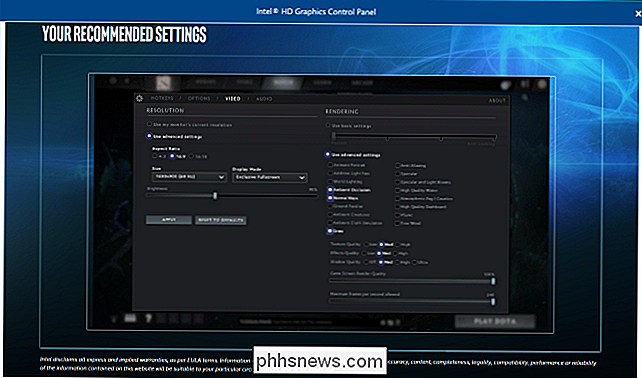
Disse verktøyene er til slutt ganske enkle. Hardcore PC-spillere vil fortsatt optimalisere sine egne innstillinger, men disse verktøyene gir et bedre alternativ til de automatiske grafiske innstillingene som finnes i spill.

Hvorfor er knappene for avanserte attributter noen ganger erstattet av en Arkiv-avkrysningsboks?
Hvis du noensinne har sjekket egenskapene til filer og mapper, har du kanskje lagt merke til at attributter-delen noen ganger viser en avansert knapp , men andre ganger viser den et arkivboks. Hvorfor bytter det frem og tilbake slik? Dagens SuperUser Q & A-post har svaret på en nysgjerrig leser spørsmål.

Slik brenner du en hvilken som helst videofil til en spillbar DVD
Streaming kan være den mest praktiske måten å se de fleste filmer på, men det gjør ikke vondt for å få en fysisk kopi av filmene dine eller hjemme videoer som et fall tilbake. Hvis du vil lage en sikkerhetskopi av filmsamlingen din, eller bare brenne en spillbar DVD av dine egne videoer, er det ganske enkelt og gratis.



