Slik endrer du OS X-terminalens utseende med profiler

Mac OS Xs terminal er ganske standardpris. Det er ingenting å skrive hjem om, men det blir jobben gjort. Heldigvis er det mange måter du kan spore opp med Terminal profiler.
Det er mange ting du kan gjøre med Terminal, for eksempel å enkelt skjule mapper og filer, samt tvinge programmer til å slutte, og flytte spesielle mapper til skyen.
Når du åpner Terminal, er det vanligvis en beroligende svart på hvitt, noe som er greit hvis du ikke bryr deg om slike ting. Men mange brukere liker å tilpasse sine oppsett slik at de passer til deres behov og smak.
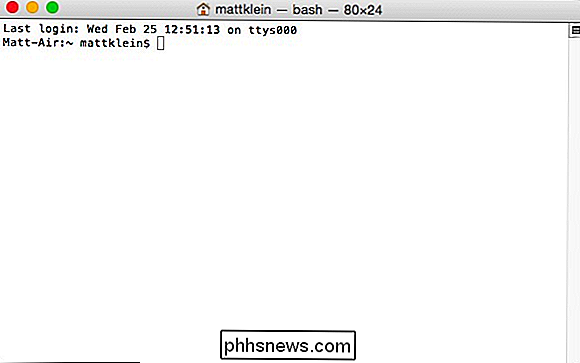
Standard "Basic" Terminal tema er funksjonelt kjedelig.
Heldigvis kan du ganske enkelt gjøre Terminal-utseendet ditt som du vil bruke Profiler i Innstillinger (Kommando +,). For eksempel kan du endre markørformen, legge til et bakgrunnsbilde, endre tekststørrelse og farge, og mye mer.
Faktisk kommer Terminal allerede med et utvalg av forhåndsdefinerte profiler for å komme i gang.
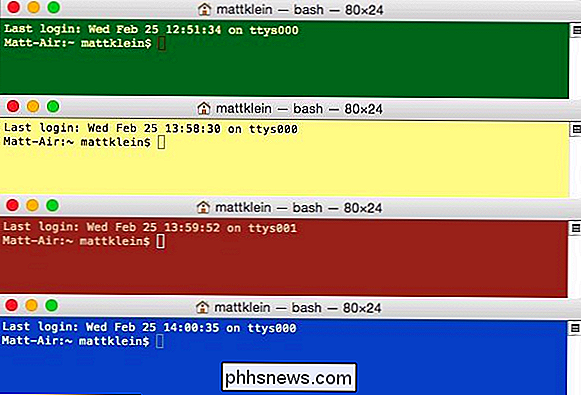
Terminal er forhåndsdefinert Profiler inkluderer blant annet Grass, Man Page, Red Sands og Ocean (topp til bunn).
Sjekk profilinnstillingene. Den venstre ruten er de nevnte temaene, som du kan justere i høyre rute. Merk at hvert tema i profiler-seksjonene har egne farger, tekststiler og markører.
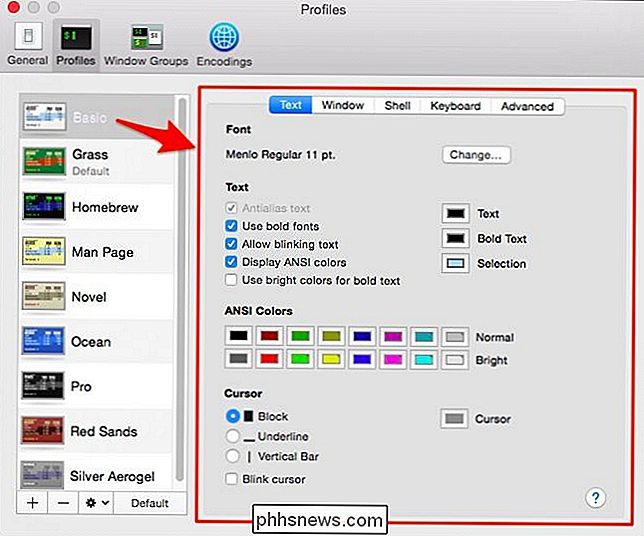
I tillegg kan du justere ANSI-farger, som lar deg skrive ut tekst i forskjellige farger, for eksempel dette eksempelbildet tatt fra MATLAB.
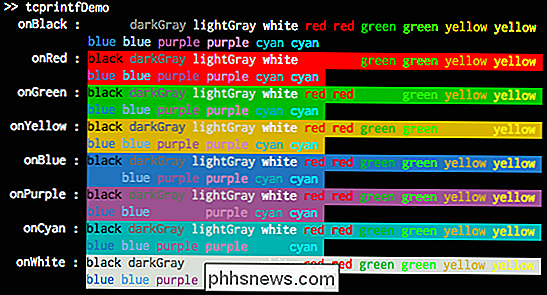
Hvis du vil justere noen av fargene, enten det er ANSI-farger eller tekst eller valg. Du kan klikke på de tilhørende knappene, og du vil ha nesten ubegrensede fargevalg.
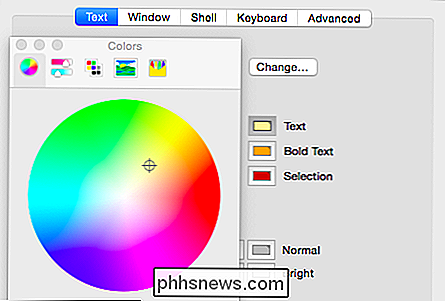
På venstre side av profilinnstillingene klikker du på "+" for å legge til en ny profil eller "-" for å slette den.
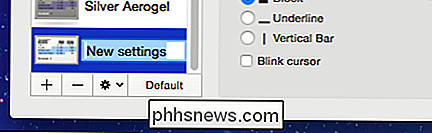
Klikk på tannhjulikonet, og du kan duplisere profilen, for eksempel hvis du liker en profil og vil tilpasse den uten å endre originalen. Hvis du gjør endringer i standardprofilene og vil gjenopprette dem i sin opprinnelige tilstand, klikker du på "Gjenopprett standardprofiler."
Du kan også eksportere favorittprofiler og importere dem til andre OS X-installasjoner.
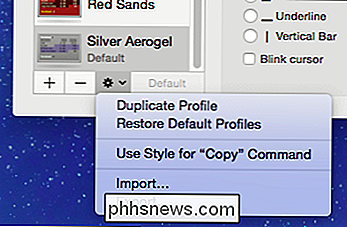
Mens "Tekst" -fanen var viet til Terminal-utgang, menyen "Vinduet" er ment å la deg definere hvordan omgivende elementer og bakgrunn vises.
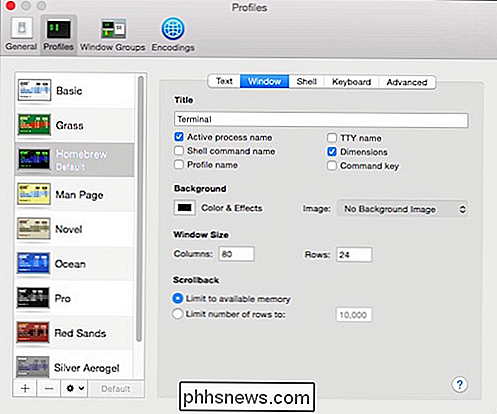
Se her har vi aktivert alle Tittel-alternativene og lagt til en kul gjennomsiktig bakgrunn bilde. Vi har også endret dimensjonene til standardvinduet fra 80 × 24 til 100 × 15. Husk at vi fortsatt kan gå tilbake og endre tekstutgangen og lagre alt som en ny profil.
Vi har kalt vår nye tilpassede profil "Spaced Out" og gitt vår terminal tittelen "hacking the universe."
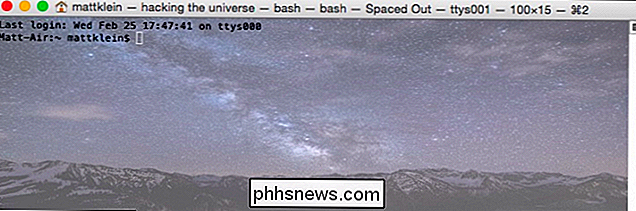
Dette gir deg en fin ide om hvordan disse tweaks fungerer. Du ser hvor mye allsidighet og unikhet du kan ta med til Terminal, spesielt når du er i kontrast til den kjedelige standardprofilen.
Alt annet i Profileseksjonen
RELATED: Den enkleste måten å skjule filer og mapper på Mac
Andre ting i Profiles-delen blir stadig mer avanserte. På "Shell" -fanen er det muligheter for å angi hvordan skjellene oppfører seg ved oppstart og utgang.
Du kan kjøre en kommando ved oppstart, angi hva du vil at vinduet skal gjøre når et skall avslutter (standard er ikke å lukke vinduet), og du kan stille forhold til hva som skjer når du lukker et vindu.
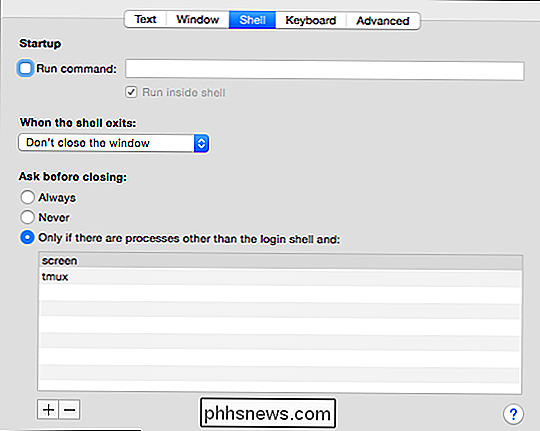
Innstillingene "Tastatur" her er slik at du kan definere tastebinding når du trykker på funksjonstaster og andre.
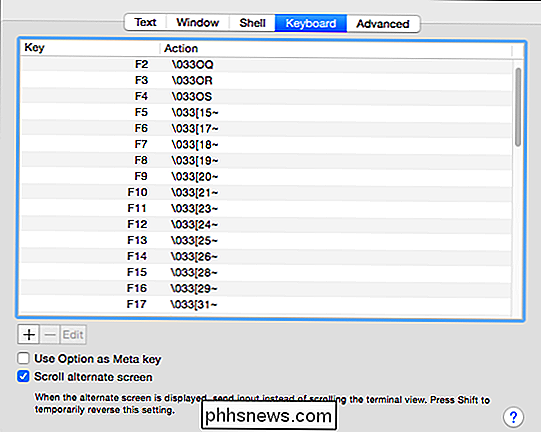
Dobbeltklikk eller klikk "Rediger" for å gjøre endringer i disse nøkkelbindingene.
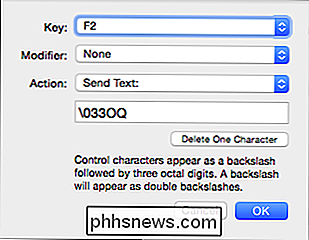
Fanen "Avansert" er mer som en samling av diverse elementer som ikke har et riktig hjem.
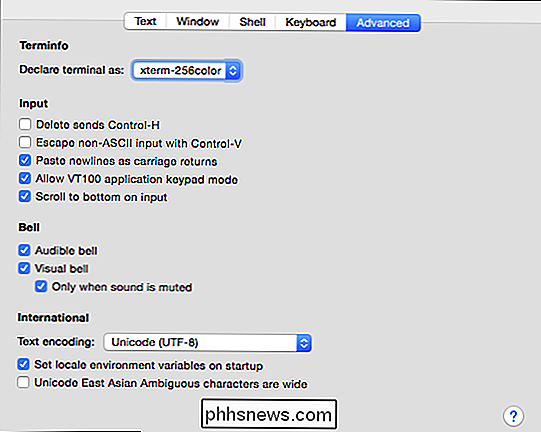
Ingenting her eller i de to foregående kategoriene har virkelig mye å gjøre med terminalenes utseende. Det er viktig å huske om at det er grunnen til at denne delen av innstillingene kalles "Profiler." Endringer du påvirker her, blir bare brukt på profilen du jobber i.
Derfor må du ikke glemme at når eller hvis du vil lage en ny profil med de samme alternativene aktivert, er det best å kopiere eller eksportere / importere representativ profil.
Til slutt, mens avsnittet "Generelt" ikke har noe å gjøre med Terminal utseende, kan du bruke den til å sette opp hvordan du vil at nye Terminal vinduer og faner skal åpne. Merk, standardprofilen kan settes i delen "På oppstart, åpne:" eller i profilinnstillingene.
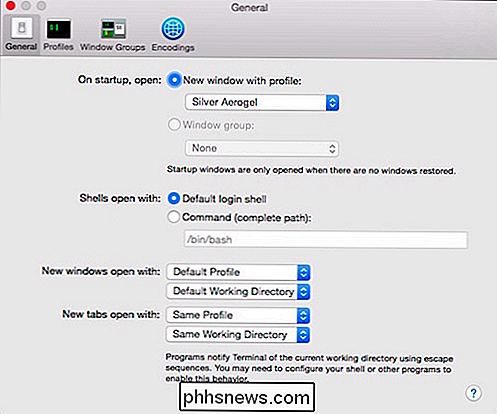
Det er også nyttig å vite at du kan åpne et nytt Terminalvindu eller -fan i hvilken som helst profil du vil ha fra "Shell" -menyen.
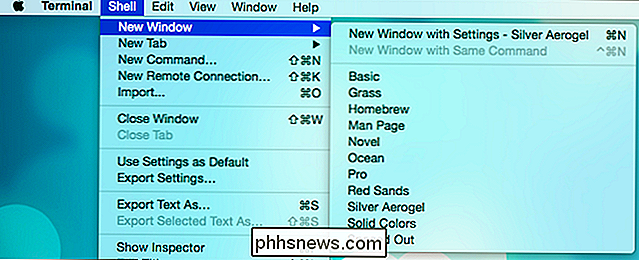
Hvordan og hva du bruker Terminal for, vil i stor grad avhenge av dine datamaskinkrav og ferdigheter. Mer avanserte OS X-brukere vil sannsynligvis allerede vite at de kan tilpasse terminalenes utseende, men nyere brukere som har en spirende interesse i kommandolinjen, kan finne denne informasjonen mer nyttig.
Hvis du er ny på Terminal, håper vi du fant denne artikkelen nyttig. Vi vil gjerne høre din tilbakemelding i vårt diskusjonsforum.

Hvordan du og dine naboer gjør hverandres Wi-Fi værre (og hva du kan gjøre med det)
Wi-Fi-nettverk forstyrrer hverandre. Eldre Wi-Fi-standarder er enda verre om dette, slik at den gamle Wi-Fi-maskinvaren ikke bare skader nettverket ditt - det forstyrrer også dine naboer. All den forstyrrelsen er dårlig for alles nettverk, selv din. Med mindre du bor ute i landet med ingen andre rundt, er dette noe du trenger å tenke på.

Slik kontrollerer du Smarthome-enheter med en Logitech Harmony-fjernkontroll
På enkelte fjernkontroller kan du også ha hjemmekontrollknapper som du kan bruke med enheter som Philips Hue-lys, en Nest-termostat eller et Belkin WeMo smart uttak. (Du kan se Logitechs full liste over støttede smarthome-enheter her.) I motsetning til hjemmekinoanlegg, kan du ikke programmere fjernkontrollen med MyHarmony-skrivebordsprogramvaren.



