Ultimate Windows 8 WiFi Feilsøkingsveiledning
Hvis du kjører Windows 8 eller nylig oppgradert, kan det hende at du har kjøpt inn noen frustrerende WiFi-problemer. Windows 8 er iboende et annet dyr enn tidligere versjoner av Windows, og med det kommer et nytt sett med problemer. Jeg har aldri møtt for mange trådløse problemer i Windows 7, men har gått inn i flere med Windows 8.
I denne artikkelen går vi gjennom et par av de vanligste problemene med WiFi-tilkoblinger i Windows 8 og hvordan du feilsøker dem. De fleste problemene oppstår med de datamaskinene som ble oppgradert fra Windows XP eller Windows 7 til Windows 8. Enten driveren er utdatert eller adapteren blir deaktivert eller noe merkelig slik. La oss komme i gang.
Begrenset tilkoblingsmelding
Hvis du får den irriterende begrensede tilkoblingsmeldingen i oppgavelinjen i Windows 8, er det veldig vanskelig å fortelle hva problemet er. Du må bare prøve et par ting, og håper det fungerer. Årsaken kan være alt fra nettverksadapteren til den trådløse ruteren til en dårlig nettverkskabel. Jeg skal bare nevne noen av de viktigste årsakene her, men bla ned til delen Andre feilsøkingstips hvis ingen av disse løser problemet.
Metode 1 - Feilsøking
Det første du kan prøve, er å kjøre et par nettverksproblemer som er innebygd i Windows 8. Maskinen kan løse det trådløse eller Internett-problemet for deg. Hvis du vil åpne feilsøkingsprogrammet, åpner du søkemarginen og skriver inn feilsøking . Deretter klikker du på Feilsøking, det første alternativet.

Nå vil du klikke på Nettverk og Internett .
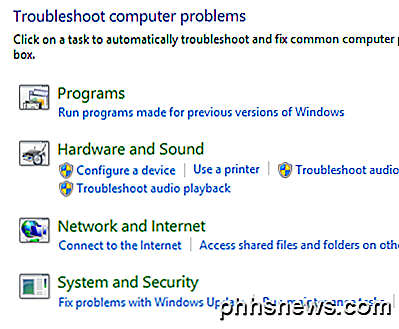
Til slutt vil du se de forskjellige feilsøkingsverktøyene som er tilgjengelige for å fikse trådløse og Internett-problemer. De du vil kjøre, er Internett-tilkoblinger og nettverksadapter .
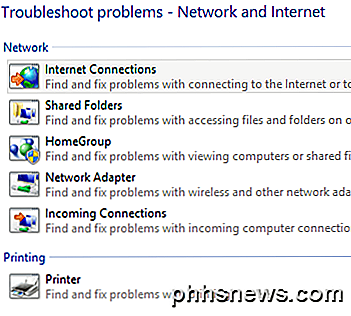
Metode 2 - Tilbakestill TCP / IP i Windows 8
Du kan også få en melding som dette når du kjører feilsøkingsprogrammet:
WiFi har ikke en gyldig ip-konfigurasjon
I dette tilfellet kan du tilbakestille TCP / IP-stakken og Winsock og se om det virker. For å gjøre dette, åpner du søket sjarm igjen og skriver inn ledeteksten . På den første oppføringen, høyreklikk og velg Kjør som administrator .
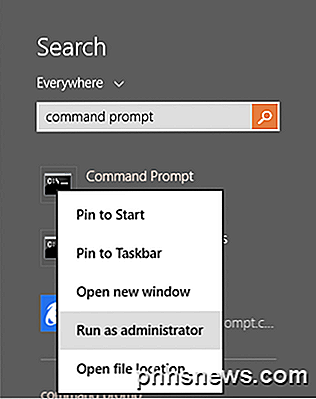
På kommandoprompten skriver du inn følgende to kommandoer, en om gangen, og sørg for å trykke på Enter etter hverandre:
netsh winsock reset katalog
Netsh int ip reset c: \ resetlog.txt
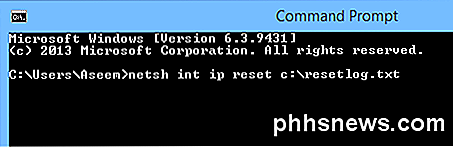
Forhåpentligvis fungerer din trådløse tilkobling på dette punktet. Hvis ikke, hopp ned til bunnseksjonen som har flere feilsøkingstips.
WiFi er Disabled eller Gray Out
i en merkelig sak hadde jeg en overflatetablett hvor trådløst ble deaktivert, og jeg kunne ikke engang aktivere det. For en eller annen merkelig grunn var bryteren for trådløse enheter på / av for gråtoner som nedenfor:
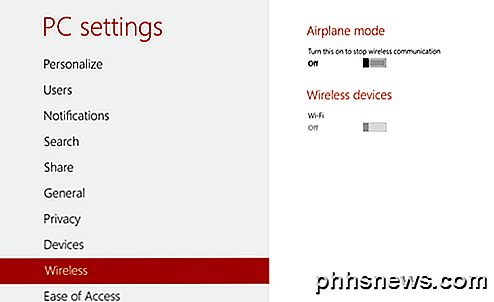
Det første du kan gjøre er å prøve å diagnostisere forbindelsen. For å gjøre dette, åpner du Nettverks- og delingssenter. Du kan ganske enkelt høyreklikke på nettverksikonet i oppgavelinjen og velge det, eller du kan åpne søksjangelen og skrive den inn der.
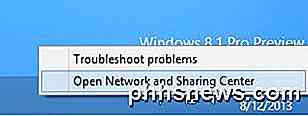
Finn nå den trådløse tilkoblingen øverst og klikk på den blå lenken:
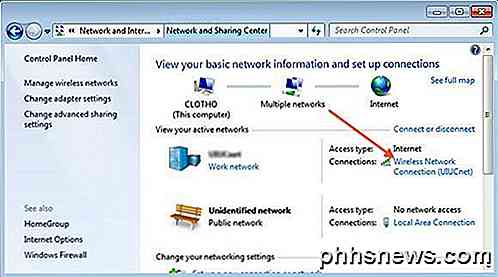
En ny dialog vil dukke opp, og her ser du at det finnes en Diagnose- knapp. Gå videre og klikk på det og la Windows prøve å fikse det for deg.
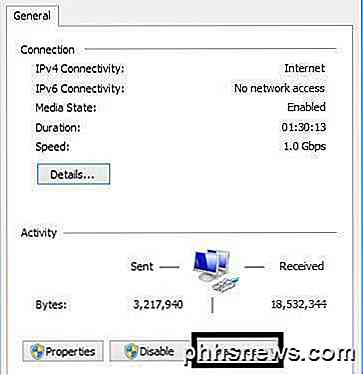
Det neste du kan prøve, er å starte på nytt i Sikker modus, Nettverksaktivert, og prøv å slå på den trådløse der. Av en eller annen grunn på enkelte datamaskiner blir ikke alternativet grå i sikker modus, slik at du kanskje kan aktivere den der og deretter starte på nytt på nytt. Les mitt forrige innlegg om hvordan du starter Windows 8 i sikker modus.
Den andre tingen du kan prøve, er å deaktivere og deretter aktivere det trådløse nettverkskortet. Igjen, åpne Nettverks- og delingssenter og klikk deretter på koblingen Endre adapterinnstillinger til venstre. Du kan se den i det andre skjermbildet over dette avsnittet.
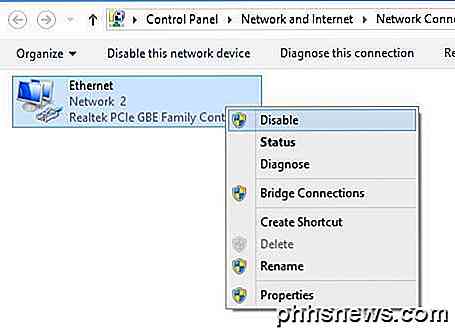
Høyreklikk på det trådløse nettverksadapteren (ikke Ethernet-en som vist ovenfor) og klikk deretter Deaktiver . Når den er deaktivert, fortsett og høyreklikk igjen, og velg deretter Aktiver. Prøv nå å gå til Trådløst i PC-innstillinger igjen og se om du kan aktivere WiFi.
Hvis dette ikke virker, faller du igjen til den siste delen, som har flere tips om Wi-Fi-feilsøking.
WiFi Ikke tilkobling fra dvalemodus eller dvalemodus
Hvis din Windows 8-maskin kobler fra det trådløse nettverket når du kommer tilbake fra søvnen eller dvalemodus eller en annen ventemodus, er problemet ditt sannsynligvis med et strømsparingsalternativ som er angitt på nettverkskortet. For å fikse dette må du åpne søksjablonen og skrive inn Strømalternativer .
Klikk her på den valgte planen, og klikk deretter på Endre planinnstillinger .
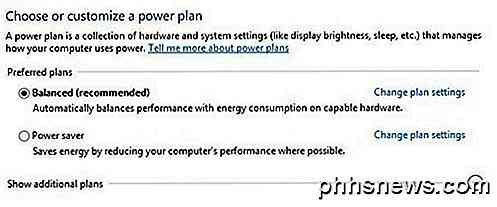
Deretter klikker du på koblingen Endre avanserte strøminnstillinger .
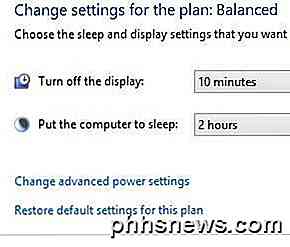
Rull ned til trådløse adapterinnstillinger og kontroller at strømsparingsmodus er satt til maksimal ytelse .
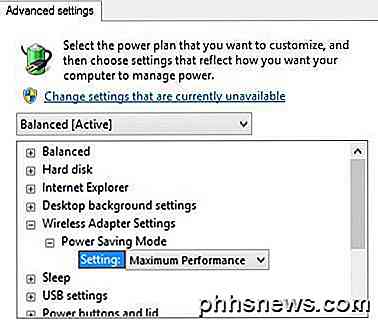
Andre feilsøkingstips
Kontroller nettverkskort på kompatibilitetssenter
Du kan sjekke om trådløst nettverkskort er kompatibelt med Windows 8, ved å gå til Capabilities Center. Gå videre og skriv inn navnet på ditt trådløse kort, og du bør få en liten rapport som dette:
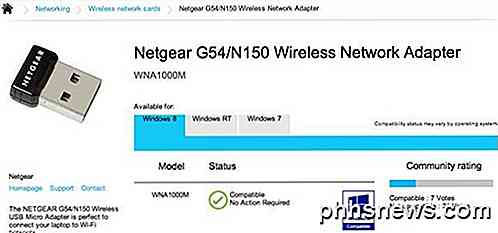
Det vil ha en liten blå logo hvis den er kompatibel eller ikke. Du kan også sjekke Windows RT i tillegg til bare Windows 8. Så dette er et fint nettsted for å sjekke om du har problemer med WiFi-nettverket ditt, spesielt hvis det ikke vises i det hele tatt i Windows 8 eller det har et gult utropstegn i Enhetsbehandling.
Kontroller nettverksadapterinnstillinger
Åpne Nettverks- og delingssenter, klikk på Endre adapterinnstillinger, og høyreklikk deretter på det trådløse nettverkskortet og velg Egenskaper .
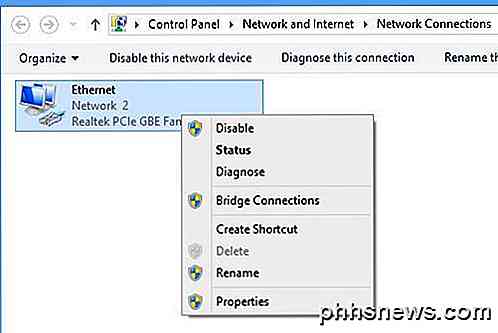
Rull ned i listeboksen til du ser Internet Protocol Version 4 (TCP / IPv4), og klikk deretter på Egenskaper- knappen.
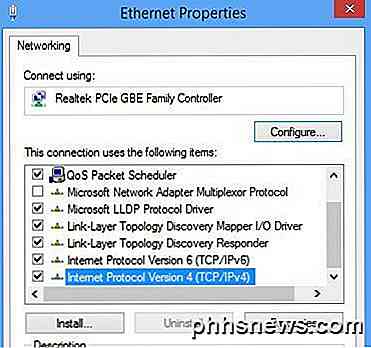
Endelig må du sørge for at automatisk mottak av en IP-adresse og henting av DNS-serveradresse automatisk er valgt.
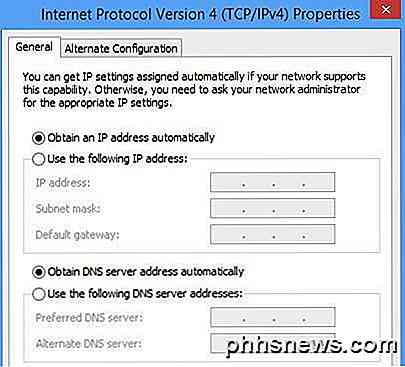
Kontroller trådløs bryter
På de fleste bærbare datamaskiner er det en trådløs bryter eller knapp som kan veksle fra til og fra. Pass på at du har den knappen satt til På eller trykk på FN + F8 for å aktivere det trådløse kortet. Bryteren kan være hvor som helst (sider, foran, bak, osv.), Men det er vanligvis et indikatorlys slik at du kan fortelle når den er på.
Avinstaller i Enhetsbehandling
Et annet raskt tips er å gå til Enhetsbehandling, høyreklikk på det trådløse nettverkskortet og velg Avinstaller. Start deretter datamaskinen på nytt og det ble automatisk oppdaget og installert på nytt. Hvis det fortsatt ikke fungerer etter at du har prøvd dette, så les det neste tipset, som oppdaterer driveren.
Oppdater BIOS og drivere
Som alltid er det en god idé å laste ned og installere de nyeste driverne for nettverkskortet ditt. Dette er spesielt viktig hvis du kjører Windows 8. Når det gjelder BIOS, har jeg alltid vært den som foreslår at du ikke oppdaterer BIOS med mindre det virkelig trengs. Men hvis du oppgraderte en datamaskin fra Windows XP eller Windows 7 til Windows 8, og du prøvde alt over og oppdaterte driveren, kan det hende at oppdateringen av BIOS er verdt det. 99% av tiden oppdatering av BIOS er bare bra, men det er anledninger når det mislykkes, og etterlater deg en datamaskin du ikke kan starte. Prøv bare dette som en siste utvei og ta sikkerhetskopi av datamaskinen først, bare i tilfelle.
Tilbakestill ruteren
Hvis du får meldingen begrenset tilkobling, kan du prøve å tilbakestille ruteren. Du kan enten starte den på nytt ved å bare koble den av og vente om et minutt og deretter koble den inn igjen. Hvis det ikke virker, og du har prøvd alle de ovennevnte ting, må du fortsette og tilbakestille ruteren. Dette vil tilbakestille det til standardinnstillingene og vil slette eventuell sikkerhet eller konfigurasjon du hadde gjort tidligere, så vær forsiktig og vær klar til å gjøre alt igjen. Det er et siste middelmål, men det kan løse problemet ditt.
Les mitt forrige innlegg om hvordan du tilbakestiller ruteren din.
Fjern Anti-Virus eller Internet Security Suites
Hvis du har noe som AVG Internet Security eller Avast eller lignende programvare installert på PCen eller nettbrettet, så fortsett og avinstaller det programmet og se om Internett-tilkoblingen din begynner å fungere. Mange ganger har Internett-sikkerhetsprogramvaren vært skyldige og du kan trekke håret ut og prøve å finne ut hva som forårsaker problemet, så det er verdt å prøve.
Så det er mange ting å prøve og praktisk talt alle sane ting du kan prøve. Hvis ingen av dette virket, kan du muligens ha et maskinvareproblem med ditt trådløse kort. Hvis du har spørsmål, vær så snill å legge inn en kommentar. Nyt!

Slik bruker du de nye Google Hangouts i nettleseren din
Dagene med å kryptere rundt i Gmail med en rekke forskjellige plugins for fire forskjellige nettlesere er over, fordi Google endelig har slukket sløret deres helt nye, nettleserbaserte Google Hangouts-plattform. Messaging-appen har vist seg å være svært populær blant det profesjonelle settet, og tilbyr en rask og enkel måte å komme i kontakt med alle dine e-postkontakter på et øyeblikk.

Slik sporer du, deaktiverer eller gjenoppretter Windows Search Index
Windows Search gjør det enklere å søke etter filer på PCen din, men hvis du oppdager at ting treges når Windows indekserer filer eller at søket ikke virker som forventet, er det noen få skritt du kan ta. Fremskynde indeksering ved bare å inkludere visse steder Den beste måten å trimme ned på prosessorens tid som indekseringstjenesten bruker, er ved trimming ned antall filer som blir indeksert.



