Slik oppretter du en oppstartbar DOS USB-stasjon

DOS er ikke mye brukt lenger, men du er fortsatt sannsynlig på et tidspunkt å måtte starte opp i et DOS-miljø. Windows 'innebygde formateringsverktøy lar deg lage en DOS-oppstartbar diskettstasjon, men ikke en USB-stasjon. Slik går du rundt.
RELATED: Trenger du å oppdatere datamaskinens BIOS?
DOS kan være en gjenstand fra fortiden, men du ville ikke vite det fra leseinstruksjoner skrevet av produsenter for BIOS-oppdateringer, verktøy for oppdatering av firmware og andre systemverktøy på lavt nivå. De krever ofte at du starter opp i DOS for å kjøre verktøyet. Vi formaterte en gang til diskettene med MS-DOS ved hjelp av formatverktøyet som ble bygd inn i Windows, men de fleste datamaskiner har ikke diskettstasjoner lenger. Mange har ikke lenger optiske diskstasjoner. Heldigvis finnes det et gratis tredjepartsprogram som lar deg raskt lage en DOS-oppstartbar USB-stasjon.
Trinn ett: Bruk Rufus til å formatere USB-stasjonen din
Windows innebygget formateringsverktøy tillater deg ikke velg "Opprett en MS-DOS oppstartsdisk" -alternativ når du formatterer en USB-stasjon. Alternativet er uttonet i Windows 7 og er ikke tilgjengelig i det hele tatt i Windows 8 og 10. I stedet bruker vi et verktøy som heter Rufus. Det er et raskt, gratis og lett program som inkluderer FreeDOS.
RELATED: Hva er en bærbar app, og hvorfor betyr det?
Først laster du ned Rufus og starter den. Rufus er en bærbar app som ikke krever noen installasjon. Du vil se Rufus-programmet så snart du starter den nedlastede .exe-filen.
Det er enkelt å lage en DOS-oppstartbar USB-stasjon i Rufus. Først kobler du USB-stasjonen til datamaskinen og velger den i rullegardinmenyen "Enhet".
Merk at denne prosessen vil slette innholdet på USB-stasjonen, så sørg for at du har sikkerhetskopiert viktige filer på USB-en. Kjør først.
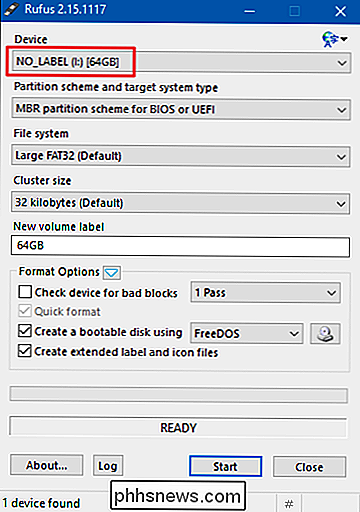
RELATERT: Hva er forskjellen mellom FAT32, exFAT og NTFS?
Velg "FAT32" -formatet fra rullegardinmenyen "Filsystem". DOS-alternativet krever FAT32 og er ikke tilgjengelig for andre filsystemalternativer som NTFS, UDF og exFAT.
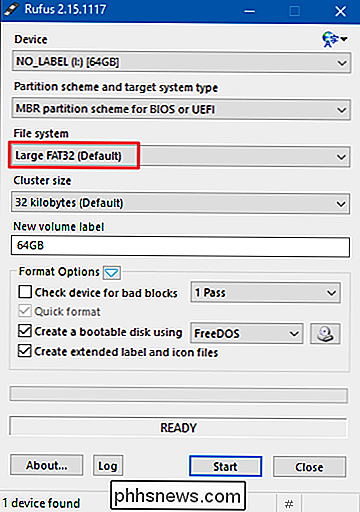
Velg alternativet Opprett en oppstartbar disk og velg deretter "FreeDOS" fra rullegardinmenyen ved siden av det alternativ.
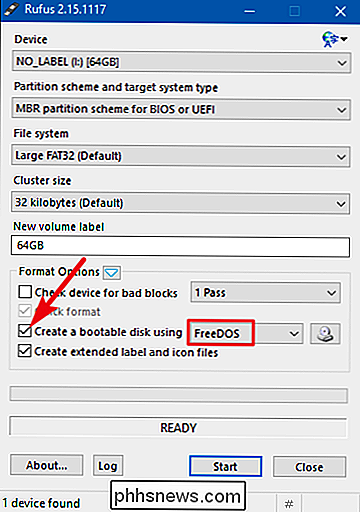
Klikk på "Start" -knappen for å formatere disken og kopiere filene som er nødvendige for å starte opp i FreeDOS.
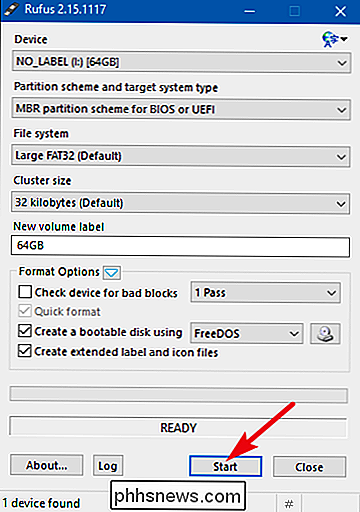
Formateringsprosessen bør være ekstremt rask, vanligvis i løpet av sekunder, men det kan ta lengre tid, avhengig av størrelse på USB-stasjonen.
Trinn to: Kopier filer over
Du har sikkert opprettet denne oppstartstasjonen fordi du har et DOS-basert program for å kjøre, for eksempel et BIOS-oppdateringsverktøy eller et annet lavnivå systemprogram . For å faktisk kjøre disse filene fra DOS, må du kopiere dem til din nylig formaterte USB-stasjon. For eksempel kan du ha en BIOS.BIN og FLASHBIOS.BAT-fil du må kjøre i DOS. Kopier disse filene til rotkatalogen på USB-stasjonen etter formatering.
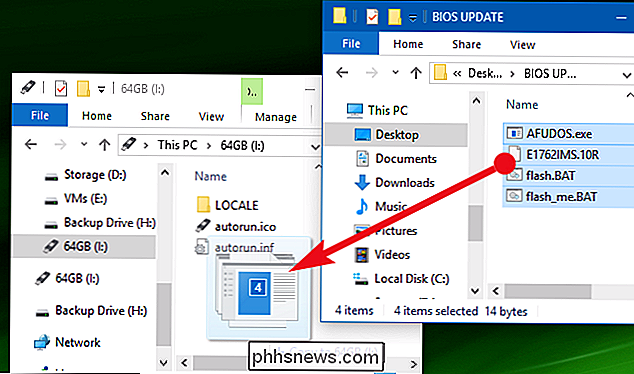
Trinn tre: Boot Into DOS
RELATERT: Slik starter du datamaskinen fra en plate eller USB-stasjon
Du kan nå starte opp inn i DOS ved å starte datamaskinen på nytt med USB-stasjonen tilkoblet. Hvis datamaskinen ikke starter automatisk fra USB-stasjonen, må du kanskje endre oppstartsrekkefølgen din eller bruke en oppstartsmeny for å velge enheten du vil starte opp fra.
Når du er i DOS, kan du kjøre programmet Du kopierte til USB-stasjonen ved å skrive navnet på DOS-spørringen. Følg instruksjonene i produsentens dokumentasjon for å kjøre programmet.
RELATED: Slik bruker du DOSBox til å kjøre DOS-spill og gamle applikasjoner
Disse verktøyene bruker fortsatt DOS for å sikre at de har lavnivåtilgang til maskinvare uten at noen andre programmer forstyrrer eller Windows kommer i veien. Dette bidrar til å sikre at BIOS-oppdateringer og andre lavnivåoperasjoner fungerer som de skal. Du kan også bruke en oppstartbar USB-stasjon for å kjøre gamle DOS-applikasjoner, men det pleier ikke å fungere så godt. Du ville være mye bedre med å bruke DOSBOX for å kjøre gamle DOS-spill og andre applikasjoner.

Slik øker du batterilevetiden til dine Netgear Arlo Pro-kameraer
Netgears Arlo Pro trådløse sikkerhetskameraer kan vare alt fra 3-6 måneder på en enkelt lade, men det er mange faktorer som kan påvirke batteriets levetid. Slik strekker du det ut så mye som mulig. Før du dykker dypt inn i de forskjellige triksene du kan gjøre for å spare på batterilevetiden, må du huske at du kan holde Arlo Pro-kameraene på inn i kraft 24/7.
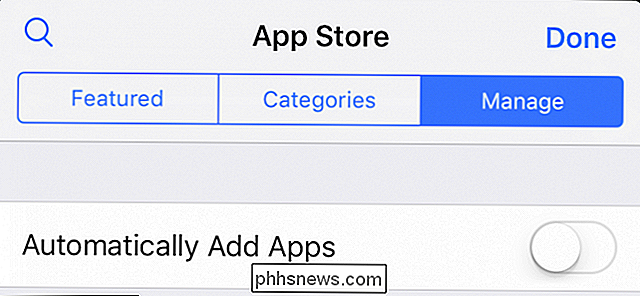
RELATED: Slik installerer du, administrerer og bruker iMessage Apps Mange andre programmer gjør dette også , inkludert Pandora, Dropbox, Apple Music, og mer. Hvis du har alle disse programmene i iMessage, kan det likevel raskt vise seg ubrukelig, og du vil kanskje forhindre at de automatisk legges til i første omgang.



