Slik åpner du apper fra "Uidentifiserte utviklere" på din Mac

Gatekeeper fungerer litt annerledes avhengig av hvilken versjon av MacOS du kjører. Gamle versjoner lar deg slå den av med en enkel bryter, mens macOS Sierra gjør ting litt mer komplisert. Her er hva du trenger å vite.
Hvordan Gatekeeper Works
Når du starter en ny applikasjon på din Mac, sjekker Gatekeeper for å se at den er signert med en gyldig signatur. Hvis søknaden er signert med en gyldig signatur, har den lov til å kjøre. Hvis det ikke er det, vil du se en advarselsmelding, og Macen din forhindrer at programmet kjører.
Men ikke alle Mac-apper er signert. Noen apper som er tilgjengelige på nettet, spesielt eldre, er bare ikke signert, selv om de er troverdige. Kanskje de ikke har blitt oppdatert om en stund, eller kanskje utvikleren bare ikke bry seg. Derfor tilbyr Apple en måte å omgå Gatekeeper. (Du må kanskje også omgå dette og kjøre en usignert app hvis du utvikler din egen app.)
RELATED:
Slik installerer du programmer på en Mac: Alt du trenger å vite Gatekeeper vet om Tre forskjellige typer apper:
Apper fra Mac App Store
- : Programmer du installerer fra Mac App Store, anses som mest troverdige, ettersom de har gått gjennom en Apple-vetting-prosess, og de er vert for Apple selv. De er også sandkasserte, selv om dette er en grunn til at mange apputviklere ikke bruker Mac App Store. Apper fra identifiserte utviklere
- : Mac-utviklere kan skaffe en unik utvikler-ID fra Apple og bruke den til signere sine applikasjoner. Denne digitale signaturen sikrer at applikasjonen faktisk ble opprettet av den bestemte utvikleren. Når du for eksempel installerer Google Chrome på Mac, er den signert med Googles utvikler-ID, slik at Apple lar det kjøre. Hvis det oppdages at en utvikler misbruker sin utvikler-ID, eller det ble anskaffet av hackere som bruker den til å signere ondsinnede apper, kan utvikler-IDen deretter bli tilbakekalt. På denne måten sikrer Gatekeeper bare programmer som er opprettet av legitime utviklere som har gått gjennom problemer med å få en utvikler-ID, og som er i god stand, kan kjøre på datamaskinen. Apper fra andre steder
- : Apper som ikke er anskaffet fra Mac App Store og ikke er signert med en utvikler-ID, faller inn i denne siste kategorien. Apple anser at disse er minst sikre, men det betyr ikke at en app er upålitelig. Mac-apper som ikke har blitt oppdatert i mange år, er kanskje ikke riktig signert. Standardinnstillingen er å bare tillate apper fra To første kategorier: Mac App Store og fra identifiserte utviklere. Denne innstillingen skal gi en god grad av sikkerhet, slik at brukerne får apper fra appbutikken eller laster ned signerte apper fra nettet.
Slik åpner du en ikke-signert app
Hvis du prøver å åpne en usignert app, ved å dobbeltklikke det vil det ikke fungere. Du får se en "[App Name] kan ikke åpnes fordi den kommer fra en uidentifisert utvikler" -melding.
Det kan selvfølgelig være en stund når du kommer over en usignert app som du må bruke. Hvis du stoler på utvikleren, kan du fortelle Macen din å åpne den uansett.
Advarsel
: Gatekeeper er en sikkerhetsfunksjon, og den er som standard av en grunn. Bare kjør programmer du stoler på. For å åpne en usignert app, må du høyreklikke eller Kontroller-klikke på appen og velg "Åpne". Dette fungerer på MacOS Sierra samt tidligere versjoner av MacOS.
Du blir advart om at appen er fra en uidentifisert utvikler, det vil si at den ikke er signert med en gyldig utvikler signatur. Hvis du stoler på appen, klikker du på "Åpne" for å kjøre den.
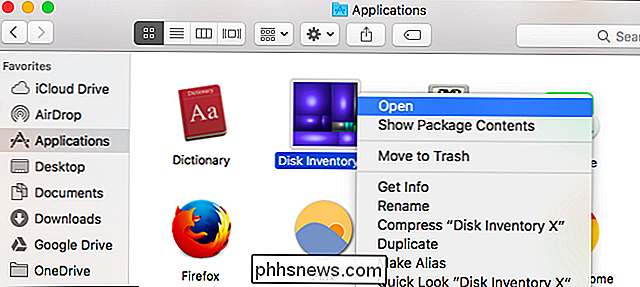
Det er det. Macen din vil huske denne innstillingen for hver bestemt app du tillater å kjøre, og du blir ikke bedt om igjen neste gang du kjører den appen. Du må bare gjøre dette første gang du vil kjøre en ny, usignert app.
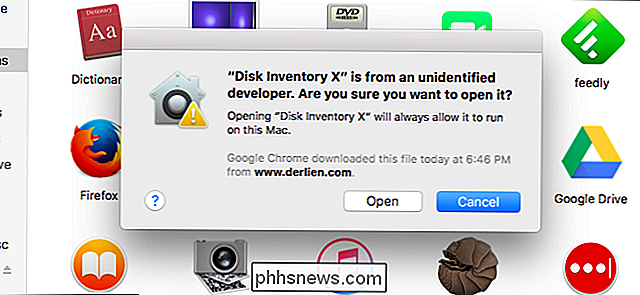
Dette er den beste og sikreste måten å kjøre en håndfull av usignerte apps på. Bare la hver bestemt app være som du skal, og sørg for at du stoler på hver app før du kjører den.
Slik lar du apper fra hvor som helst
I eldre versjoner av macOS kan du deaktivere Gatekeeper helt fra Systemvalg> Sikkerhet og personvern . Du vil bare velge "hvor som helst" fra "Tillat appen lastet ned fra" -innstillingen.
I MacOS 10.12 Sierra endret Apple imidlertid dette. Du kan ikke lenger deaktivere Gatekeeper helt fra vinduet System Preferences. Det er det - et enkelt grafisk alternativ ble fjernet. Du kan fortsatt velge å kjøre individuelle usignerte apper, og det er et skjult kommandolinjealternativ for å omgå Gatekeeper helt. Men Apple vil ikke ha mindre kunnskapsrike brukere som deaktiverer denne sikkerhetsfunksjonen, så det er skjult at bryteren, akkurat som alternativet for å deaktivere systemets integritetsbeskyttelse.
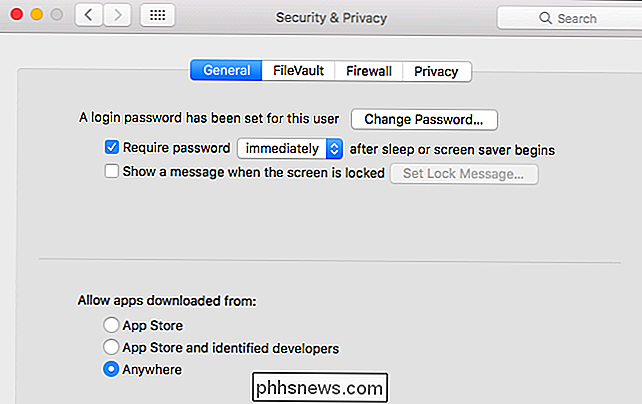
RELATED:
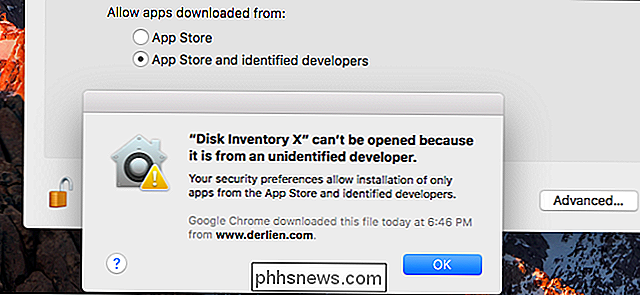
Slik deaktiverer du systemintegritets beskyttelse på en Mac (og hvorfor Du bør ikke) Hvis du vet hva du gjør og trenger å endre innstillingen, kan du, selv om vi ikke anbefaler det.
Først åpner du et Terminal-vindu. Trykk på Command + Space, skriv "Terminal", og trykk Enter for å starte en. Eller du kan åpne et Finder-vindu og gå til Programmer> Verktøy> Terminal.
Kjør følgende kommando i Terminal-vinduet og oppgi passordet ditt:
sudo spctl --master-deaktivere
Når du gjør det, Gå til Systemvalg> Sikkerhet og personvern. Du finner at det gamle alternativet "hvor som helst" er returnert og aktivert.
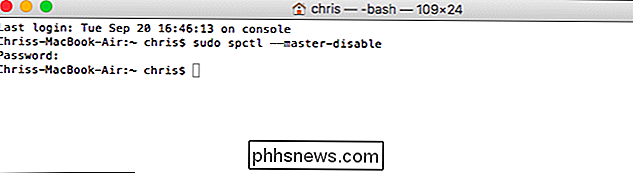
Macen din vil nå oppføre seg som den pleide hvis du valgte "hvor som helst" -innstillingen, og usignerte apper vil kjøre uten problemer.
For å angre denne endringen, velg bare "App Store og identifiserte utviklere" eller "App Store" i ruten Sikkerhet og personvern.
Apple forsøker å gjøre macOS sikrere ved å skjule dette alternativet fra mindre kunnskapsrike brukere. Hvis du trenger å kjøre usignerte applikasjoner, oppfordrer vi deg til å bare tillate dem en etter en, i stedet for å deaktivere Gatekeeper og tillate at alle usignerte applikasjoner kjøres. Det er nesten like enkelt, og sikrer at ingenting kjører på datamaskinen din, slik at du ikke godkjenner deg selv.

Slik bruker du et Bluetooth-tastatur med Apple TV-enheten din
På samme måte som du kan koble en Bluetooth-kontroller til Apple TV-en din for å gjøre spillingen lettere, kan du koble til et Bluetooth-tastatur for å gjøre det lettere å skrive inn tekst . Her er noen få flotte Bluetooth-tastaturer og viser deg hvordan du kobler dem til Apple TV. Hvorfor vil jeg gjøre dette?

Slik setter du opp telefonen Companion App i Windows 10 på Android og iOS
Dagen er endelig kommet. Du har installert Windows 10-installasjonen, konfigurert til dine eksakte spesifikasjoner, og tilpasset dine behov best. Men hva med mobil integrasjon? Det er her Microsofts nye Windows 10 Phone Companion App kommer inn i spill. Velg din mobilplattform For å komme i gang må du først forsikre deg om at du er logget inn på maskinen din ved hjelp av en verifisert Microsoft Live-konto, og at du har din Android- eller iOS-enhet for hånden.



