Slik søkte du etter filer fra et visst datoperiode i Windows Vista og 7
Jeg surfer på forumet tidligere i dag da jeg la merke til et spørsmål fra en leser som spør hvordan du velger et datoperiode når søker etter filer i avansert søk. Dette var noe som var ekstremt enkelt i XP, men synes å være mye mindre intuitivt i Vista.
Jeg skjønte at han ikke kan være den eneste personen som er forvirret av dette, så jeg skriver det opp her for alle. Forhåpentligvis vil dette hjelpe noen!
Slik søker du etter et datoperiode med tastaturet
Hvis du er en tastaturkøppel, kan du enkelt velge datoperiode ved å bruke følgende syntaks i søkeboksen i en hvilken som helst mappe:
endret: 2/1/2008 ... 2/20/2008
Nøkkelen er de to periodene mellom datoene, som forteller søkemotoren å bruke den som en rekkevidde. Du kan bruke "Datecreated" i stedet for "modifisert", eller bare "date" hvis du vil.

Hvis du vil endre søket til å også bruke søkeord, kan du bruke navnet: parameteren slik:
navn: xls endret: 2/1/2008 ... 2/20/2008
Det er ganske kraftig når du blir vant til det.
Slik velger du et datoperiode med musen
Hvis du er ' t et tastatur junkie vil du sannsynligvis ikke huske den nøyaktige syntaksen du trenger å skrive inn, men vær ikke redd - vi har en annen måte å gjøre det på. Bare åpne opp Avansert søk ved å trykke F3-tasten med et Explorer-vindu åpent.
I Vista vil trykke på F3 fremstille et vindu slik:
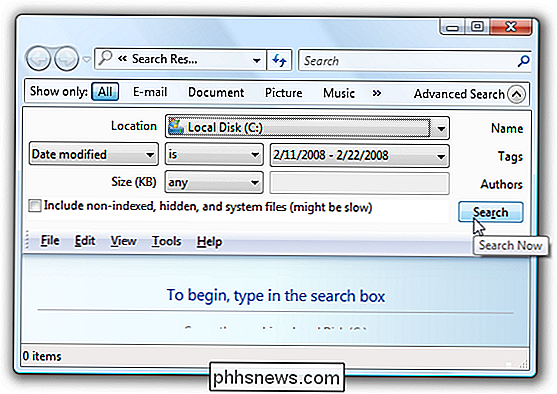
Endre dato-rullegardinmenyen til "Date Modified" og deretter "er" . Når du klikker på datoperioden, kommer det opp en kalender.
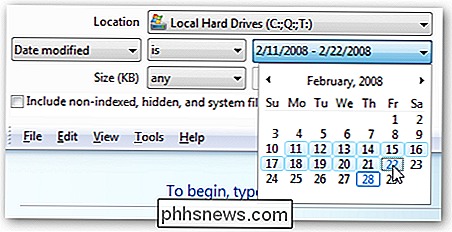
I Windows 7 vil du trykke på F3 opp en liten rullegardin i nærheten av søkefeltet.
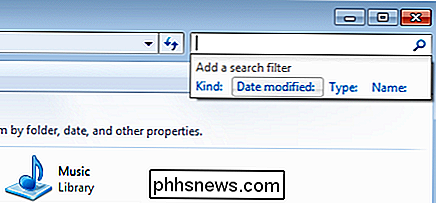
Klikk på "Date Modified" for å hente kalenderen.
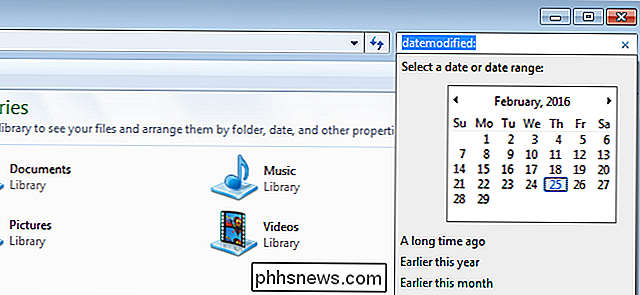
En gang Du har kalenderboksen åpen, du kan bare klikke på den første datoen og dra musen for å velge flere datoer.
Du kan til og med klikke på måneden for å velge hele måneden, eller til og med velge flere måneder. Nøkkelen er at når du har valgt utvalget slik du vil ha det, må du klikke et annet sted ... det er litt vanskelig før du blir vant til det.
Selvfølgelig har du det beste flaks hvis du også setter i et filnavn i Navn-boksen, og velg riktig mappested for å søke i.

Slik setter du opp og bruker et passord på Apple Watch
Du setter deg sikkert på din iPhone med berørings-ID eller et passord. Hvis du har en Apple Watch, kan du sikre det mot uautorisert tilgang også. I tillegg må du ha et passord aktivert på klokken din for å kunne bruke Apple Pay. Du tenker nok, "Men jeg vil ikke legge inn et passord på den lille skjermen hver gang jeg vil bruk klokken min.

Hvordan 4K-kameraer sammenligner med 4K-video fra smarttelefonen
Med tillegg av 4K-videoopptak på smarttelefoner som iPhone 6s og Samsung Galaxy S6 i år, har mange forbrukere latt å lure på hva som helst Oppstyret handler om. Hva gjør en 4K-video så mye bedre enn 1080p, og hvordan er kameraet på baksiden av en iPhone noe annerledes enn et 4K-videokamera fra Sony eller Nikon?



