Slik finner du en hvilken som helst enhetens IP-adresse, MAC-adresse og andre nettverksforbindelsesdetaljer

Alle nettverkstilkoblede enhetsdatorer, smarttelefoner, nettbrett, smarttelefongrensesnitt og mer - har en IP adresse og en unik MAC-adresse som identifiserer den på nettverket ditt. Slik finner du informasjonen på alle enhetene du kanskje har ligget rundt.
I denne veiledningen skal vi snakke om hvordan du finner en enhetens IP-adresse på ditt lokale nettverk, ofte kalt en privat IP-adresse. Ditt lokale nettverk bruker sannsynligvis en ruter til å koble til Internett. Denne ruteren vil også ha en offentlig IP-adresse - en adresse som identifiserer den på det offentlige Internett. For å finne din offentlige IP-adresse, må du sannsynligvis logge deg på rutens administrasjonsside.
Windows 10
I Windows 10 kan du finne denne informasjonen raskere enn du kunne i tidligere versjoner av Windows. Hvis du er koblet til via Wi-Fi, klikker du på Wi-Fi-ikonet i systemstatusfeltet helt til høyre på oppgavelinjen, og klikker deretter koblingen "Nettverksinnstillinger".
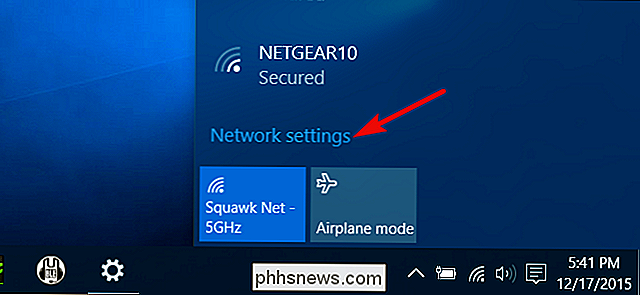
I vinduet "Innstillinger" klikker du på " Avanserte alternativer. "(Du kan også nå dette vinduet ved å åpne Innstillinger-appen og navigere til Nettverk og Internett> Wi-Fi.) Rull ned og du vil se denne informasjonen i" Egenskaper "-delen.
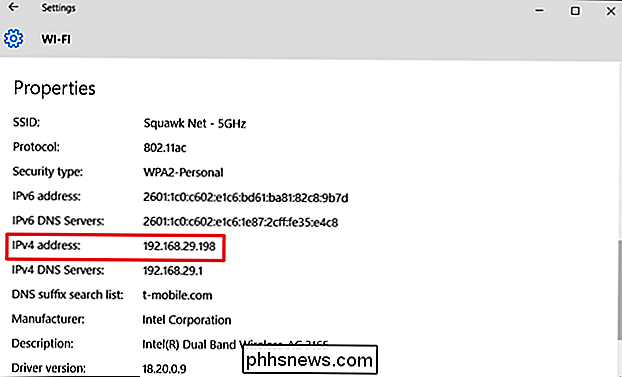
Hvis du ' re på en kablet tilkobling, gå til Innstillinger> Nettverk og Internett> Ethernet. Til høyre ser du dine tilkoblinger oppført. Klikk på den du vil.
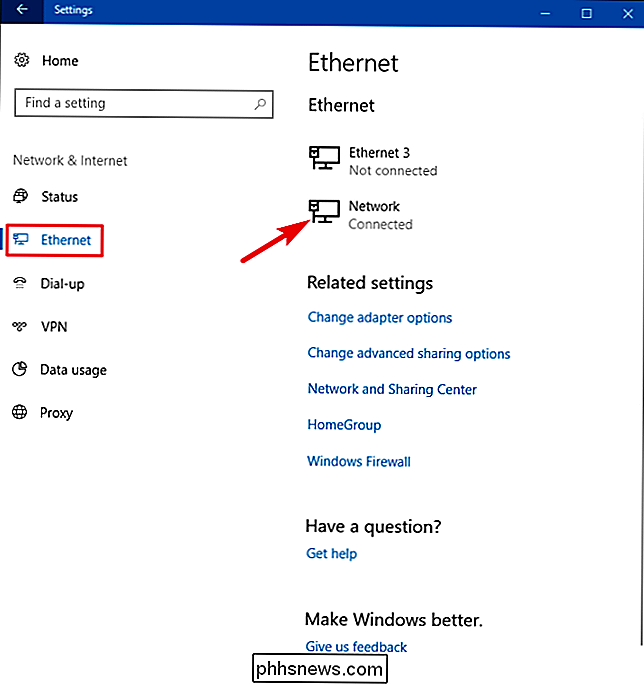
Rull ned litt til delen "Egenskaper" og du finner informasjonen du er ute etter.
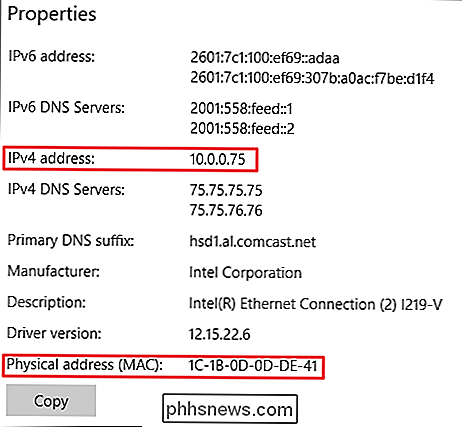
Windows 7, 8, 8.1 og 10
Du finner dette informasjon på andre måter på tidligere versjoner av Windows, og de gamle metodene fungerer fortsatt på Windows 10.
Gå til Kontrollpanel> Nettverk og deling (eller Nettverk og Internett i Windows 7), og klikk deretter på "Endre adapter Innstillinger "-koblingen.
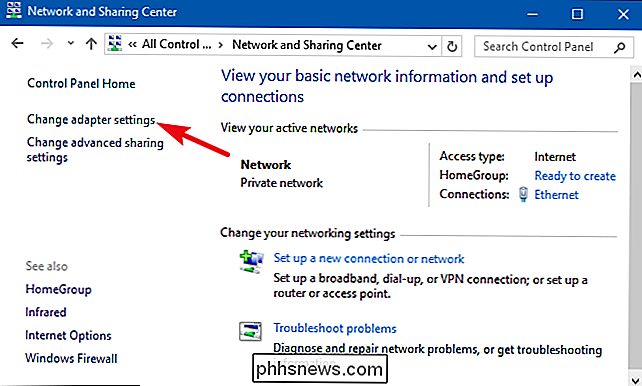
Høyreklikk på forbindelsen du vil ha informasjon til, og velg deretter" Status "fra hurtigmenyen.
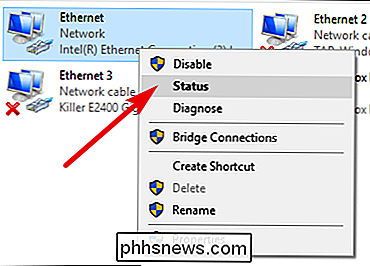
I vinduet" Ethernet Status "klikker du på" Detaljer "-knappen.
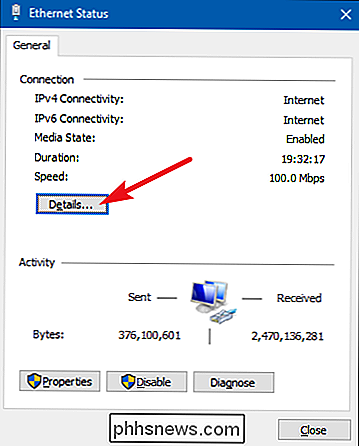
Den "Nettverkstilkoblingsdetaljer" -vinduet vil ha den informasjonen du vil ha. Merk at MAC-adressen er oppført som "Fysisk adresse".
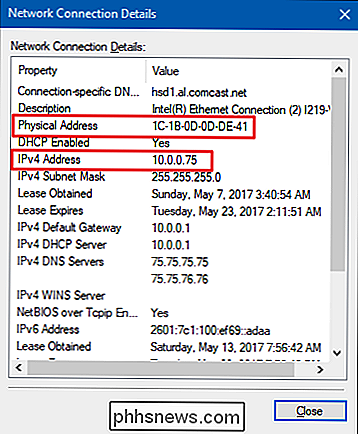
Du kan også finne denne informasjonen i en hvilken som helst versjon av Windows ved å åpne Kommandoprompt og kjøre følgende kommando:
ipconfig
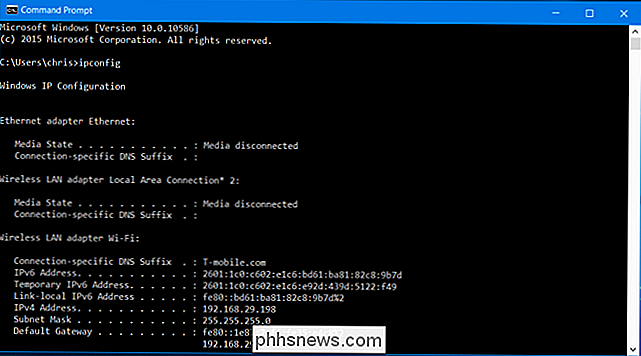
macOS X
RELATERT: Få tilgang til skjulte alternativer og informasjon med valgfri nøkkel for Mac
Hvis du er koblet til via Wi-Fi, er den raskeste måten å finne denne informasjonen på i MacOS X, å holde nede "Alternativ" -tasten og klikke på Wi-Fi-ikonet på menylinjen øverst på skjermen. Alternativtasten muliggjør rask tilgang til statusinformasjon andre steder i Mac OS X.
Du får se IP-adressen din ved siden av "IP-adresse." Andre detaljer her viser deg informasjon om det trådløse nettverket og ruteren din IP adresse.
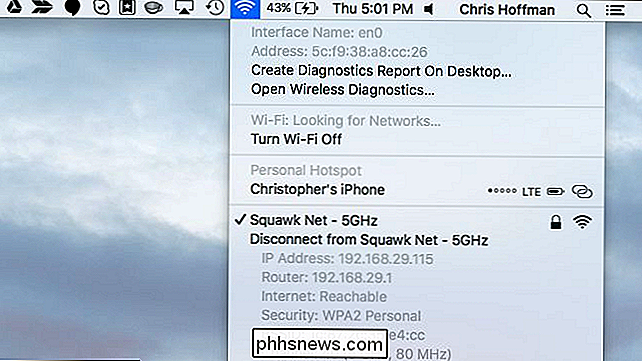
Om forbindelsen din er trådløs eller kablet, kan du også finne denne informasjonen ved å åpne Apple-menyen, og deretter gå til Systemvalg> Nettverk. Velg nettverksforbindelsen, og klikk deretter på Avansert. Du finner IP-adresseinformasjon på kategorien "TCP / IP" og MAC-adressen på fanen "Maskinvare".
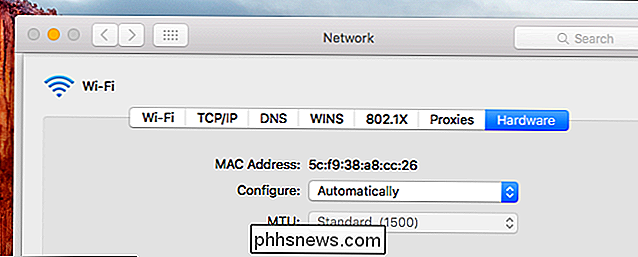
iPhone og iPad
For å finne dette informasjon på en iPhone, iPad eller iPod Touch kjører Apples IOS, første hode til Innstillinger> Wi-Fi. Trykk på ikonet "I" til høyre for en hvilken som helst Wi-Fi-tilkobling. Du får se IP-adressen og andre nettverksdetaljer her.
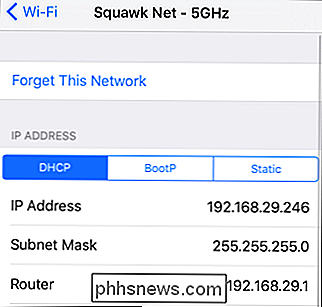
For å finne MAC-adressen, gå til Innstillinger> Generelt> Om. Rull ned litt, og du får se MAC-adressen din oppført som "Wi-Fi-adresse."
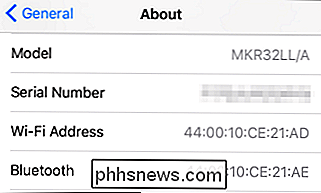
Android
På Android kan du finne denne informasjonen i Innstillinger-appen. Trekk ned fra toppen av skjermen og trykk på tannhjulikonet eller åpne applådan og trykk på ikonet "Innstillinger" for å åpne det.
Trykk på "Wi-Fi" -alternativet under Trådløst og nettverk, trykk på menyknappen , og klikk deretter på "Avansert" for å åpne avansert Wi-Fi-skjerm. Du finner IP-adressen og MAC-adressen som vises nederst på denne siden.
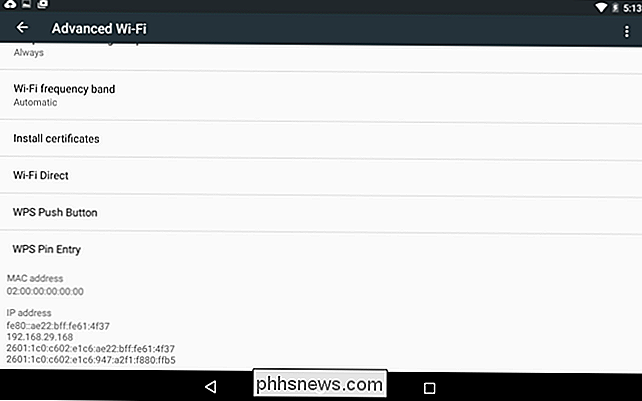
Som alltid på Android, kan disse alternativene være litt annerledes, avhengig av hvordan produsenten tilpasset enheten. Ovennevnte prosess ble utført på en Nexus 7 som kjører Android 6.0 Marshmallow.
Chrome OS
På en Chromebook, Chromebox eller annen enhet som kjører Chrome OS, kan du finne denne informasjonen på Innstillinger-skjermen.
Klikk statusområdet nederst til høyre på skjermen, klikk på alternativet "Koblet til [Wi-Fi-nettverksnavn]" i popuplisten, og klikk deretter navnet på nettverket du er koblet til. Du kan også komme dit ved å klikke på menyknappen i Chrome, velge "Innstillinger", og deretter klikke navnet på Wi-Fi-nettverket du er koblet til.
Du finner IP-adresseinformasjon på "Tilkobling "-fanen og MAC-adressen på fanen" Nettverk ".
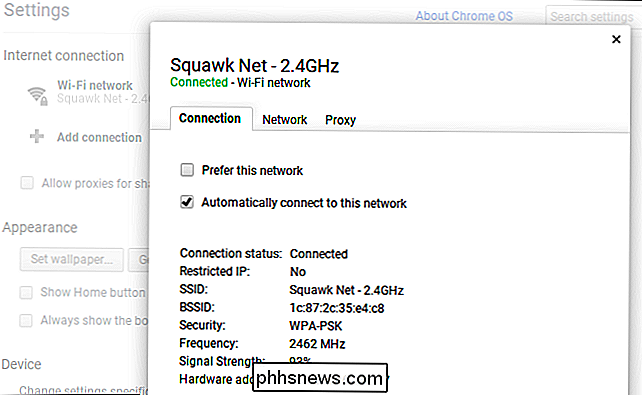
Linux
I et moderne Linux-system bør denne informasjonen være lett tilgjengelig fra status- eller varslingsområdet. Se etter et nettverksikon, klikk på det, og velg deretter "Tilkoblingsinformasjon". Du får se IP-adressen og annen informasjon her - MAC-adressen er oppført som "Maskinvareadresse."
I det minste ser det slik ut i NetworkManager, som de fleste Linux-distribusjoner nå bruker.
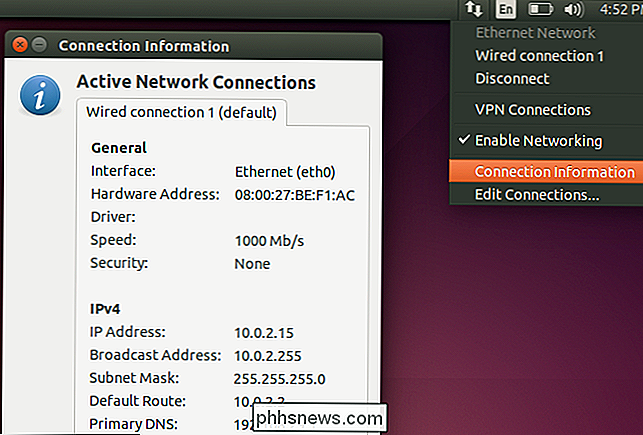
Hvis du bare Har tilgang til en terminal, kjør følgende kommando. Ignorer "lo" -grensesnittet, som er et lokalt loopback-grensesnitt. I skjermbildet under, er "eth0" nettverksforbindelsen for å se på.
ifconfig
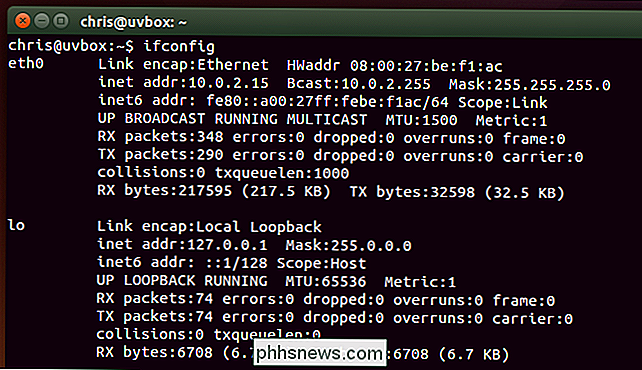
Prosessen er lik på andre enheter, fra spillkonsoller til settbokser. Du bør kunne åpne Innstillinger-skjermbildet og se etter en "Status" -skjerm som viser denne informasjonen, et "Nettverk" -skjerm som kan vise nettverkstilkoblingsdetaljer et eller annet, eller en liste med informasjon på en "Om" -skjerm. Hvis du ikke finner disse detaljene, utfører du et nettsøk for din spesifikke enhet.

Slik klargjør du en klebrig eller fast krone på Apple-klokken
Apple Watch har ikke mange mekaniske problemer, siden det er svært få bevegelige deler til å begynne med. Den digitale kronen er imidlertid spesielt en del som kan bli sittende fast eller føles klebrig, noe som gjør det vanskelig å snurre. Slik løser du det. RELATED: Slik installerer du, tweak og bruker din nye Apple Watch En stiv digital krone vil sannsynligvis komme på den måten på grunn av langvarig eksponering for støv, smuss og andre smuss.

64-Biters versjoner av Windows 10 og 8 inkluderer en " " trekk. De vil bare laste inn drivere som er signert av Microsoft. For å installere mindre enn offisielle drivere, gamle usignerte drivere eller drivere du utvikler deg, må du deaktivere driverens signaturhåndhevelse. Med Windows 10s jubileumsoppdatering strammede Microsoft skruene enda lenger.



