Slik setter du timere, alarmer og stoppeklokker i Windows 10

Uansett årsak inkluderer Windows ikke alarmer, timere og stoppeklokker til Windows 8 rullet rundt. Windows 10 forbedrer disse funksjonene, og denne grunnleggende funksjonen fungerer nå som den gjør på alle andre operativsystem der ute.
Still inn en alarm
Alarmer fungerer akkurat som du forventer. Du angir en tid (og dager) for alarmen å gå av, velg en alarmlyd, gi alarmen en etikett, og du er i løpet av løpene.
Hit Start, skriv "alarmer" i søkeboksen, og klikk deretter på "Alarmer og klokke" -resultatet.
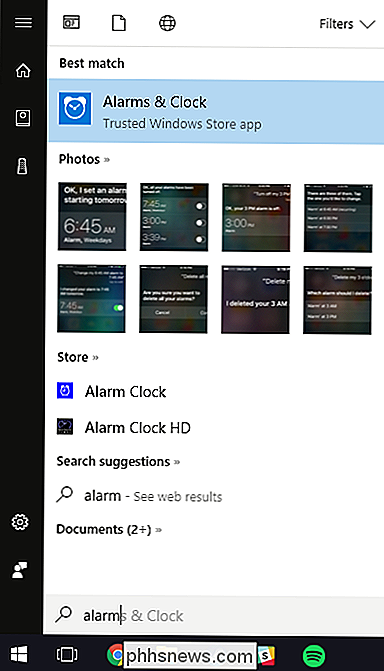
Du kan slå alarmer som allerede finnes på og av ved å klikke på vekselen til høyre.
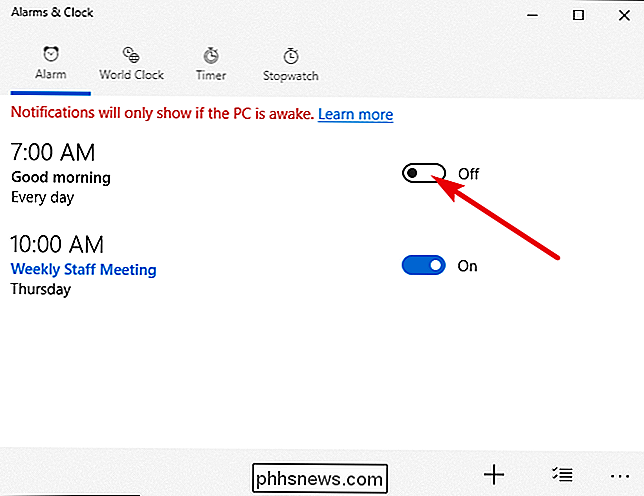
For å opprette en ny alarm, klikk på pluss-knappen (+) i nederst til høyre.
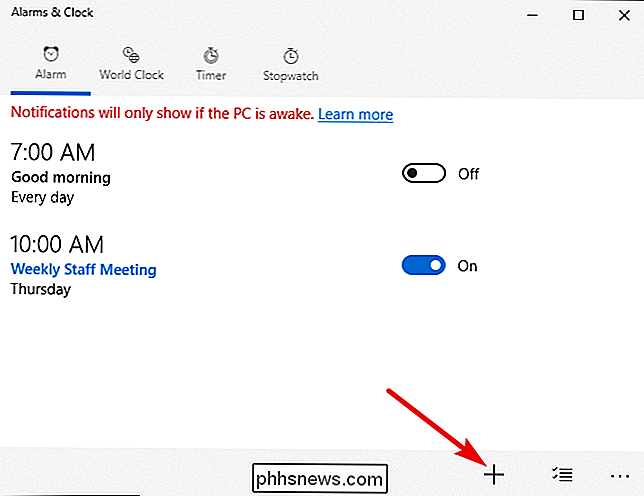
Bruk rullehjulet til å stille inn en tid, og klikk deretter koblingene under hvert av de gjenværende elementene for å konfigurere et alarmnavn, om alarmen gjentar (og på hvilke dager), lyden som skal brukes, og hvor lenge du trykker på snooze-knappen gir deg det. Når du er ferdig, klikker du på "Lagre" -knappen.
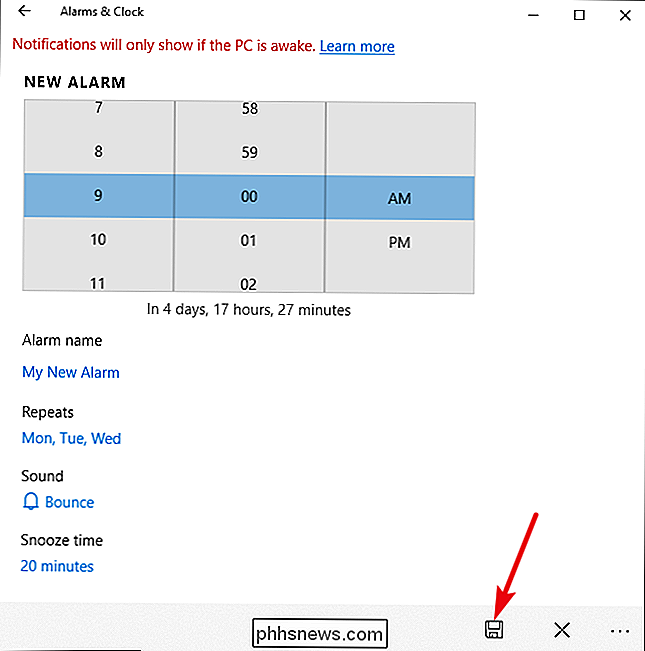
Når du er ferdig, aktiveres den nye alarmen automatisk, men du kan slå den på eller av som enhver annen alarm.
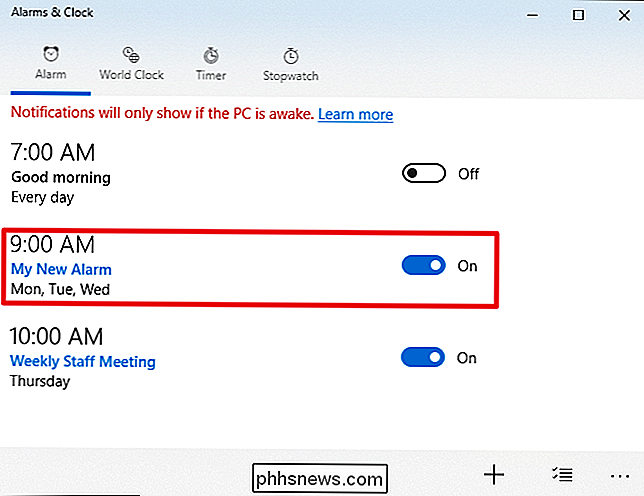
Når alarmen slås av , vil du motta et varsel over Windows systemstatusfelt. Klikk på "Avvis" -knappen for å stoppe timeren eller "Snooze" -knappen for å snooze klokken for den forhåndsdefinerte tiden. Du kan til og med bruke rullegardinmenyen for å justere mengden av snooze-tiden du får.
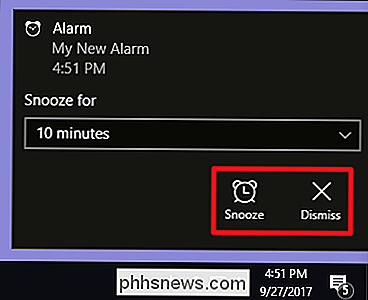
For å slette en alarm, klikk på "Velg alarmer" -knappen nederst til høyre i vinduet "Alarmer og klokker".

Velg alarmer du vil slette, og klikk deretter på "Slett" -knappen.
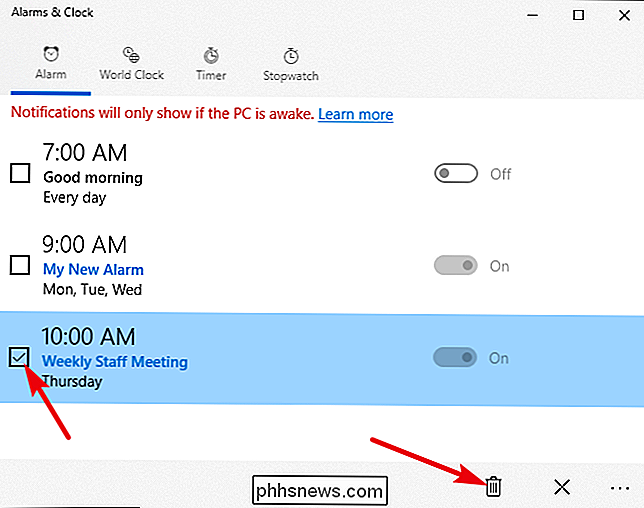
Still inn en timer
Timere er et annet velkomment tillegg til Windows. I appen "Alarmer og klokke" bytter du til "Timer" -fanen. Her kan du se noen timere du allerede har konfigurert (eller en standard timer hvis det er første gang du har besøkt appen).
Klikk på "Play" knappen for å starte en timer. "Tilbakestill" -knappen tjener en dobbel funksjon. Hvis timeren ikke kjører, åpnes en redigeringsside der du kan endre tidtakeren. Hvis tidsuret kjører, tilbakestiller "Reset" -knappen timeren.
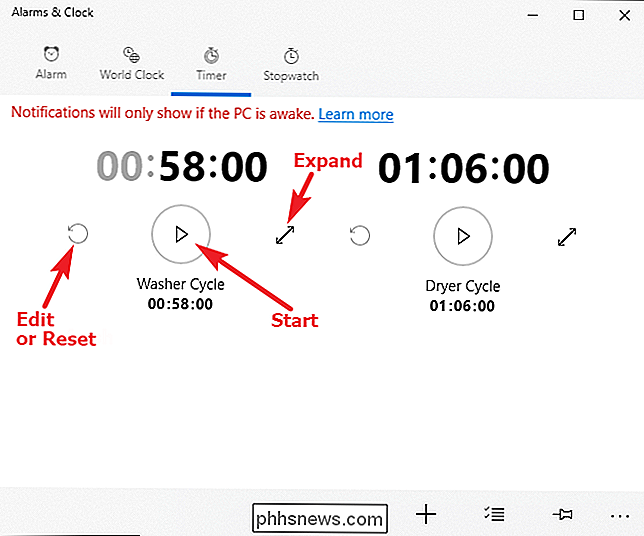
Ved å klikke på "Utvid" -knappen (pilen med dobbelthøyde) utvides tidtakeren for å fylle hele skjermen, som vist nedenfor. Klikk på "Utvid" -knappen igjen på denne skjermen for å gå tilbake til normal visning.
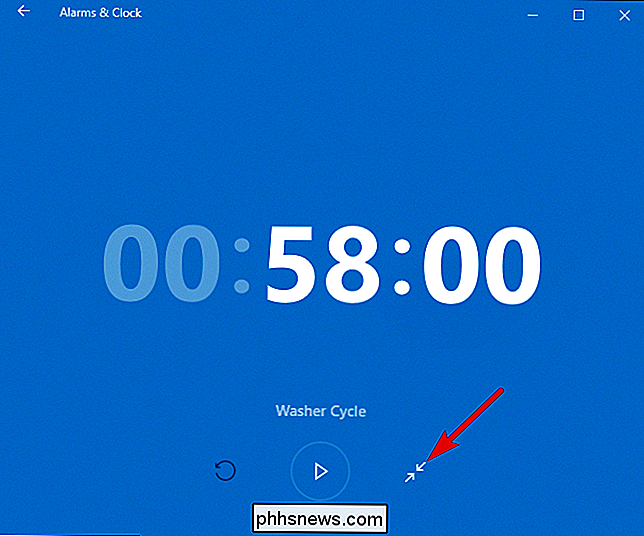
For å opprette en ny timer, klikk på pluss-knappen (+) i nederste høyre hjørne.
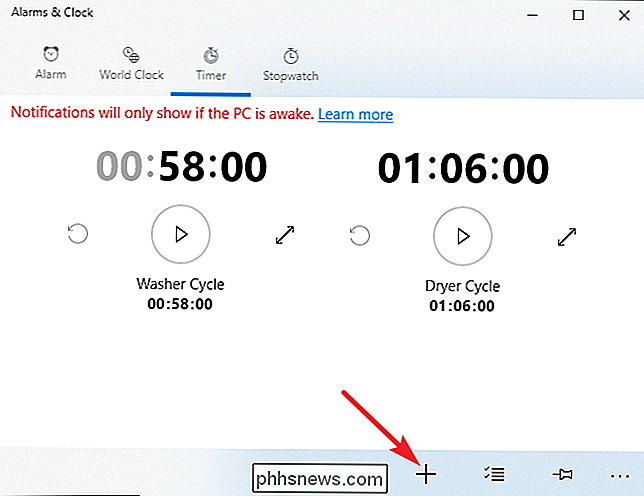
Bruk rullehjulet til å stille inn en tid , og klikk deretter koblingen under "Timernavn" for å navngi timeren. I motsetning til alarmfunksjonen kan du ikke stille inn forskjellige lyder for forskjellige timere. Når du er ferdig, klikker du på "Lagre" -knappen.
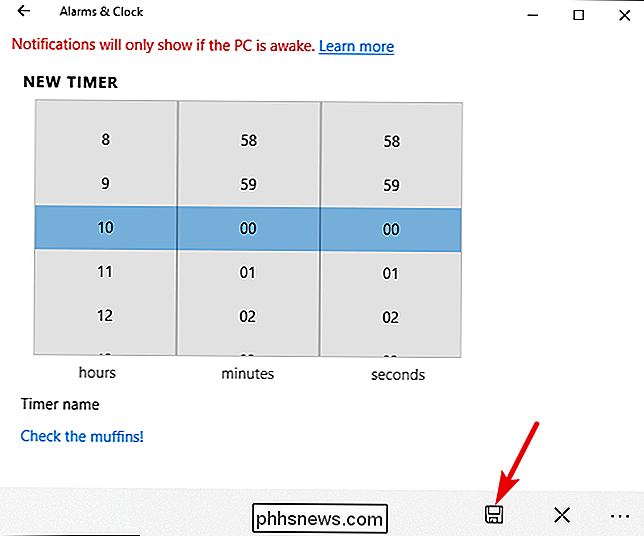
Når timeren er ferdig, vil du motta et varsel over Windows-systemstatusfeltet. Klikk på "Avvis" -knappen for å stoppe timeren.
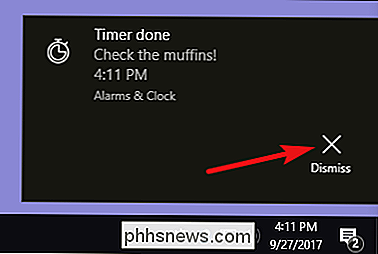
For å slette en timer, klikk på "Velg alarmer" -knappen nederst til høyre i vinduet "Alarmer og klokke".
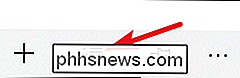
Velg tidtakere du vil slett, og klikk deretter på "Slett" -knappen.
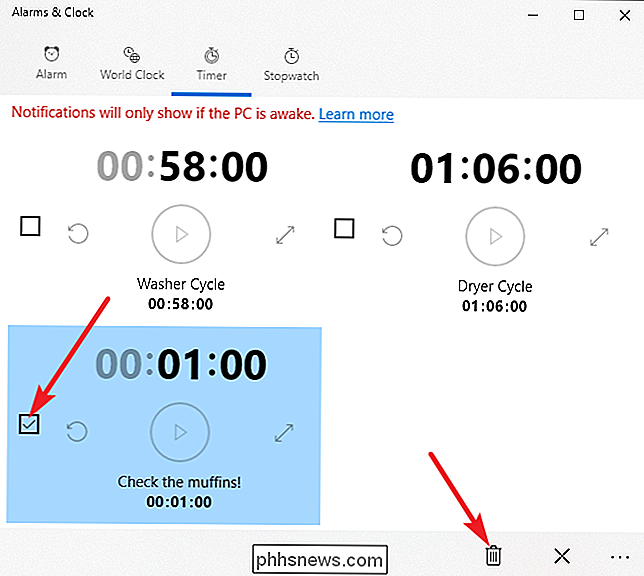
Angi et stoppeklokke
Stoppeklokket er super enkelt å bruke. I motsetning til alarmer og timere har du bare ett stoppeklokke.
Mens stoppeklokken er stoppet, kan du klikke på "Tilbakestill" -knappen til klokken til venstre for å tilbakestille klokken til 00:00. For å starte klokken, klikk på "Spill" -knappen.
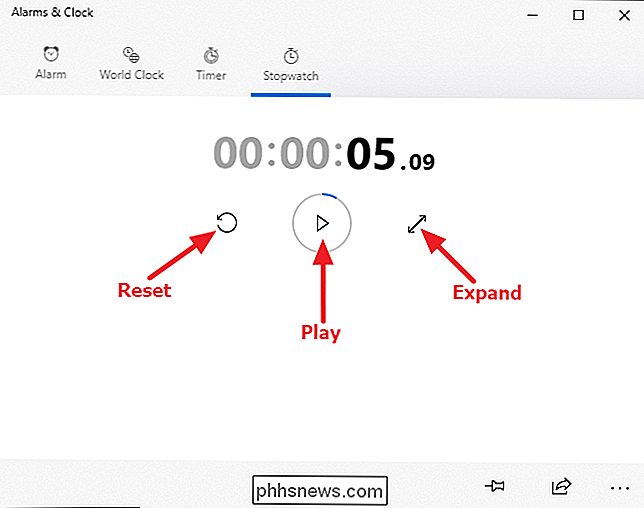
Ved å klikke på "Utvid" -knappen (pilen med dobbelt hodet) utvides stoppeklokken for å fylle hele skjermen, som vist nedenfor. Klikk på "Utvid" -knappen igjen på denne skjermen for å gå tilbake til normal visning.
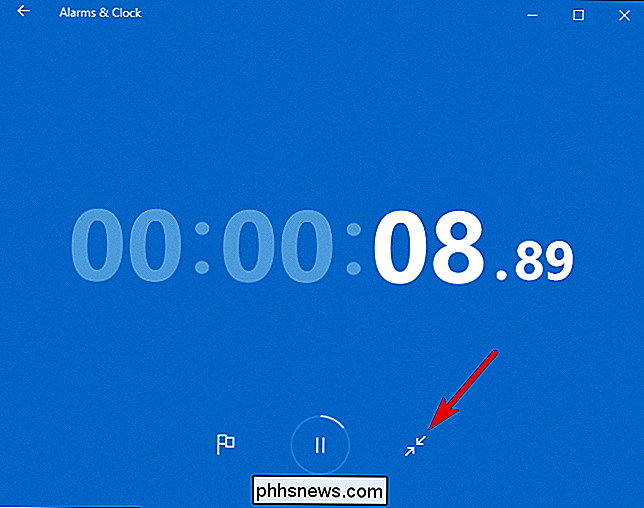
Mens stoppeklokken kjører, kan du sette på ventetiden eller klikke på flaggikonet for å ta opp en omgangstid mens du forlater klokken.
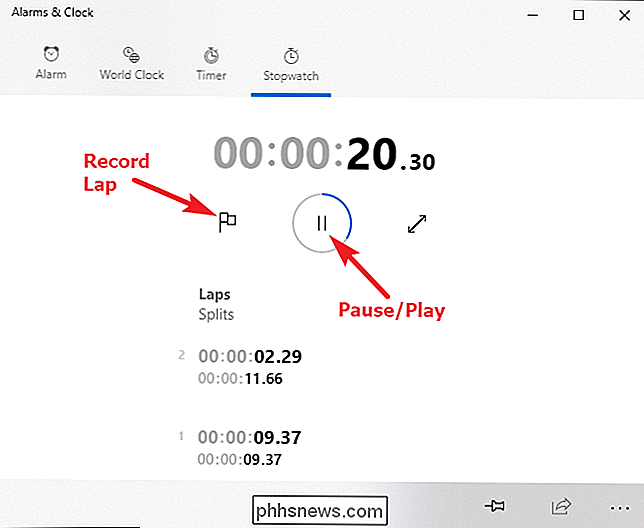
"Alarmer og klokke" er et godt tillegg til Windows. Dessverre er det ikke fullt integrert i systemet, noe som betyr at du fortsatt må bruke den som en frittstående app. Derfor vil du kanskje knytte den til Start-menyen eller oppgavelinjen hvis du planlegger å bruke den ofte.

Hva du kan gjøre med iPhone's Health App
Apples helseapp kom inn i iOS 8, og det er nå på hver oppdatert iPhone. Denne appen ser ut til å være enkel ved første øyekast, men det skjuler mye data og avansert funksjonalitet. Helseapplikasjonen er faktisk det brukervennlige ansiktet til HealthKit, Apples forsøk på å sette alle dine helsedata på ett sted.

Hopp over meldingen "Send som tekst" for Apple-klokken
Med Apple Watch kan du sende tekstmeldinger med stemmen din via meldingsappen. Men hver gang du gjør det, spør du om du vil sende en melding som tekst eller som taleopptak. Slik fjerner du den spørringen. Når jeg bruker Apple Watch til å sende tekstmeldinger, vil jeg alltid sende dem som vanlige tekster.



