Slik plasserer du Netgear Arlo-kameraene på den enkle måten

Når du plasserer de fleste sikkerhetskameraer, tar det litt tid og litt prøve og feil for å få dem satt opp perfekt. Netgear har imidlertid lagt til noen funksjoner som gjør installasjonsprosessen mye enklere for sine Arlo-kameraer.
RELATED: Slik setter du opp Netgear Arlo Pro Kamera System
Det er ikke så vanskelig å få den perfekte vinkelen av et sikkerhetskamera du må ta en gjetning og se på live video feed for å se hvor bra en jobb du gjorde. Hvis du var litt, ville du gjøre noen tilpasninger.
Justering av bevegelsesfølsomheten er trolig den mest omhyggelige prosessen, siden det kan ta noen få forsøk på å få det enda fjernt der du vil ha det. Med Netgears Arlo-kameraer er det imidlertid funksjoner i appen som gjør det enklere å installere og plassere kameraer.
Først finner du det ideelle stedet for å montere kameraet ditt

Før vi dykker dypt inn i stillingsfunksjonene i Arlo app, selve kameraet må monteres et sted (åpenbart).
Bare du kan få den beste dommen når det gjelder å finne det beste stedet å sette Arlo kameraet ditt, siden hvert hus er annerledes. Netgear tilbyr imidlertid noen egne forslag, for eksempel å plassere kameraet høyt og feste det litt.
Du kan også bare sette det på en hylle siden kameraet har en flat bunn. Bare vær sikker på at hyllen ikke er for høy, fordi du vil ende opp med å få mer tak i rammen, i stedet for viktige biter.
Bruk Appens "Posisjonsmodus"
Arlo har en funksjon Utelukkende for å plassere kameraet for å oppnå best mulig synsvinkel uten friksjon. Posisjonsmodus, som det kalles, reduserer kvaliteten på videoinngangen med hensikt for å redusere lagringstid, slik at når du beveger kameraet rundt for å plassere det, ser du en nært sanntidsvisning i appen.
For å få tilgang til denne funksjonen, åpne Arlo-appen på telefonen din og trykk på fanen "Innstillinger" nederst til høyre.
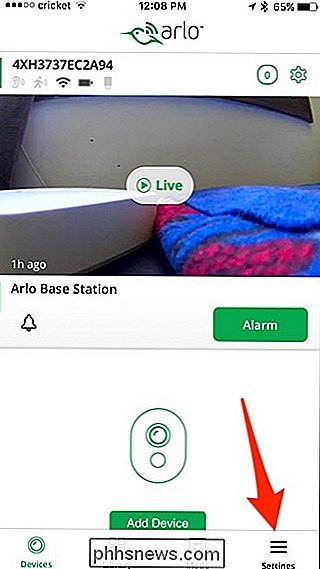
Trykk på "Mine enheter".
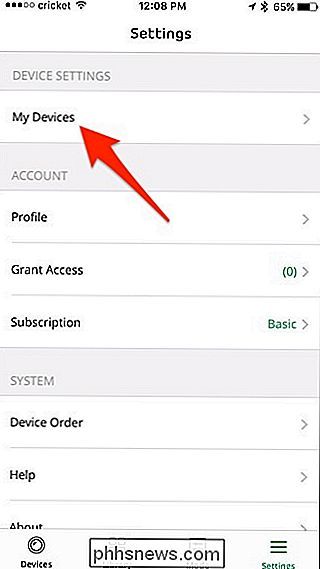
Velg kameraet du vil plassere.
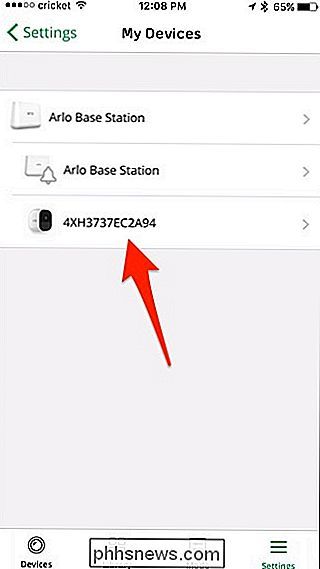
Rull ned og trykk på "Posisjonsmodus".
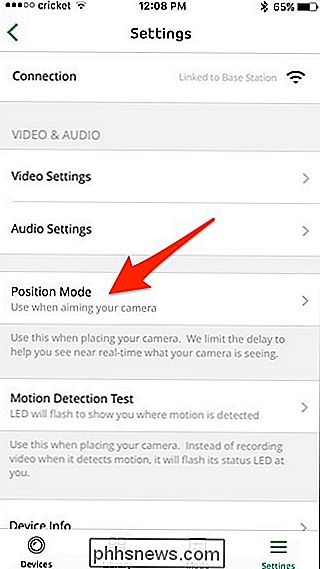
Du får en sanntidsvisning av kameraets videofôr og ingenting annet.

Derfra stiller du kameraet slik du vil. Du får fortsatt litt forsinkelse, men det er bare omtrent 1-2 sekunder.
Juster kameras bevegelsesfølsomhet
I likhet med stillingsmodus kommer appen også med en funksjon kalt "Bevegelsesdeteksjonstest" , noe som gjør det lettere å finjustere bevegelsesfølsomheten uten tonevis av prøve og feil som vanligvis vil ta noen dager å finne ut.
For å få tilgang til denne funksjonen, gå tilbake til samme skjermbilde der du valgte Posisjonsmodus, bare i stedet for å velge det, trykk på "Bevegelsesdeteksjonstest" under det.
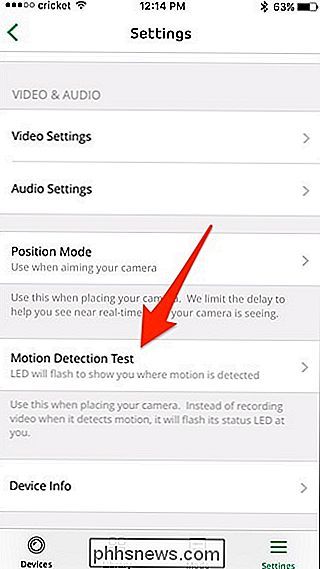
Derfra ser du en skyveknapp som lar deg justere kameras bevegelsesfølsomhet.
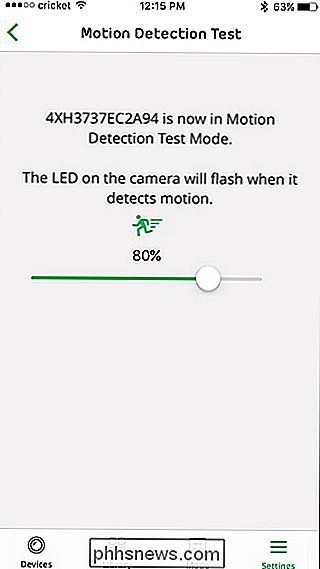
Kameraets små blå LED på forsiden lyser når det oppdager bevegelse ved en bestemt følsomhetsinnstilling. Så alt du trenger å gjøre er å gå foran kameraet, se etter at den blå LED-lampen lyser, og juster deretter følsomheten tilsvarende.

Slik skjuler du nummermerket for varsler i Windows 10
Meldinger i Windows 10 er integrert i handlingssenteret. Det hvite Action Center-ikonet indikerer at du har nye varsler, og tallmerket viser deg hvor mange. Hvis du ikke vil se det merket, er det enkelt å deaktivere. RELATED: Slik bruker og konfigurerer du det nye varslingssenteret i Windows 10 For å deaktivere tallmerket, høyreklikk Handlingen Center-ikonet og velg "Ikke vis antall nye varsler" i popup-menyen.

8 Grunner til å installere LineageOS på Android-enheten din
CyanogenMod var tidligere den mest populære tilpassede ROM-en for Android-enheter. Dessverre sank en kortvarig innsats ved å gjøre ROM grunnlaget for et forretningsmessig programvarefirma hele CyanogenMod-teamet og dets tidligere eiendeler, inkludert navn og fellesskapsservere. Men alt er ikke tapt: Mange av de opprinnelige utviklerne har hoppet inn i det nye LineageOS-prosjektet - en direkte oppfølging til CyanogenMod.



