Slik overfører du trådløst bilder fra kameraet til datamaskinen din

Hvis du er en profesjonell shutterbug, vet du hvor mye det er å dra SD-kortet kontinuerlig fra kameraet, koble det til inn i datamaskinen, og overfør filene for å komme til stillbildene du nettopp tok. Slik legger du til Wi-Fi-basert bildeoverføring i digitalkameraet.
Wi-Fi-aktiverte SD-kort er Secret Saus
Et økende antall digitale kameraer leveres med innebygd Wi-Fi-støtte som gjør det enkelt for trådløst å overføre bildene dine fra kameraet ditt til det lokale nettverket for lagring, etterbehandling, opplasting til sosiale medier eller alt det som ikke er knyttet til kameraet ditt til datamaskinen eller å koble til SD-kortet.
Det er en flott Fungerer for å se etter om du kjøper etter et nytt kamera, men for alle andre som rocker eldre kameraer, er en liten oppgradering i orden: et Wi-Fi SD-kort. Introdusert for flere år siden utnytter Wi-Fi-aktiverte SD-kort den konstante reduksjonen og forbedringen av elektroniske komponenter for å pakke inn både bildelagring og en liten Wi-Fi-radio i formfaktoren til et SD-minnekort . Bortsett fra etiketten ser de helt ut til deres ikke-nettverksbaserte kolleger.
Det er en stor ulempe: klistremerkechokken. Et Wi-Fi SD-kort kjører vanligvis 3-4 ganger prisen på et lignende ikke-Wi-Fi SD-kort. Du må også lade kamerabatteriet oftere, da Wi-Fi SD-kortet stjeler strøm fra batteriet for å kjøre Wi-Fi-radioen og tilhørende maskinvare, men nyere kort er ganske kraftige.
Hva du trenger
Før alt annet, sjekk for å se om du trenger et Wi-Fi SD-kort. Mens Wi-Fi-integrasjon pleide å være en svært sjelden premiefunksjon på digitale kameraer, vil du i stadig større grad finne den på alt fra DSLR-er til små lommestørrelses-og-fotokameraer. Se opp kameramodellen din online for å sjekke spesifikasjonene og sørg for at du ikke ser på de innebygde Wi-Fi-funksjonene. (Merk: Noen kameramodeller inkluderer tilleggsmenyfunksjonalitet som er utformet for å integrere med et Wi-Fi SD-kort, men de har egentlig ikke Wi-Fi-funksjoner selv. Husk å lese den fine utskriften.)
For det andre må du avgjøre om kameraet ditt vil støtte et Wi-Fi SD-kort. Hvis kameraet ditt kan støtte et SDHC-kort (en oppgradert form av det originale SD-kortformatet), bør det som regel være mulig å håndtere et Wi-Fi-kort uten problem. Vanligvis er det eneste problemet du får inn i, hvis kameraet ditt er svært aggressivt når du kutter strømmen til SD-kortet mellom lese / skrive-ganger. I så fall kan det hende at kameraet ikke holder juice som strømmer til SD-en kort som er lang nok til å overføre alle bildene dine. For å spille det ekstra trygt kan du kanskje slå opp Google og søke etter modellnummeret til kameraet ditt og "Wi-Fi SD-kort" for å se om folk har hatt suksess.

Etter at du har sjekket kameraets funksjonsliste og at den støtter SDHC-kort, er det på tide å plukke ut et Wi-Fi-kort. Selv om det er flere Wi-Fi-kort på markedet, inkludert Toshiba FlashAir, Transcend Wi-Fi og EZ Share SD-kort, har vi valgt å bruke Eye-Fi-firmaet fordi funksjonene (og følgesvennsprogramvaren) er mer polert og fleksibelt. I tillegg kommer Eye-Fi med 3-12 måneders gratis lagringsplass på nettet (avhengig av hvilken modell du får).
Den nåværende generasjonen Eye-Fi-kort kommer i to smaker: Eye-Fi Mobi 8GB ($ 31) og Eye-Fi Mobi Pro 16GB og 32GB (henholdsvis $ 50 og $ 175). Mellom de to modellene er Mobi Pro en verdifull oppgradering, da de ekstra $ 19 gir deg ikke bare doble grunnlagringsplassen, men en rekke tilleggsfunksjoner som selektiv overføring (den vanlige Mobi overfører automatisk alle bilder) og støtter RAW-formatfilsynkronisering . Pro kommer også med 12 måneders gratis lagringsplass i motsetning til de 3 du får med den vanlige modellen. For denne opplæringen bruker vi Eye-Fi Mobi Pro.
Sette opp Eye-Fi SD-kortet ditt
For å komme i gang, må du først besøke Eye-Fi-nettstedet og laste ned skrivebordsprogramvaren for Windows eller Mac-datamaskin. Kjør installasjonsprogrammet når nedlastingen er fullført. Ikke vær redd for at programvaren ikke er merket "Eye-Fi"; Eye-Fi-selskapet ble kjøpt av Ricoh, og programvaren ble rebranded for å matche sitt Keenai foto lagringsselskap.
Når du har kjørt den installerte programvaren, klikker du på "Start din Keenai-opplevelse", som vist nedenfor.
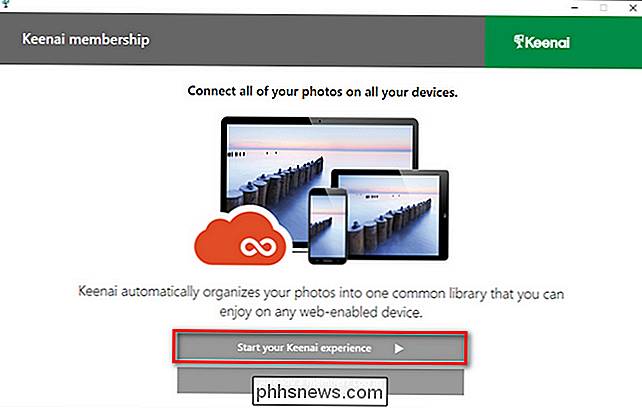
Når du blir bedt om det, skriv inn navn, e-post og et passord, og klikk deretter på "Start din Keenai-opplevelse" igjen. Hvis du av en eller annen grunn ikke vil ha en konto hos selskapet eller å utnytte den elektroniske fotolagringen, kan du skinne denne prosessen ved å ikke fylle ut noe og i stedet klikke på "Hopp" -knappen i hjørnet.
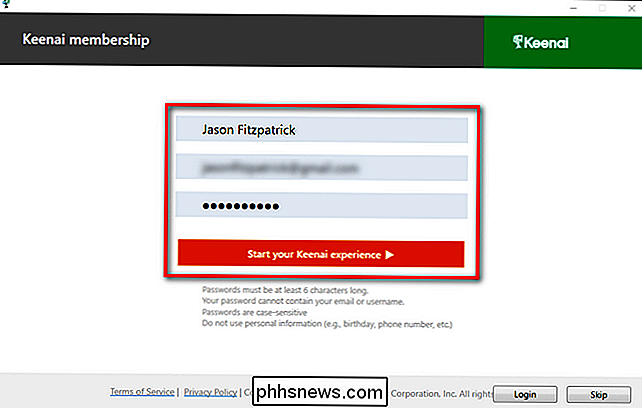
Etter at du har registrert deg, vil du se en bekreftelse på det nye medlemskapet ditt med utløpsdatoen for gratis fotooppbevaring. Klikk på "Neste".
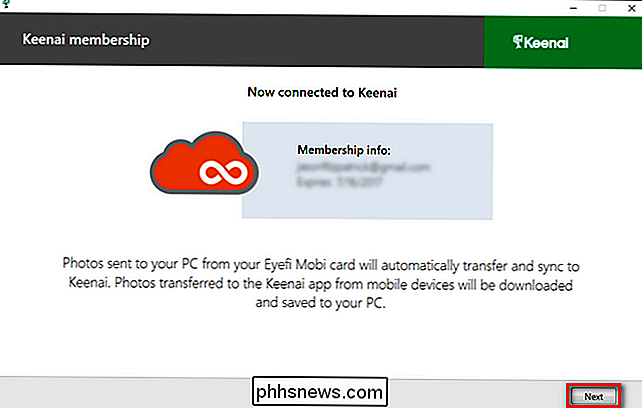
Klikk nå på "Start kort aktivering" og ta tak i kredittkortstørrelseskortet som ble pakket med ditt Eye-Fi SD-kort.
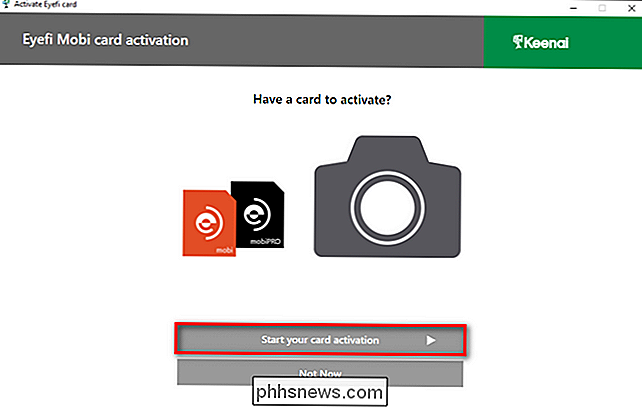
Skriv inn aktiveringskoden og klikk på "Neste" .
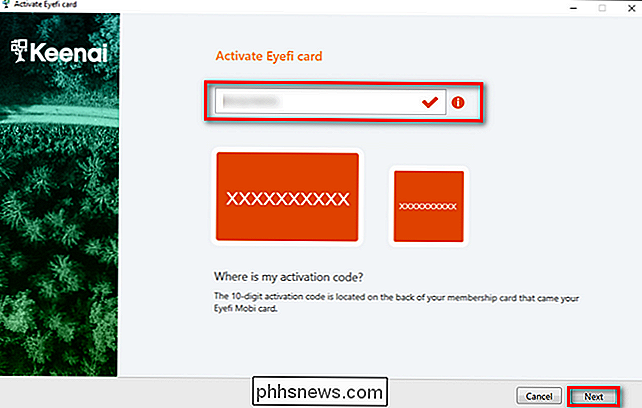
I neste trinn kan du velge hvor du vil at bildene og videoene overføres fra kameraet til slutt. Du kan endre katalogene når som helst i fremtiden, så til du blir kjent med Eye-Fi-arbeidsflyten og bekrefter at den fungerer til din tilfredshet, anbefaler vi at du forlater kataloger i standardstatus.
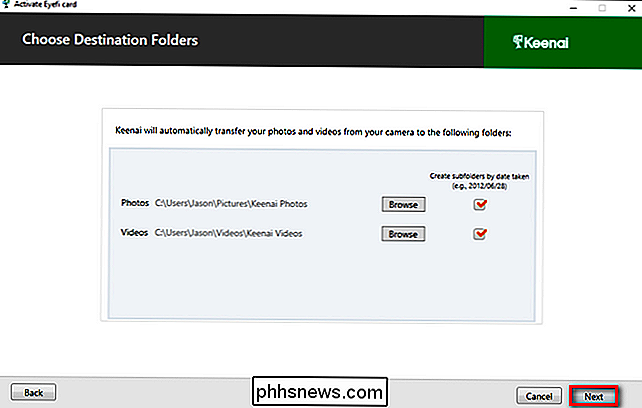
På dette tidspunktet har arbeidsflyten endres avhengig av om du bruker en datamaskin med en Wi-Fi-tilkobling eller en hardwired Ethernet-tilkobling. Hvis du bruker en datamaskin med Wi-Fi, vil programvaren bruke denne Wi-Fi til å skanne etter det midlertidige ad hoc-nettverket som er opprettet av Eye-Fi-kortet. Hvis dette er situasjonen du er inne, dukker kortet inn i kameraet ditt og klikker på et bilde (prosessen med å ta bildet og bildet blir skrevet til kortet, fullfører prosessen).
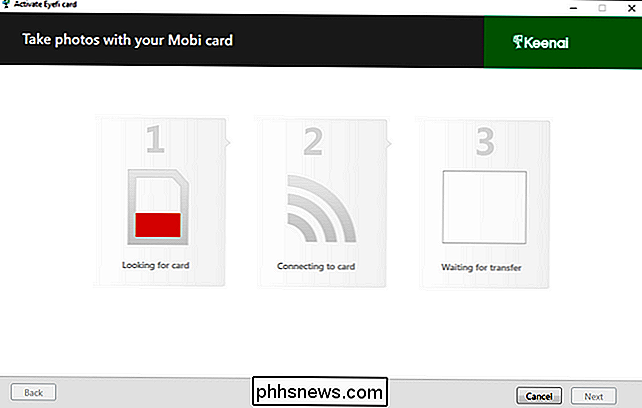
Hvis denne prosessen mislykkes eller hvis du fullfører oppsettet på en datamaskin med en kablet nettverkstilkobling, men du må sette inn SD-kortet i datamaskinen, klikke på "Avbryt" for å gå ut av installasjonsveiviseren, og høyreklikk på Keenai-ikonet i din datamaskinens systemstatusfelt for å velge menyoppføringen "Alternativer", sett nedenfor.
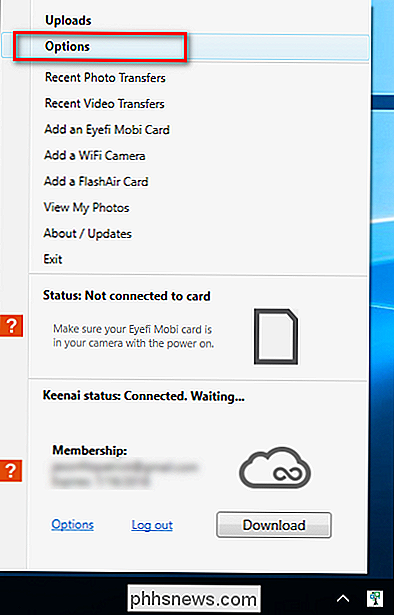
I alternativmenyen (som vil standardisere innstillingene for Eye-Fi-kortet hvis kortet er satt inn i datamaskinen), klikker du på pilen for å utvide de avanserte alternativene.
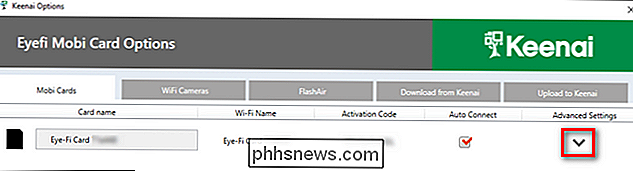
Velg ditt lokale Wi-Fi-nettverk, og klikk deretter på Legg til nettverk. Skriv inn Wi-Fi-passordet når du blir bedt om det, og trykk "OK". Hvis oppsettet er vellykket, vises nettverksnavnet under kolonnen "Konfigurerte nettverk".
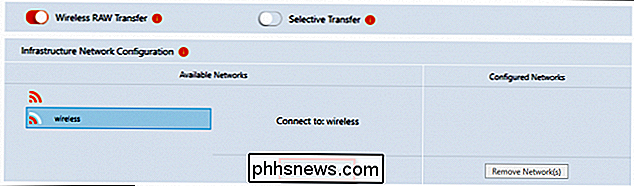
Denne innstillingsmenyen er også der du kan aktivere og deaktivere RAW-filoverføring og selektiv overføring. Hvis du velger å aktivere selektiv overføring på Eye-Fi-kortet, kan du selektivt overføre filer ved hjelp av kameraets lagrings- / låsfunksjon for å beskytte bildet mot utilsiktet sletting. Når flagget er satt på bildet, forstår Eye-Fi-kortet Du ønsker å overføre den til din nærliggende datamaskin.
Uansett om du bare legger til i Wi-Fi-nettverket på dette punktet eller bytt til andre innstillinger, må du klikke på "Lagre" -knappen i nederste hjørne. På dette punktet kan du skubbe SD-kortet fra datamaskinen og sette det inn i kameraet ditt for å få et testbilde. Bildet skal automatisk vises i standardmappen på PCen din, organisert i en undermappe med datoen, slik som:
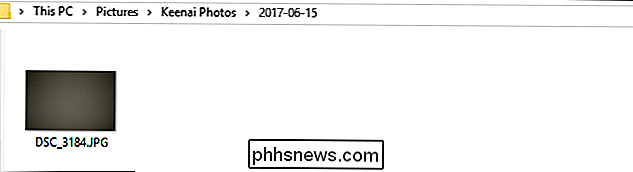
Du vil også se følgende brødristervarsel på datamaskinen mens overføringer pågår:
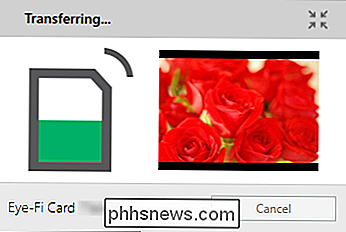
På dette tidspunktet er kameraet ditt nå på nettet og i stand til automatisk Wi-Fi-bildeoverføring til din lokale datamaskin. Hvis du kjører inn i problemer eller har flere spørsmål om konfigurering av Eye-Fi-kortet, kan du se hjelpefilene her.

Slik bruker du Gmails tastatursnarveier i macOS Mail
Liker du ideen av Mail, standard e-postklient i macOS, men finner deg ikke i stand til å faktisk bruke den på grunn av hvor mye du elsker Gmail-tastatursnarveier? Jeg også. Jeg har brukt Mac i mange år, men jeg har aldri gitt standard e-postprogrammet en sjanse, selv om den er lett, rask og pent integrert i operativsystemet.

Slik deaktiverer du gjennomsiktighet i MacOS
Det er mange gjennomsiktighetseffekter i MacOS i disse dager. Du kan se det to ganger i Finder-vinduet ovenfor: fargene fra skrivebordsbakgrunnen viser gjennom venstre sidefelt, og bildene jeg ruller forbi, bløder gjennom toppen av vinduet. Du kan til og med se dette mens du ruller. Effektene er snille, men potensielt distraherende, og i noen tilfeller kan de bremse Macen din.



