Slik installerer du SteamOS i Virtualbox

Hvis du er en gamer eller du leser spillnyheter i det hele tatt, vil du sikkert vite om SteamOS. Det er et nytt operativsystem som Valve jobber med for dedikerte spill datamaskiner. Operativsystemet er basert på Linux og har en Debian x64-arkitektur som base. Selv om dette er veldig kult, og jeg ser personlig frem til dagen da jeg kan bruke dette operativsystemet for alvorlig spilling, er det fortsatt i Beta-utviklingsstadiene.
Mens dette er tilfelle, hvis du er som meg, og du vil komme inn på handlingen tidlig bare for å se hva operativsystemet er, kan du bruke denne håndboken. Stol på meg, du trenger det. Det er litt tinkering som må gjøres hvis du vil installere det i en VirtualBox VM.
Prep Work (Last ned alle verktøyene dine)
Før du kan tenke på å installere SteamOS på din virtuelle maskin, må laste ned noen få filer. Den første du må laste ned er VirtualBox. Du må navigere til nedlastingssiden og deretter velge smaken som tilsvarer ditt operativsystem.
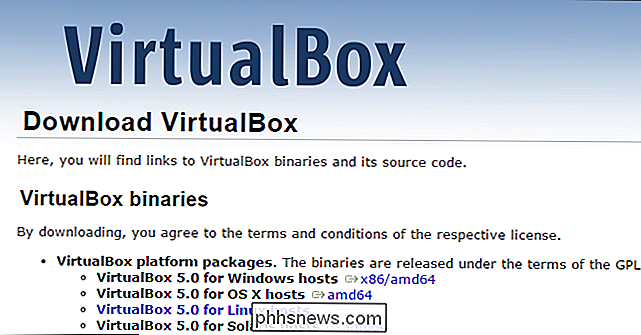
Den andre nedlastingen er VirtualBox Additions, som kan være notorisk vanskelig å finne, hvorfor jeg anbefaler å klikke på denne lenken i stedet for å prøve å finne det selv. Når du kommer til nedlastingssiden, klikker du på alternativet som tilsvarer din versjon av Virtual Box, og laster deretter ned filen "VBoxGuestAdditions_X.X.X.iso". Det er normalt sjette elementet nede fra toppen på indekssiden. Siden denne opplæringen bruker VirtualBox 5.0, kan du laste ned denne versjonen av VBox Guest Additions ISO.
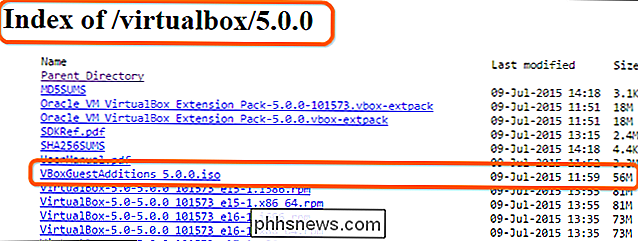
Det siste elementet du må laste ned før du kan installere SteamOS er åpenbart Steam OS ISO. Legg merke til at denne filen vil bli oppdatert når en ny hovedbygging er utgitt.
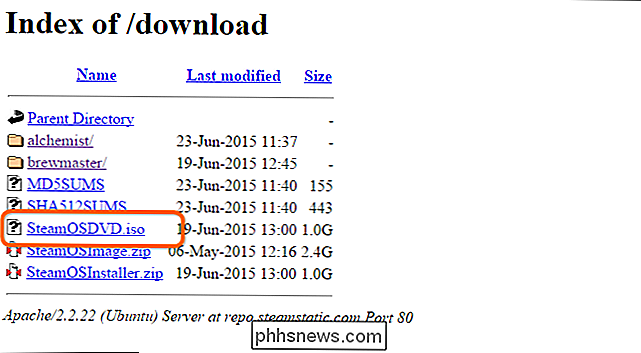
Konfigurer din VM
Nå som du har lastet ned alle nødvendige filer, er du klar til å begynne å sette opp den virtuelle maskinen. Merk at du må følge denne delen nøyaktig, ellers vil installasjonen mislykkes. Begynn med å åpne VirtualBox og klikk deretter på "Ny" for å opprette en ny VM.
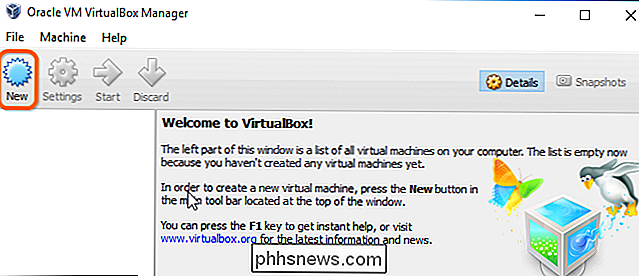
Neste, gi OS et navn og endre "Type" til Linux og velg deretter "Debian (64-bit)" fra "Version" Meny. Merk at du må ha Virtualisering aktivert i BIOS, ellers ser du ikke dette alternativet. Når innstillingene dine samsvarer med bildene nedenfor, klikker du på "Neste".
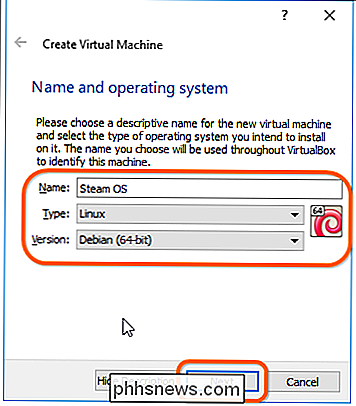
Nå må du tildele RAM til din VM. Mens operativsystemet bare trenger 1-2 Gigs of RAM for å kjøre bra, anbefaler jeg at du bruker minst 4 GB fordi spill ofte krever minst 4. Husk å velge mindre enn halvparten av datamaskinens totale RAM. Når du har tilordnet RAM, trykker du på "Next" knappen for å fortsette.
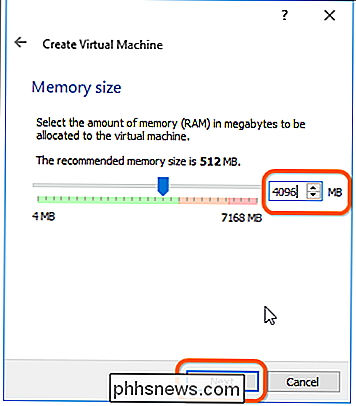
I neste vindu må du "Lag en virtuell harddisk nå" og trykk deretter "Create."
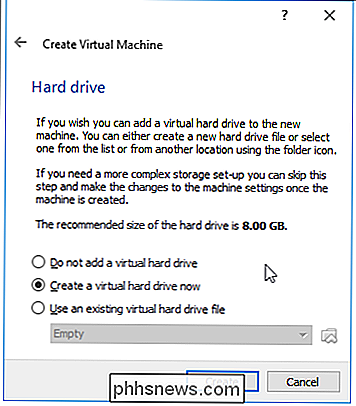
Nå ser du noen alternativer for HDD-formatet. Jeg anbefaler å forlate den i VDI-format og trykk deretter på "Next".

Du kan velge en av de to alternativene på dette skjermbildet, men jeg anbefaler at du forlater den som en "dynamisk tildelt" plate.
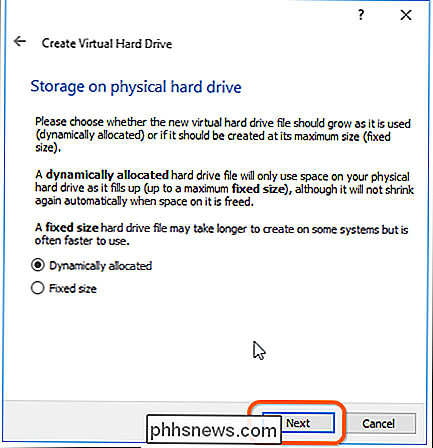
Nå må du velge en disk størrelse. Jeg anbefaler personlig å lage en disk med minst 30 GB plass fordi du må huske at du kan laste ned spillfiler og trenger ekstra plass. Når du er ferdig, trykker du på "Opprett" for å fullføre opprettelsen av VM.
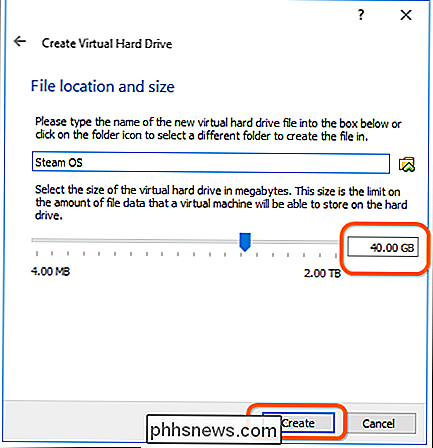
Rediger VM
Nå er du klar til å gjøre noen få redigeringer nå, da du har et Steam OS VM. Velg VM i listen til venstre, og klikk deretter på "Innstillinger".
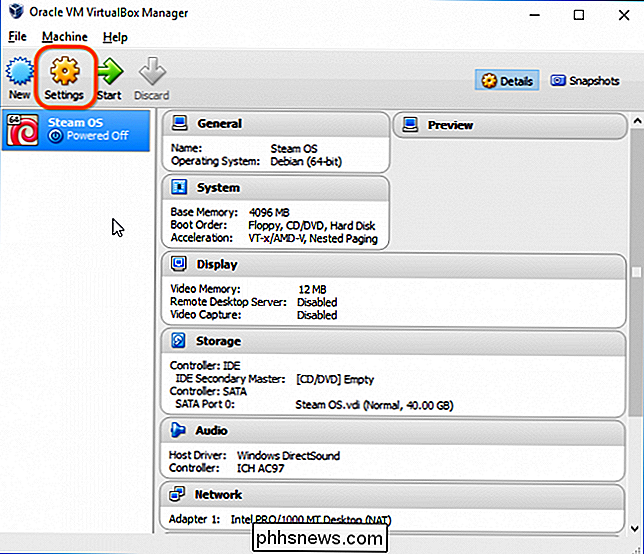
Først må du gå til "System" -siden og avmarkere "Floppy" -disken og deretter klikke på "Aktiver EFI (kun spesielle operativsystemer ). "
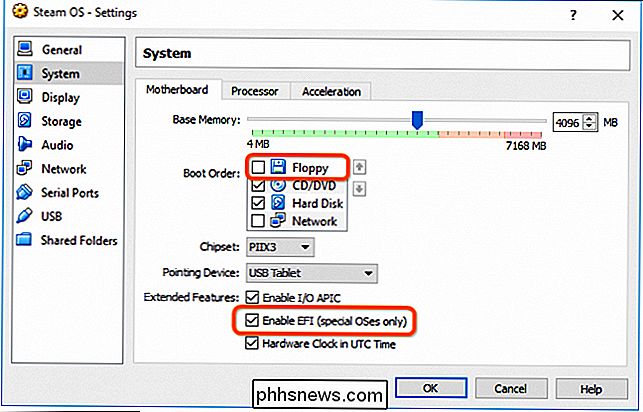
Deretter må du gå til" Display "-siden og endre innstillingene for videominnet til 128 MB og deretter klikke på" Aktiver 3D-akselerasjon "-feltet.
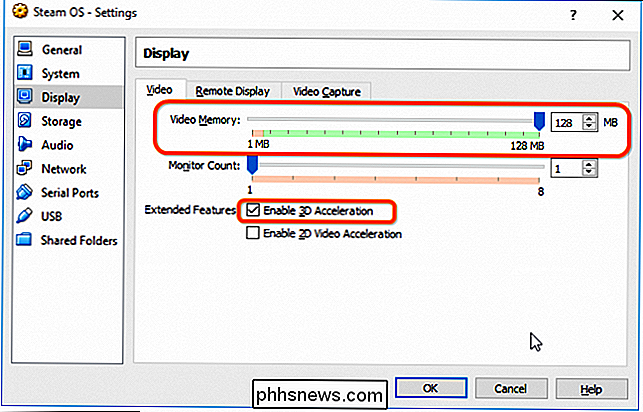
Nå må du klikke på
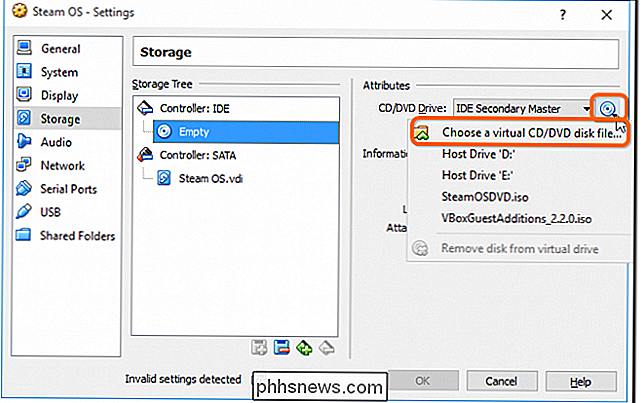
Nå må du finne SteamOSDVD.iso-filen du lastet ned tidligere, og legge den til VM-innstillingene ved å klikke på den og deretter trykke på "Åpne".
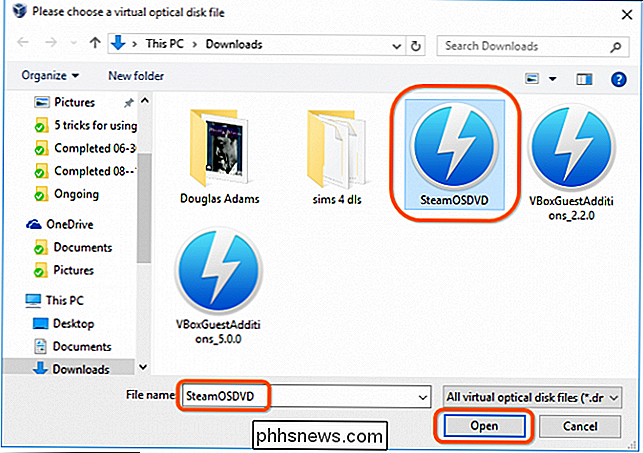
Den siste innstillingen du må tilpasse er under "Nettverk" -siden. Du må endre nettverkskortet til "Bridged Adapter".
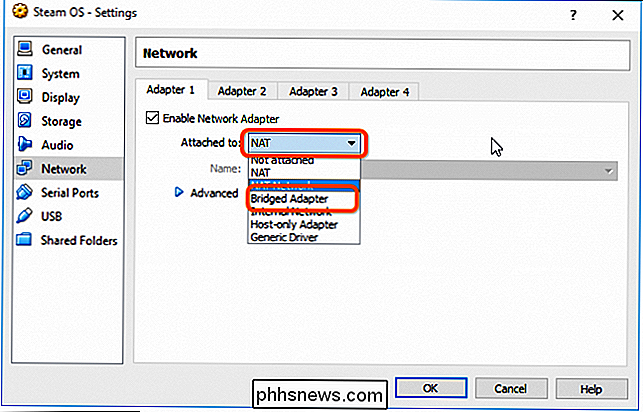
Hvis du av en eller annen grunn får en feilmelding som sier "Ugyldige innstillinger oppdaget," la adapteren være "NAT".
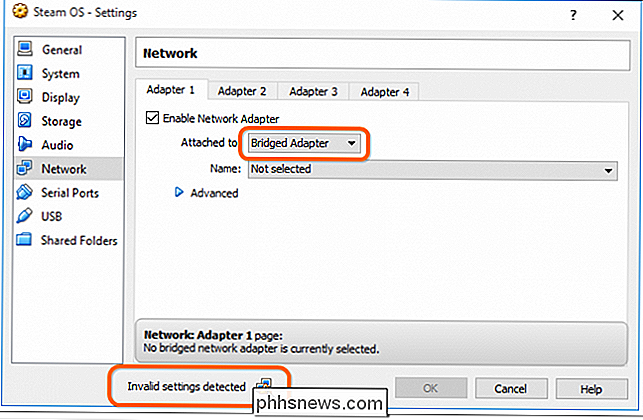
Installer Steam OS
Nå som du har fått gjennom alt det irriterende oppsett malarkey, er du klar til å begynne å installere Steam OS. Begynn med å trykke på "Start" -knappen i VirtualBox.
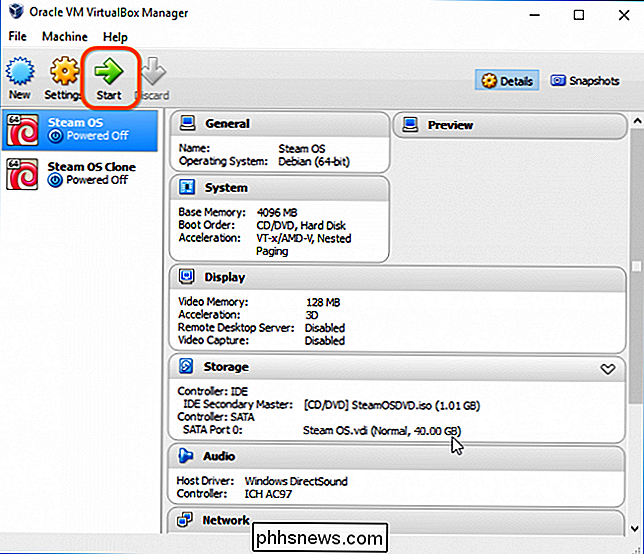
Naviger listen og sørg for at "Automated install" vil slette DISK) "alternativet er uthevet og trykk deretter på" Enter ".
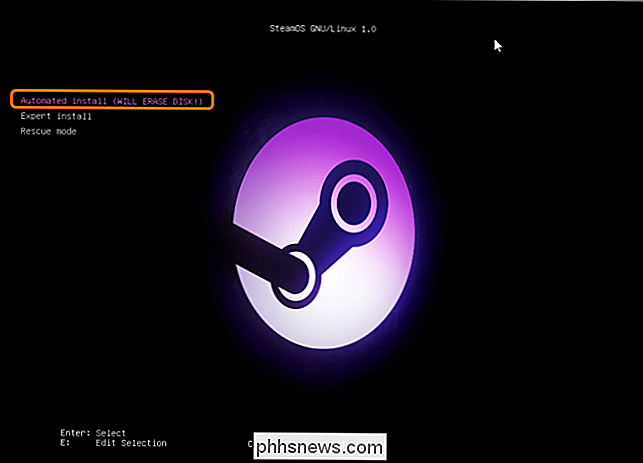
Hvis du av en eller annen grunn gjør det ikke bli tatt på skjermen som vises i bildet ovenfor, og i stedet ser du en tekstbasert skjerm med skjult skjerm med gul og svart tekst, skriv inn følgende streng for å laste GRUB-lasteren fra bildet nedenfor:
FS0: EFI BOOT BOOTX640
Programmet vil da begynne å fungere og installere operativsystemet som vist nedenfor, og vil starte på nytt når det er fullført. Jeg anbefaler at du setter deg rundt og venter på at den er ferdig, siden du må ta hurtig tiltak når denne delen av installasjonen er fullført.
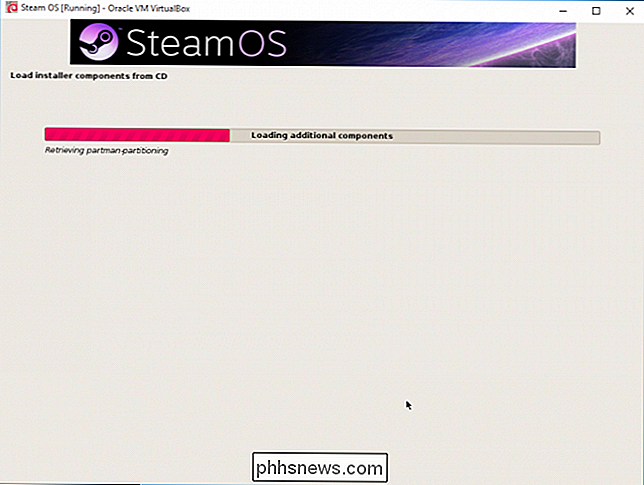
Når det er ferdig med å installere, vil VM starte på nytt og du vil se en skjerm med to alternativer . Du må velge alternativet "Recovery Mode". Hvis du kommer til å forlate, og du savner skjermen som vises i neste trinn, trenger du bare å tilbakestille VM. Bare klikk på "Maskin" øverst til venstre i vinduet og velg deretter "Tilbakestill". Alternativt kan du trykke:
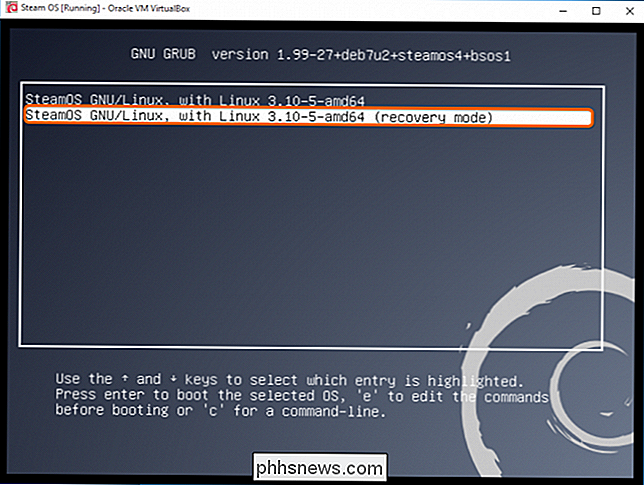
Når du har startet systemet på nytt i gjenopprettingsmodus, vil du se en kommandolinjeprompt hvor du må avinstallere NVidia-driverpakken som følger med installasjonen ved å skrive:
apt-get rens ". * nvidia. *"
Merk at det er mellomrom før og etter ordet PURGE. Hvis du savner plassen, vil du se en feilmelding som den i bildet nedenfor:
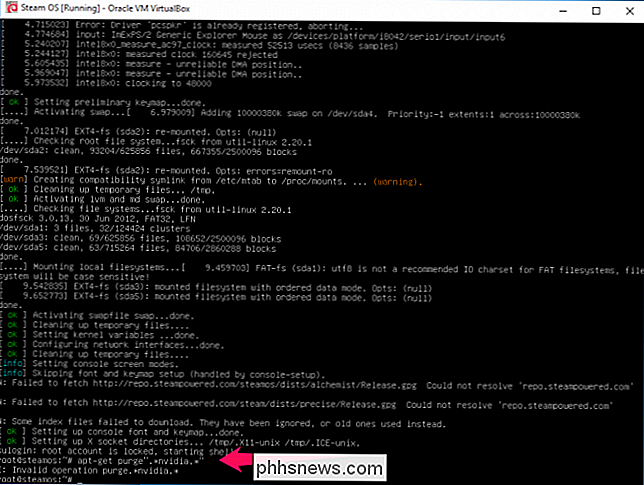
En rekke linjer vil løpe opp på skjermen, og du får til slutt en melding som du må svare ja eller nei. Skriv bare bokstaven "y" og trykk enter.
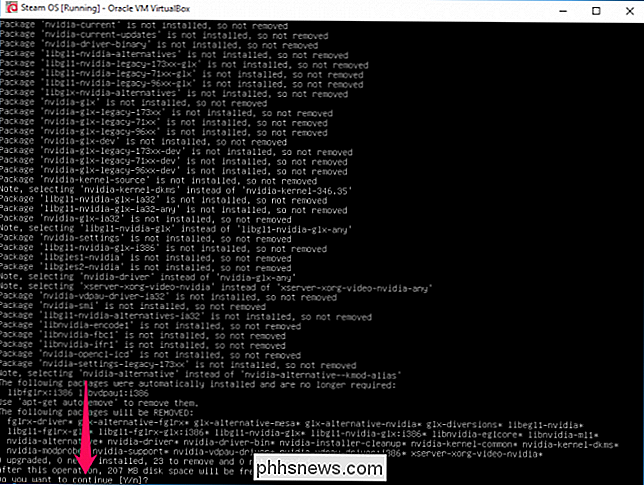
Når skjermen ruller ned igjen, og du endelig kommer tilbake til en kommandolinje der du kan skrive inn tekst, må du skrive inn følgende streng for å generere en ny konfigurasjonsfil:
dpkg-reconfigure xserver-xorg
Merk at du ikke ser noen bekreftelse på om kommandoen fungerte. Det åpner bare en ny kommandolinje.
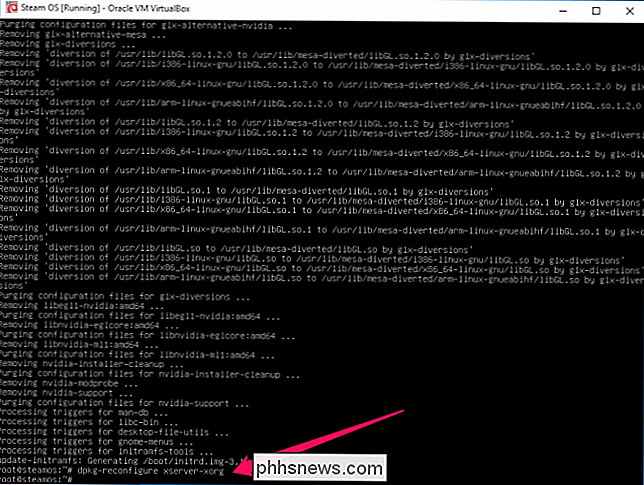
Nå er du klar til å installere VirtualBox-tilleggene. Klikk på "Enheter" -knappen øverst i VirtualBox-vinduet og velg alternativet "Sett inn gjengstillings-CD-filer".
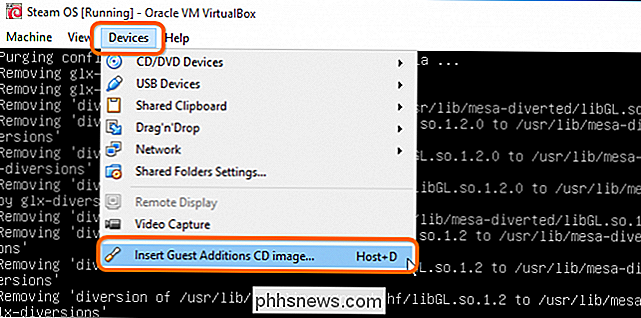
Ingen bekreftelse vil vises, men du må nå skrive inn strengene for å montere bildet. Merk at det er mellomrom mellom "mount" og "/ dev" og deretter et annet mellomrom mellom "/ cdrom" og "/media".
mount / dev / cdrom / media / cdrom
Etter at du har trykket på" Enter " Du vil se en melding om hvordan disken er skrivebeskyttet og ble montert som skrivebeskyttet. Det betyr at du gjorde det riktig.

Nå må du skrive følgende streng med mellomrom mellom "sh" og "/ media" og trykk deretter på "Enter".
sh /media/cdrom/VBoxLinuxAdditions.run
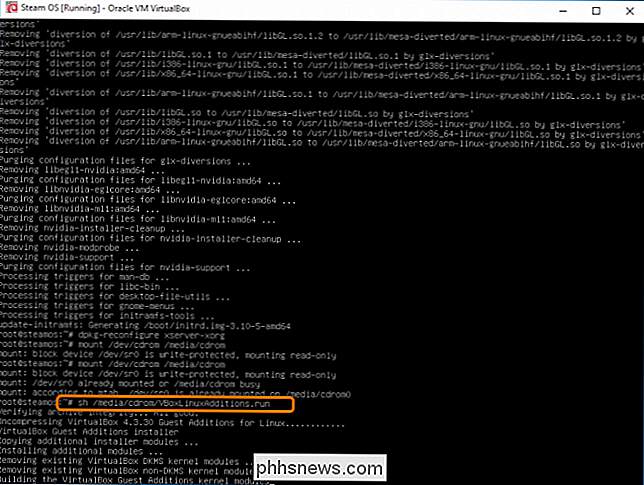
Tilleggene vil bli installert nå, grunnen til at du gjør dette, er at du har de riktige video driverne for VM. Når det er gjort, som kan ta alt fra 2-10 minutter, kan du skrive:
omstart
Nå som VM har startet på nytt, blir du tatt til GRUB bootloader og du kan velge det vanlige SteamOS-alternativet i stedet for gjenopprettingsmodus.
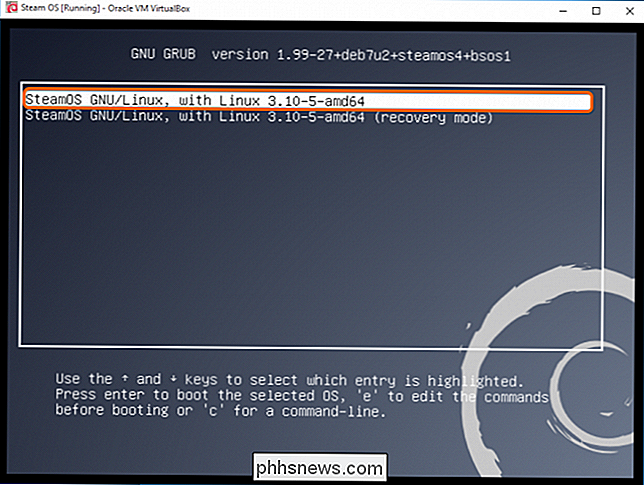
Skjermen vil bli svart en liten stund, og du kan eller ikke bli tatt til en påloggingsskjerm. Hvis du ser påloggingsskjermen, skriver du bare "Steam" som brukernavn og innlogging. Når du logger inn, vil damp koble til Internett og begynner automatisk å laste ned eventuelle oppdateringer som er tilgjengelige. Dette kan ta en stund, avhengig av hastigheten på Internett-tilkoblingen din.
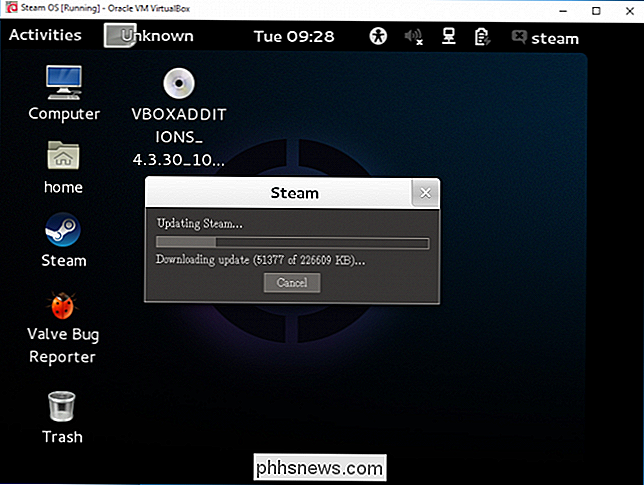
Når det er gjort nedlasting, installeres det automatisk oppdateringer den laster ned. I hovedsak vil det installere SteamOS på nytt. Bildet nedenfor er bare en av de mange skjermbildene som kommer og går under installasjonen av alle oppdateringene.
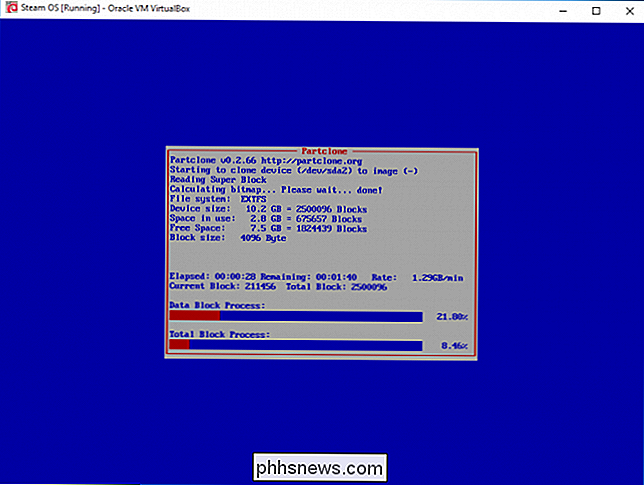
Til slutt får du muligheten til å starte operativsystemet på nytt. Gjør det!
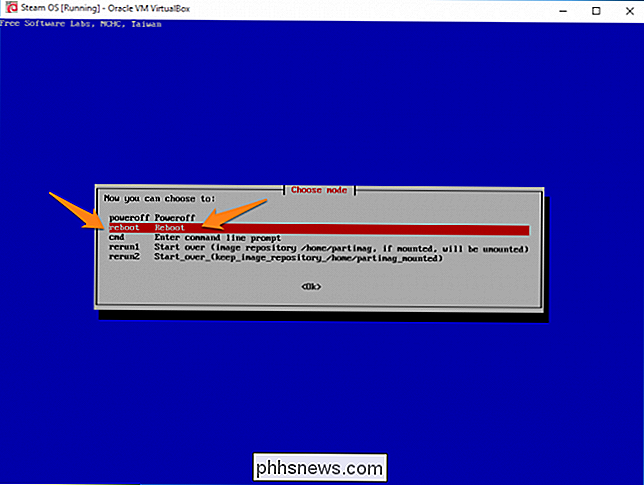
Nå som systemet starter på nytt, vil du se en ny, ny Steam OS-skjerm som vil ligge lenge.
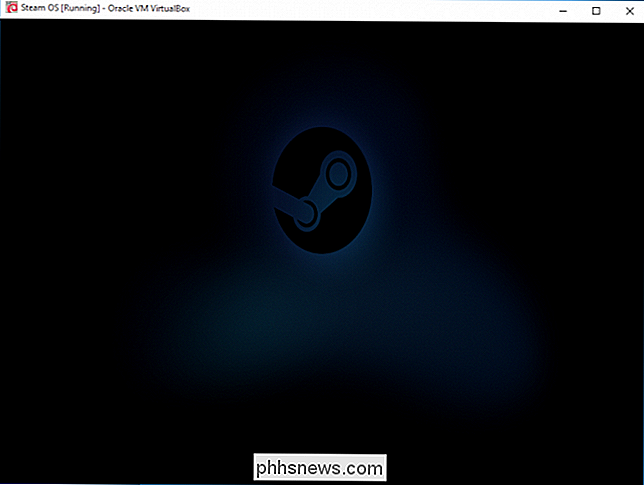
Etter noen minutter skal den forsvinne, og du vil bli tatt til en blank skjerm som er veldig irriterende! Ikke vær redd skjønt; du gjorde ikke noe galt. Bare trykk "Ctrl + Alt + F2." For å åpne et ledetekstvindu hvor du kan skrive inn "Desktop" som påloggingsnavn. Deretter må du skrive inn:
sudo dpkg-reconfigure lightdm
Velg deretter "gdm3" fra listen og skriv:
sudo reboot
Velg "SteamOS Desktop" og logg inn.
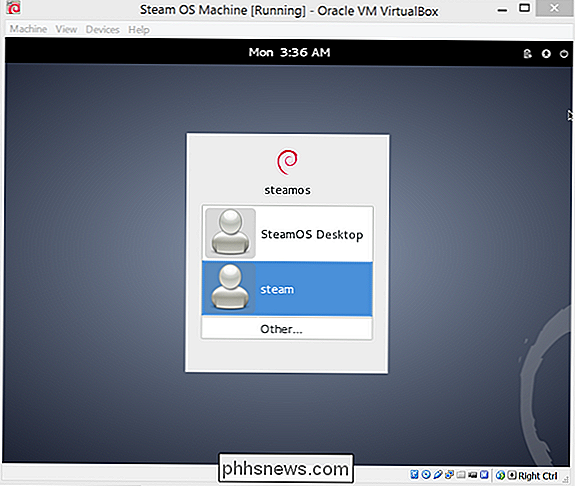
Nå kan du begynne å bruke operativsystemet. Hvis Steam-programmet ikke starter, må du trykke på "Alt + F2" for å åpne en dialogboks der du skal skrive inn:
gnome-terminal
I terminalen skriver du bare ordet " steam ”. Godta vilkårene for bruk og logg inn med Steam-kontoen din.

Hvordan Tame (og forbedre) iPhone Autocorrect-funksjonen
Autokorreksjon er et veldig praktisk verktøy for de øyeblikkene når du pusser stavemåten på et komplekst ord, eller transponerer bokstavene på en enkel måte, men autokorrektfeil kan være ekstremt frustrerende og systemet er ikke uten mangler. Les videre når vi viser deg hvordan du pisker iPhones autokorrigeringssystem i form (og lær det et nytt triks eller to samtidig).

Hvordan velge den perfekte USB-huben for dine behov
Sammenlignet med kompleksiteten ved å kjøpe et nytt grafikkort eller bytte ut hovedkortet, er det enkelt å kjøpe et USB-hub, men det betyr ikke at du bare skal ta den første av hyllen på din lokale elektronikkbutikk. Det er en enorm uoverensstemmelse mellom byggekvalitet, funksjoner og til og med sikkerhet mellom de ulike modellene.



