De beste måtene å skjule eller passord Beskytt en mappe i Windows

Har du noen filer du ikke vil at andre skal se? Eller kanskje de bare kluter opp dokumentmappen din, og du vil gjemme dem? Her er noen forskjellige måter å skjule filene dine, og når du kanskje vil bruke hver.
Editor's Note : Denne artikkelen, som ble opprinnelig publisert i 2014, pleide å inneholde instruksjoner som hevdet at passordbeskytte mapper uten ekstra programvare . Men det trikset, mens det var mildt smart, beskyldte faktisk ikke noe bak et passord. Det innebar å gjemme en mappe på systemet ditt og bruke et "passord" for å avdekke det - selv om kan en bruker fortsatt ha det uten passordet . Du kan fortsatt finne dette trikset over hele Internett, men vi anbefaler ikke å bruke det. Det forårsaker mange problemer for mange brukere som ikke vet hva de gjør, og passordet gjør ingenting for å beskytte deg mot snoopers. Du kan like godt bare skjule filen. Så har vi omskrevet artikkelen med instruksjoner om hvordan å skjule og / eller passordbeskytte filer, med informasjon om hvordan sikker hver metode egentlig er.
Alternativ One: Skjul en mappe med en enkelt boks
Vanskelighetsgrad : Veldig enkelt
Nivå på uklarheten : Lav
Nivå på sikkerhet : Lav
Hvis du bare ønsker å skjule et par mapper fra visning, har Windows en innebygd mulighet til å gjøre det. Dette er ikke veldig god beskyttelse mot snoopers, fordi alle kan vise skjulte mapper med enkle innstillinger tweak. Det kan lure et lite barn, men det vil ikke lure noen med jevn forbigående kjennskap til datamaskiner.
Jeg har imidlertid funnet denne innstillingen nyttig for mapper Jeg ønsker ikke å se mappene mine PC-spill legger til i dokumentmappen min. Jeg vil bare se dokumentene mine, jeg trenger ikke å se Witcher 3 lagre filer.
RELATED: Slik skjuler du filer og mapper på hvert operativsystem
Hvis det høres ut som det du vil, prosessen er veldig enkelt. Åpne Windows 'File Explorer og naviger til mappen eller filen du vil gjemme. Høyreklikk på den, velg "Egenskaper", og merk av "Skjult" -boksen i menyen som vises. Klikk på "OK" og mappen forsvinner fra visningen.
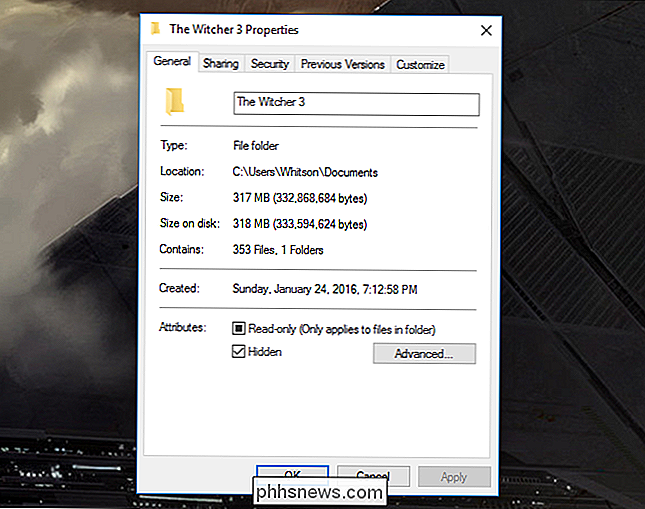
Se vår guide til skjulte filer for mer detaljert informasjon om skjulte filer i Windows.
RELATED: Slik viser du skjulte filer og mapper i Windows 7 , 8 eller 10
Hvis du trenger å få tilgang til den senere, kan du vise skjulte filer ved å klikke på Vis-menyen i Filutforsker og markere boksen "Skjulte elementer". (i Windows 7 må du gå til Organiser> Mappe og Søkealternativer, og velg "Vis skjulte filer, mapper og drifter" på Vis-fanen i stedet.) Du kan lese mer om å vise skjulte filer og mapper her.
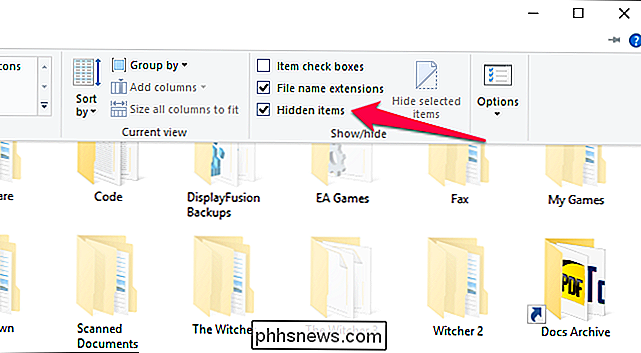
Husk: dette vil ikke sikre dine filer i det hele tatt, det vil bare gjemme dem fra visning. Enhver med den minste bit av kunnskap kan enkelt finne dem.
Alternativ to: Vri en mappe inn i en skjult systemmappe med en kommandopromptkommando
Vanskelighetsgrad : Medium
Nivå av uklarhet : Medium
Sikkerhetsnivå : Lavt
La oss si at din snooping søster allerede vet hvordan å vise skjulte mapper og filer i Windows. Hvem gjør det ikke, ikke sant? Vel, det er et annet triks som lar deg gjemme en fil med litt ekstra uklarhet. Noen vil fortsatt kunne forklare det hvis de vet hvilken innstilling som skal justeres, så denne metoden er ikke sikker, men det krever ikke ekstra programvare og kan gi deg litt ekstra uklarhet fra tech-unsavvy individer.
RELATERT: Lag en super skjult mappe i Windows uten ekstra programvare
Du kan lese mer om denne prosessen i vår guide for å lage en "super skjult" mappe. Husk at det krever litt kommandolinjearbeid, så hvis du ikke er komfortabel med å jobbe med kommandoprompt og håndtere noen av Windows dypere innstillinger, er dette sannsynligvis ikke for deg.
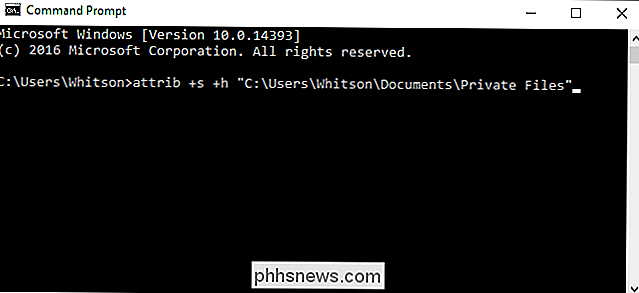
Igjen kan vi Ikke stress dette nok: Denne metoden er fortsatt utrolig usikker . Alle som vet hva de gjør (eller stryker selv om denne artikkelen) vil kunne finne filene dine med letthet. Vi ville ikke bruke det for noe virkelig følsomt. For det anbefaler vi våre neste to alternativer.
Alternativ Tre: Krypter en fil eller mappe uten ekstra programvare
Vanskelighetsgrad : Enkel
Nivå på uklarheten : Lav
Sikkerhetsnivå : Medium
Den eneste sikre måten å skjul filene dine er gjennom kryptering. Kryptering gjør dataene dine til et uforståelig rot, med mindre du har passordet. Windows inneholder en innebygd måte å kryptere filer på, og binder passordet til brukerkontoen din, så du kan bare se filene hvis du er logget inn som den riktige brukeren.
RELATED: Geek School: Learning Windows 7 - Ressurstilgang
Du kan se instruksjoner for dette i delen Krypteringsfiler ved hjelp av krypteringsfilsystemet i denne veiledningen (du må rulle ned til siste avsnitt for å se det). Alt du trenger å gjøre er å høyreklikke på en fil eller mappe, velg Egenskaper, gå til Avansert, og merk av for krypteringsinnhold til sikre data.
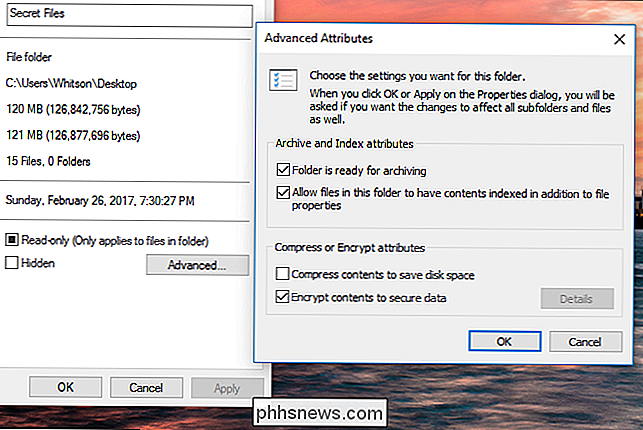
Den eneste ulempen til denne metoden er at den kobler krypteringen til brukeren din konto. Det betyr at hvis din snooping søster prøvde å åpne filene fra hennes Windows-konto, ville de ikke åpne - men hvis du deler en konto, eller hvis du går bort fra datamaskinen din mens du er logget inn, ville hun kunne se dem like enkelt som en hvilken som helst annen fil på PCen. Så vær sikker på at du låser datamaskinen eller logger av hver gang du går bort, eller at kryptering ikke stopper noen.
Alternativ Fire: Opprett en passordbeskyttet mappe med VeraCrypt
Vanskelighetsgrad : Medium
Nivå på uklarheten : Lav
Nivå på sikkerhet : Høy
Hvis du trenger noe litt mer bulletproof enn det ovenfor, anbefaler vi at du oppretter en passordbeskyttet filbeholder med VeraCrypt. Det tar noen få skritt, men det er fortsatt ganske enkelt, og krever ikke at du skal være superteknisk-kunnskapsrik. Og i motsetning til alternativet ovenfor, vil det spørre deg om passordet ditt når noen prøver å få tilgang til filene, uansett hvem som er logget inn.
RELATED: Hvordan sikre følsomme filer på PCen med VeraCrypt
Se vår guide til VeraCrypt for trinnvise instruksjoner om hvordan du konfigurerer en passordbeskyttet filbeholder. Du må laste ned et program og kjøre gjennom et raskt oppsett, men så lenge du følger trinnene nøye, bør du ikke ha noe problem - og filene dine vil bli beskyttet fra omtrent alle som prøver å få tilgang til dem. Bare vær sikker på at du ikke glemmer passordet, eller du kan bli låst ut av filene dine også!
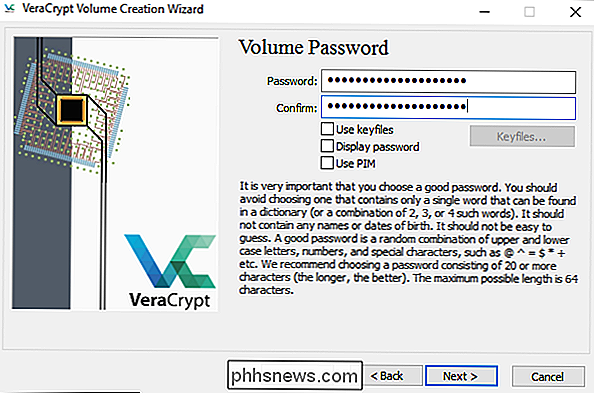
Vi vet at det ikke alltid er praktisk å laste ned ekstra programvare, men stol på oss: hvis du har noe du vil gjemme , det er absolutt verdt det. I motsetning til alternativ tre vil dette alltid be om et passord når du prøver å få tilgang til filene - så selv om du er logget inn eller noen bruker en levende CD for å få tilgang til datamaskinen, vil de ikke kunne å komme til filene dine. Bare vær sikker på å avmontere VeraCrypt-beholderen når du er ferdig med å bruke den, eller de vil være tilgjengelige for alle hvis du går bort fra datamaskinen.
Dette er ikke den eneste måten å skjule eller passordbeskytte en fil på Windows, men de er noen av de mest populære. Du kan også bruke noe som 7-Zip for å kryptere filer, men det er mer ideelt hvis du vil sende filene til en annen person. De ovennevnte fire metodene skal fungere for de fleste, så lykke til - og vær sikker.

Testing av Alexas DJ-ferdigheter: De merkeligste aktivitetene jeg prøvde å sette på musikk
Amazon har nylig kastet ut en funksjon som lar deg spørre Alexa for musikk basert på hva du gjør. Amazon annonserte selv at det ville være "i stand til å" spille musikk til baby-making. "Ok, Amazon. Sikker. Men hva har du mer? Jeg bestemte meg for å se hvilke andre aktiviteter jeg kunne få Alexa til å spille musikk for.

Slik grupperer du Apple TV Apps i mapper
Nå har du sikkert lagt til mange apper og spill til Apple TV-så mange at startskjermen din har blitt overfylt og uhåndterlig. Hvis du grupperer ting sammen i mapper, kan du raskt gjenopprette rekkefølgen. Denne metoden gjelder kun Apple TV fra 4. generasjon. Pass også på at TVOS er oppdatert på enheten din.



