Slik legger du snarveier til AutoText-innføringer i Word

AutoText-oppføringer er gjenbrukbare biter av tekst du kan sette inn i dokumenter ved å bruke bare noen få tastetrykk, og sparer mye for å skrive. Du kan imidlertid legge til hurtigtaster i AutoText-poster, noe som gjør det enda raskere.
RELATED: Slik legger du raskt inn blokker med tekst i Microsoft Word med AutoText
Når du legger til en snarvei til en AutoText-oppføring, kan du å sette den inn uten å måtte skrive inn et navn på AutoText-oppføringen. Bare trykk på snarveien, og den store tekstblokken vises i dokumentet. Dette kan ikke virke som om det vil spare mye tid, men hvis du har mange AutoText-oppføringer du bruker regelmessig, kan du spare litt tid når du legger inn hver oppføring.
Hvis du vil legge til en snarvei nøkkelen til en egendefinert AutoText-oppføring du lager, sett opp AutoText-oppføringen, som beskrevet i vår guide. Du kan også legge til snarveier til innebygde AutoText-oppføringer.
For denne demonstrasjonen legger vi til en snarvei til "Adresse" AutoText-oppføring som vi opprettet i artikkelen referert til ovenfor. Opprett et nytt Word-dokument, eller åpne en eksisterende, og klikk på kategorien "File".
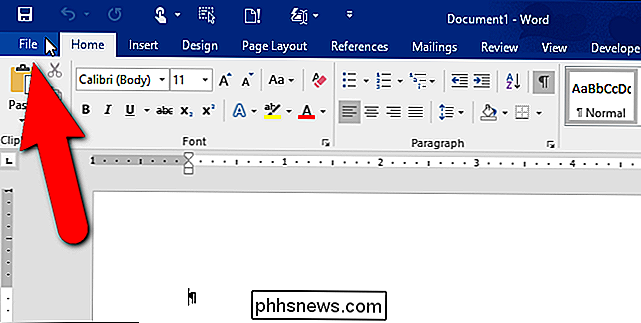
På baksiden av skjermbildet klikker du på "Alternativer" i listen over elementer til venstre.
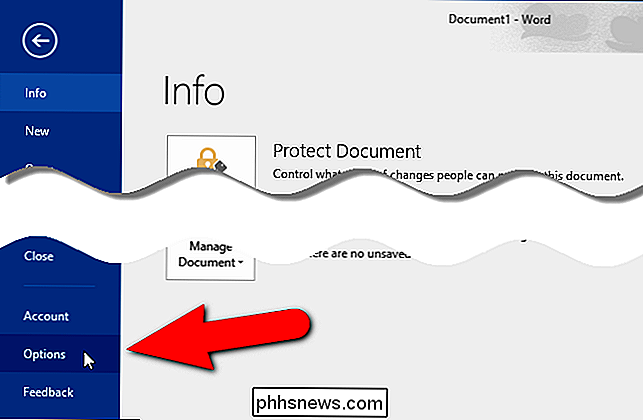
Dialogboksen "Word Options" viser . Klikk på "Tilpass bånd" i listen over elementer til venstre.
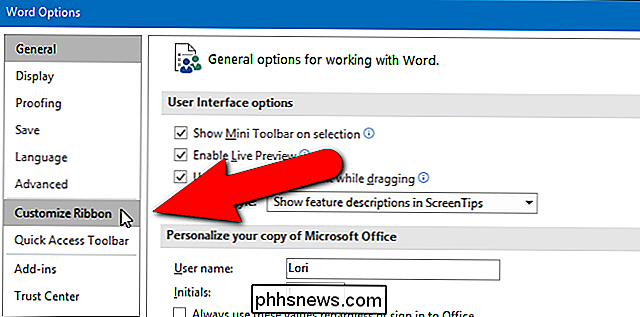
I høyre rute, under listen over kommandoer, klikker du på "Tilpass" ved siden av "Tastaturgenveier".
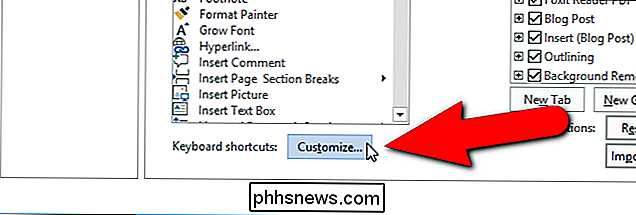
I listen over "Kategorier" på dialogboksen Tilpass tastatur, bla ned og velg "Byggeblokker".
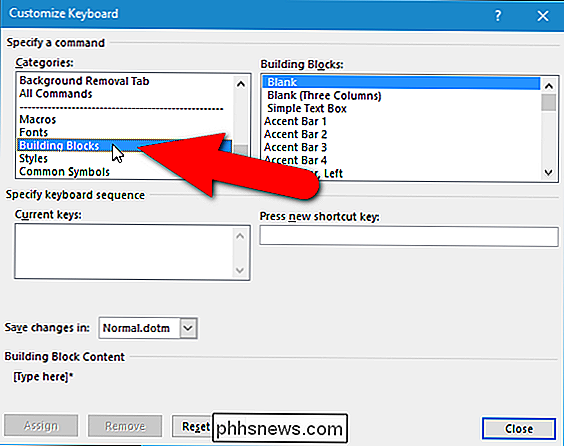
Alle tilgjengelige byggeblokker vises i "Byggeklokker" -listen til høyre. Rull ned, om nødvendig, og velg AutoText-oppføringen du vil legge til snarvei til. Her har vi valgt vår "Adresse" AutoText-oppføring.
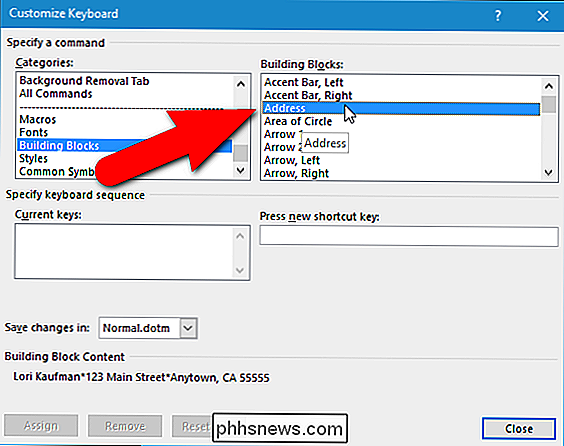
Klikk i redigeringsboksen "Trykk ny snarvei" og trykk deretter hurtigtasten du vil bruke. Tastekombinasjonen vises i redigeringsboksen. Hvis den tastekombinasjonen allerede er tilordnet en annen funksjon, er denne funksjonen oppført under "Aktuelle nøkler" -listen ved siden av "For øyeblikket tilordnet". I vårt eksempel forsøkte vi å tilordne "Ctrl + Shift + A" til vår "Adresse" AutoText-oppføring, men den tastekombinasjonen er allerede tildelt "AllCaps". Du kan omfordele tastekombinasjonen til AutoText-oppføringen, men vi bestemte oss for ikke å.
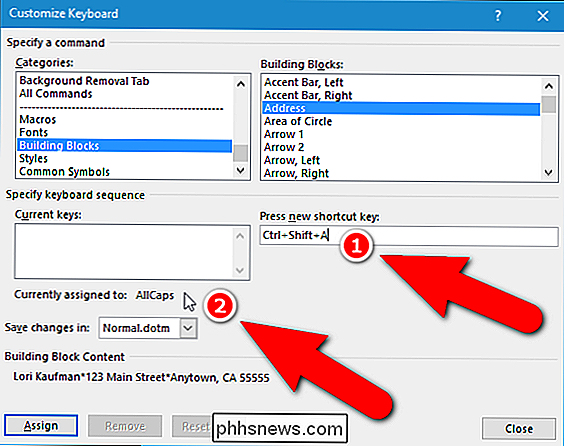
I stedet prøvde vi "Alt + Ctrl + A" i stedet og oppdaget at tastekombinasjonen ikke er tildelt. For å fullføre snarveisoppdraget, klikk på "Tilordne".
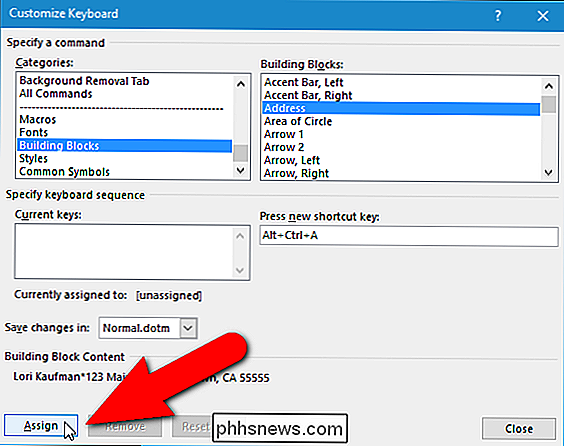
Den valgte snarveisknappen er lagt til i "Nåværende taster" -listen. Du kan legge til flere hurtigtaster til en AutoText-oppføring ved å gjenta denne prosessen. Når du er ferdig med å tilordne hurtigtaster, klikker du på "Lukk".
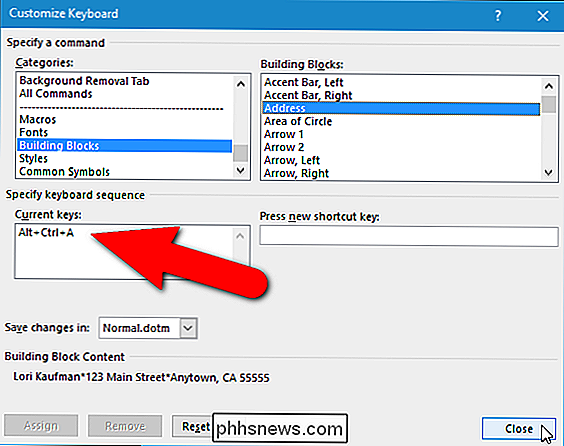
Du kommer tilbake til dialogboksen "Word Options". Klikk på "OK" for å lukke det.
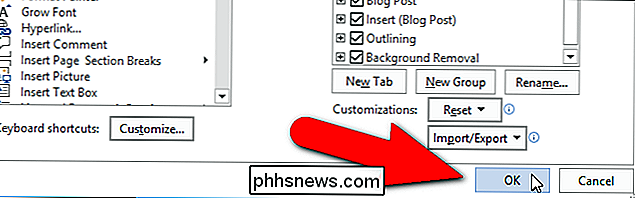
Nå kan vi bruke "Alt + Ctrl + A" for å sette inn vår "Adresse" AutoText-oppføring i et hvilket som helst Word-dokument som vi skriver.

Kan ikke slette nettverksadapteren i Windows 10?
Nylig fjernet jeg noen VPN-programvare fra systemet mitt fordi jeg ikke lenger brukte det, men det virtuelle nettverkskortet som ble opprettet av programvaren, ble ikke fjernet automatisk. Når jeg prøvde å slette nettverkskortet fra listen over adaptere, ble slettalternativet grått ut.Etter litt feilsøking var jeg endelig i stand til å fjerne nettverkskortet fra mitt Windows 10-system. I de

Slik legger du farge til inaktive tittelbjelker i Windows 10
Som standard er programmets tittellinjer i Windows 10 hvite. Du kan endre fargen på det aktive programvinduet, men hva med tittellinjer på inaktive vinduer? Ingen bekymringer. Det er en enkel registreringskonfigurasjon for å løse det. Dette er et normalt bakgrunnsvindu som ser ut i Windows 10, uten farge: Når vi er ferdige, ser det ut som bildet øverst i denne artikkelen , ved å bruke fargen etter eget valg.



