Slik setter du inn gjeldende måned og år i et Word-dokument som automatisk oppdateres

Du kan enkelt legge til gjeldende dato og klokkeslett i Word-dokumentene, men hva om du bare vil legge til måned eller måned og år, men ingen dato? Det er enkelt å manuelt legge til et tilpasset datafelt, og vi vil vise deg hvordan.
Legge til et datafelt i Word-dokumentet ditt ved hjelp av Felt-kommandoen på Sett inn-fanen, legger til hele datoen, uten et alternativ å bare legge til måneden eller år. Du kan imidlertid manuelt opprette et datafelt med bare de elementene du vil ha i forskjellige formater. Vi viser deg hvordan du legger inn måneden og året ved hjelp av en feltkode og hvordan du endrer formatet for måneden og året ved hjelp av brytere.
I vårt eksempel lager vi en tittelside for vår månedlige TPS-rapport og Ønsker å inkludere gjeldende måned og år. Vi kan opprette dette som en mal som vi kan bruke hver måned for raskt å lage forsiden, eller vi kan bare bruke det samme dokumentet hver måned og oppdatere datafeltet.
Hvis du vil legge til et tilpasset datafelt i dokumentet, trykker du på Ctrl + F9 for å sette inn bøyler for å inneholde feltet. Du må bruke Ctrl + F9 til å sette inn bøylene og ikke bare skrive inn bøylene ved hjelp av tastaturet.
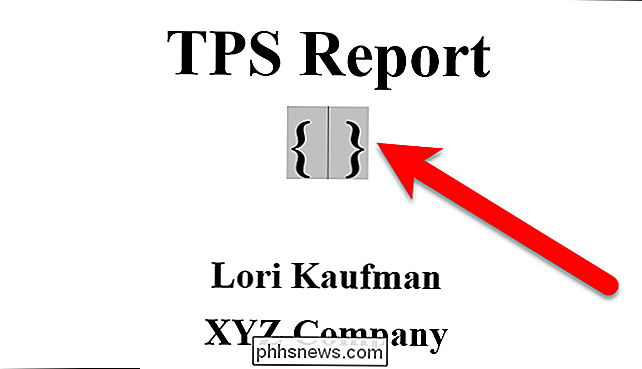
Vi skal legge til måneden og året for vårt eksempel, så skriv inn følgende i bøylene.
date @ MMMM ÅÅÅÅ
MMMM og ÅÅÅÅ er brytere som forteller Word hvilket format som skal brukes for måneden og året.
Klikk "Oppdater", eller trykk F9 (med markøren inne i feltkoden eller feltkoden valgt), for å oppdatere feltet og vise måneden og året.
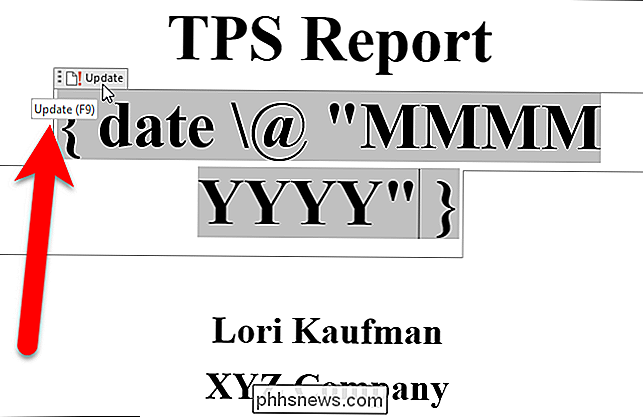
Feltkoden over legger inn hele måneden og året. Du kan imidlertid formatere måneden og året annerledes ved å bytte brytere. Her er en oversikt over bryterne du kan bruke for måneden og året og hva de produserer:
- M: Viser måneden som et tall uten en ledende null (0) for ensifrede måneder. For eksempel er August "8".
- MM: Viser måneden som et tall med en ledende null (0) for ensifrede måneder. For eksempel er August "08".
- MMM: Viser måneden som en forkortelse på tre bokstaver. For eksempel er August "Aug".
- MMMM: Viser månedens fulle navn, f.eks. "August".
- YY: Viser året som to siffer med en ledende null (0) i år 01 gjennom 09. For eksempel vises 2016 som "16", og 2009 vises som "09".
- ÅÅÅÅ: Viser året som fire siffer, for eksempel 2016.
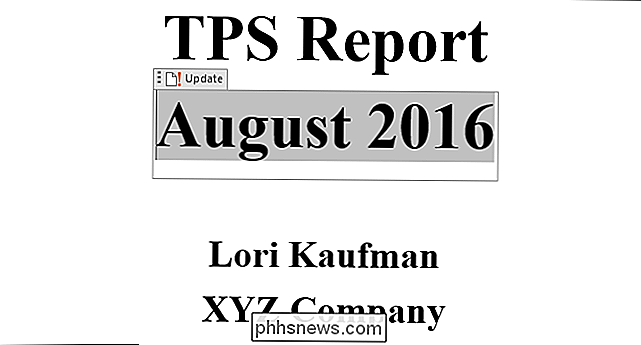
For å gjøre endringer i feltkoden, til høyre -klikk i feltet og velg "Bytt feltkoder" fra popup-menyen.
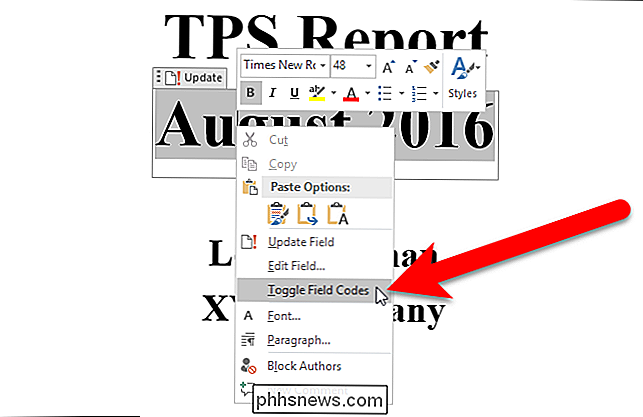
Du kan også sette inn måned og dato separat. Dette er nyttig hvis du vil bruke dem på forskjellige steder. For eksempel, for å sette inn bare den nåværende måneden, skriv inndato @MMMMi braces (som vist nedenfor). Eller, for å sette inn bare det nåværende året, skriv inndato @YYYY. Merk at når du bruker bare en bryter (MMMM eller YYYY), trenger du ikke anførselstegn rundt bryteren.
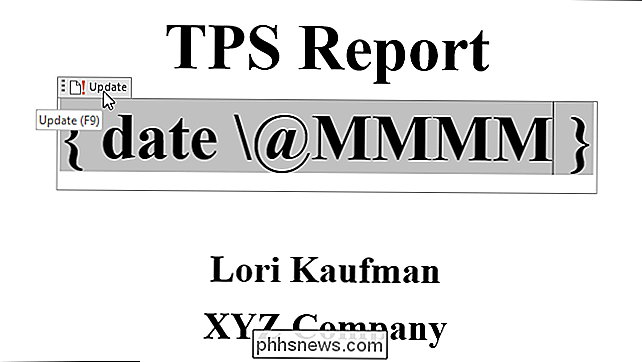
Du kan også skrive inn datofeltkoden, for eksempeldato @ "MMMM ÅÅÅÅ", og velg deretter teksten og trykk Ctrl + F9 for å legge til bøylene rundt teksten og konvertere den til en feltkode.
For å oppdatere alle feltene i et dokument, trykk Ctrl + A for å velge hele dokumentet (unntatt for tekstbokser, overskrifter, bunntekster, fotnoter og sluttnoter). Deretter trykker du på F9 for å oppdatere feltene. Hvis du vil oppdatere felt i tekstbokser, overskrifter, bunntekster, fotnoter og sluttnoter, må du gå inn i delene av dokumentet separat, velg feltene, og trykk deretter F9 for å oppdatere dem.

Slik endrer du "Sendt fra min iPhone" Signatur og andre e-postinnstillinger
Du har kanskje lagt merke til når du sender en e-post fra iPhone eller iPad, meldingene dine er vedlagt med en "Sendt fra "signatur. Du er ikke fast med dette imidlertid; Her er hvordan du endrer det til noe annet, eller ingenting i det hele tatt. Taglinjen "Sendt fra min iPhone" er ikke noe mer enn en standard signatur.

Hvorfor du ikke trenger å installere en tredjeparts brannmur (og når du gjør det)
Brannmurer er et viktig sikkerhetsprogram, og noen prøver alltid å selge deg en ny en. Men Windows har kommet med egen solid brannmur siden Windows XP SP2, og det er mer enn godt nok. Du trenger ikke en full Internet-sikkerhetspakke. Alt du trenger å installere på Windows 7 er et antivirusprogram - og Windows 8 kommer til slutt med et antivirusprogram.



