Slik formaterer du automatisk et eksisterende dokument i Word 2013

Word har en praktisk funksjon som automatisk formaterer hva du skriver, mens du skriver det. Dette inkluderer endring av sitater til Smart Quotes, automatisk oppretting av punktliste og nummererte lister og oppretting av hyperkoblinger fra webadresser. Men hva om du har et eksisterende dokument du vil formatere automatisk?
Funksjonen AutoFormat i Word fungerer ikke bare på tekst mens du skriver den, men det er også tilgjengelig på forespørsel for å formatere et helt eksisterende dokument. Dette er nyttig hvis du får et dokument fra noen andre som trenger mange små formateringsoppslag. Legg merke til i bildet ovenfor at web- og e-postadressene ikke er formatert som hyperkoblinger, og listen over to elementer er ikke formatert som en nummerert liste. Vi viser deg hvordan du konfigurerer Word, slik at du enkelt kan endre formatering i et helt dokument med noen få klikk.
Words AutoFormat-verktøy er ikke tilgjengelig på noen av båndfanene. Derfor må vi legge den til på "Hurtig tilgang-verktøylinjen" for å bruke den. Klikk på nedpilen på høyre side av "Hurtig tilgangsverktøylinje" og velg "Flere kommandoer" fra rullegardinmenyen.
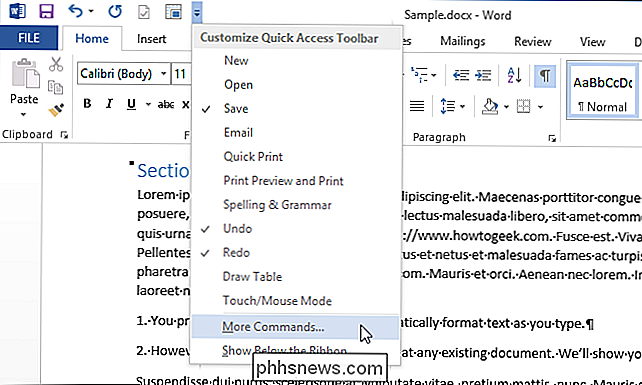
Skjermbildet "Quick Access Toolbar" vises i dialogboksen "Word Options". Velg "Kommandoer ikke i båndet" fra rullegardinlisten "Velg kommandoer fra".
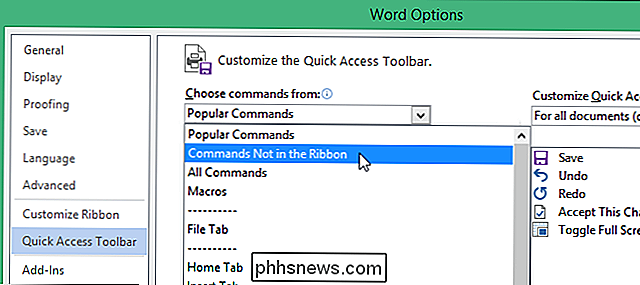
Rull ned i listen under "Velg kommandoer fra" -rullegardinlisten til du finner AutoFormat-kommandoene. Velg "AutoFormat ..." og klikk "Legg til".
MERK: Kommandoen "AutoFormat ..." er den som bringer opp "AutoFormat" -dialogboksen, slik at du kan endre innstillinger før du bruker automatisk formatering i dokumentet. Du kan også legge til kommandoen "AutoFormat nå" hvis du vet at innstillingene er slik du liker dem, og du vil bare bruke den automatiske formatering umiddelbart. For dette eksempelet vil vi få tilgang til dialogboksen "AutoFormat" fra "Hurtig tilgang-verktøylinjen."
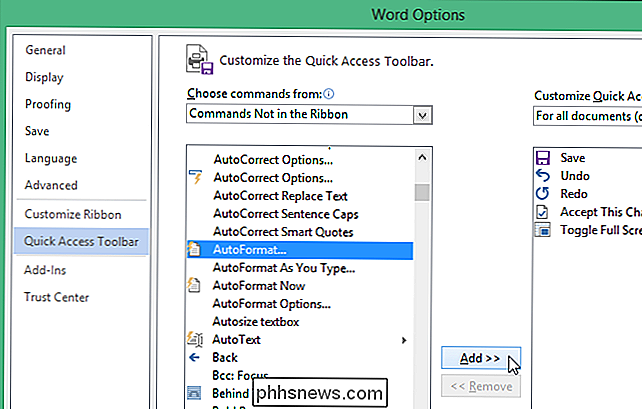
Kommandoen "AutoFormat ..." legges til i listen til høyre i dialogboksen. Bruk pilknappene til høyre for listen for å flytte kommandoen "AutoFormat ..." til et annet sted på "Hurtig tilgangsverktøylinje."
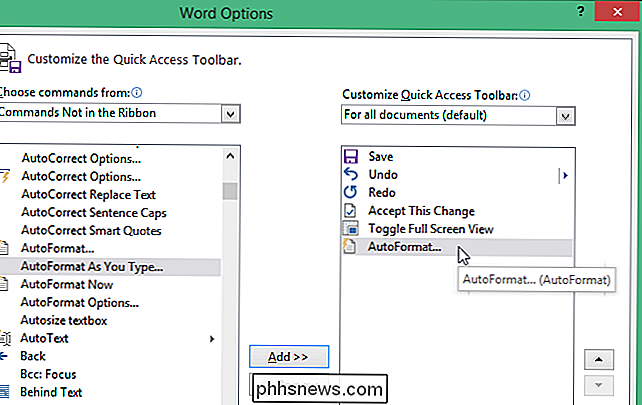
Klikk "OK" på verktøylinjen "Word Options" for å lukke den.
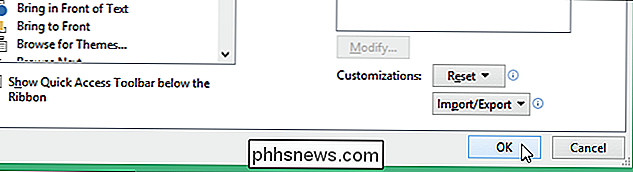
Nå er AutoFormat-funksjonen tilgjengelig på "Hurtig tilgang-verktøylinjen." Klikk på "AutoFormat Dialog" -knappen på verktøylinjen.
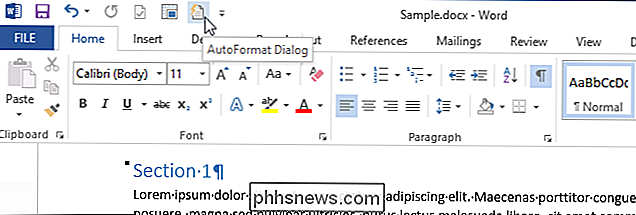
Dialogboksen "AutoFormat" vises. Du kan velge å formatere alt automatisk i dokumentet samtidig ("AutoFormat now") eller for å se gjennom hver endring når Word møter dem ("AutoFormat og gjennomgå hver endring").
Du kan også spesifisere typen dokument (" Generell dokument, "Brev" eller "Email") for å gjøre det lettere for Word å bruke den automatiske formateringsprosessen nøyaktig.
Det finnes flere alternativer du kan angi for å finne ut hva Word endres når det automatisk formaterer dokumentet. Klikk på "Valg ..." for å få tilgang til disse innstillingene.
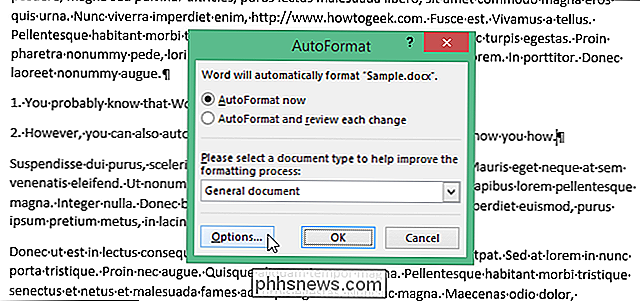
Fanen "AutoFormat" i dialogboksen "Automatisk korrigering" vises. Velg elementene du vil at Word skal formatere automatisk. Klikk på "OK".
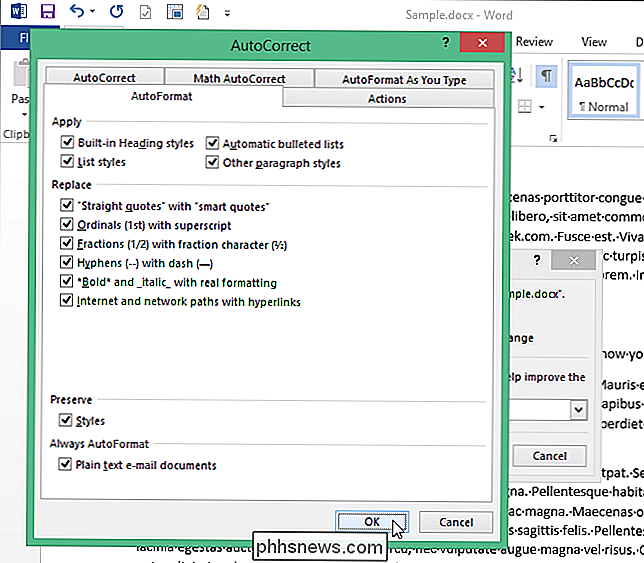
Du kommer tilbake til dialogboksen "AutoFormat". Klikk på "OK" for å starte den automatiske formateringsprosessen.
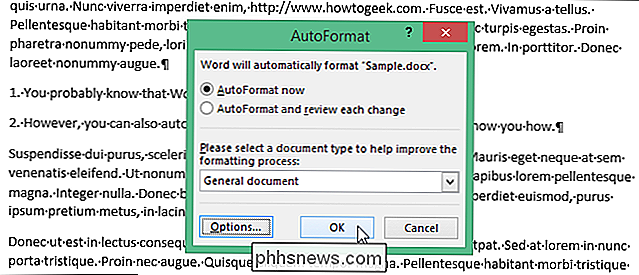
Legg merke til at web- og e-postkoblingene nå er formaterte hyperkoblinger, og listen ble en formatert nummerert liste.
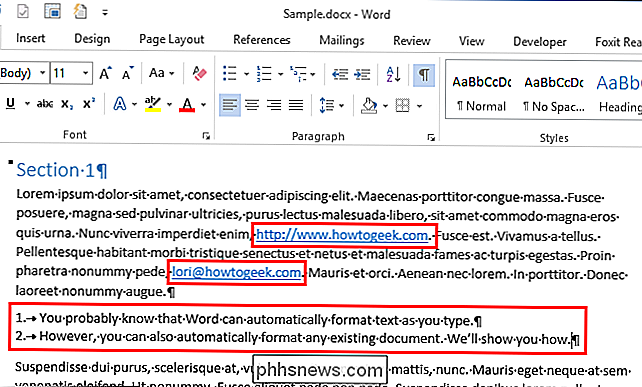
Merk at det er svært lite sannsynlig at AutoFormat funksjonen vil fange alle formateringsendringene som trengs i dokumentet. Hvert dokument er annerledes, og du bør gjennomgå dokumentet etter å ha brukt den automatiske formatering for å se om det finnes andre formateringsendringer du må søke manuelt.

Slik har du tilgang til Dropbox og annen Cloud Storage direkte fra Chrome OS 'Filbehandling
Google har gjort en utmerket jobb med å lage sin egen skygtjeneste, Google Disk, til Chrome OS-filbehandling. Hvis du bruker Drive for de fleste av skyens behov, føles det som opprinnelig lagring på en Chrome OS-enhet. Men hvis du bruker noe annet, som Dropbox eller nettverkstilkoblet lagring, virker det ikke så rent.

Slik filtrerer du e-post på iOS 10
IOS 10 legger til slutt muligheten til å filtrere e-posten din basert på en rekke forhåndsdefinerte kriterier. Utvalgene er slanke akkurat nå, men det er en lovende start. RELATED: Hvordan sette opp regler i Apple Mail E-postfiltre kan ikke være noe nytt for deg. Hvis du bruker Mail på macOS (eller andre populære e-postprogrammer for den saks skyld), er du allerede kjent med regler, men du kan også enkelt sortere postkassene på flere måter.



