Slik bruker du HTML-signaturer i Gmail, Hotmail, Yahoo
Hvis du bruker en nettbasert e-postklient som Gmail eller Yahoo, har du sikkert lært at ingen av tjenestene støtter HTML-signaturer. I Gmail og Yahoo kan du lage rike tekstsignaturer med bilder, etc., men du kan ikke begynne å skrive HTML-kode rett inn i signaturboksen.
For de fleste er standard signaturinnstillingene nok, men for virkelig unike og profesjonelle utseende signaturer, er HTML veien å gå. Ved hjelp av HTML kan du lage fancy layouter, legge til ikoner for sosiale nettverkprofiler og mer. Hvis du tror du trenger å kjenne HTML for å opprette en HTML-signatur, vil du få feil.
Det er mange nettsteder der ute, flere som jeg vil nevne i denne artikkelen som lar deg lage din egen HTML-signatur eller laste ned en fra hundrevis av maler gratis eller til en liten avgift.
Du vil også merke at jeg ikke nevnte Outlook.com, og det er fordi det er den eneste webklienten som lar deg lage HTML-signaturer innfødt. Alt du trenger å gjøre er å kopiere HTML-koden og lim den inn i deres signaturboks, som jeg vil forklare nedenfor. La oss starte med Gmail.
Gmail HTML signatur
I Gmail er det to måter å legge til HTML-signaturer på e-postene dine. For det første, hvis du vil ha det lagt til hver e-post du sender, er det beste alternativet å bruke signaturboksen under Innstillinger - Generelt .
Øverst til høyre på Gmail-skjermen klikker du på tannhjulikonet og klikker deretter på Innstillinger .

Du blir automatisk hentet til kategorien Generelt, hvor du må rulle ganske mye helt ned før du ser signaturboksen.
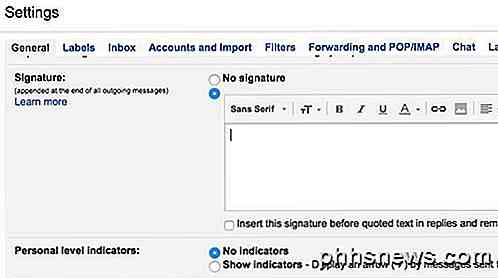
Selv om du ikke kan skrive HTML-koden inn i denne boksen, kan du kopiere og lime inn den! Denne enkle, små løsningen virker helt fint. Rull ned til vår Finn eller Opprett HTML-signaturer for å få en HTML-signatur du liker. Hvis det er noen bilder i HTML-signaturen, må du sørge for at de er vert online, og at du endrer linkadressen i HTML-koden først før du kopierer og limer inn i Gmail, ellers ser du ødelagte bilder.
Gå videre og åpne HTML-signaturen i nettleseren din, velg hele greia og kopier den. Du vil ikke velge HTML-koden selv, men den faktiske utgangen som vises i nettleseren din.
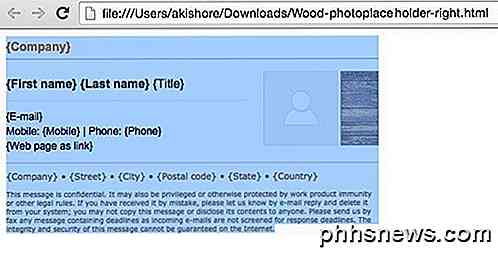
Gå tilbake til Gmail-vinduet og lim inn innholdet i signaturboksen. Legg merke til at bildene mine viser seg ødelagte, og det er fordi bildene lagres lokalt på datamaskinen min.
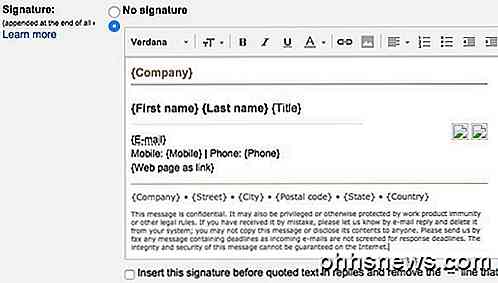
Det er første måten å få HTML til en Gmail-signatur. Hvis du ikke vil inkludere en signatur med hver e-post, eller hvis du trenger mer enn én signatur for en enkelt Gmail-konto, så er det andre alternativet å bruke svar på svar . Dette er en Gmail-lab-funksjon som du kan aktivere og bruke til å legge til blokker av innhold i en e-post.
For det første, la oss aktivere det. Gå til Innstillinger og klikk deretter på Labs . Rull ned til Canned Responses, og klikk deretter på Aktiver- boksen. Pass på at du ruller ned til bunnen og klikker på Lagre endringer før du forlater laboratorieskjermbildet.
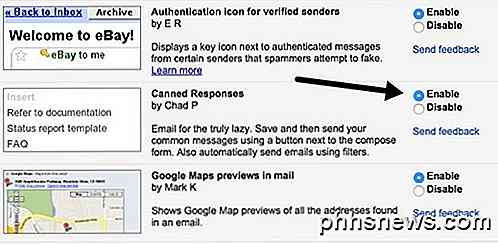
Skriv nå en ny e-post, og klikk deretter på den lille nedpilen nederst til høyre i komposjonsvinduet. Klikk på Canned responses, og klikk deretter New Canned Response under Save header.
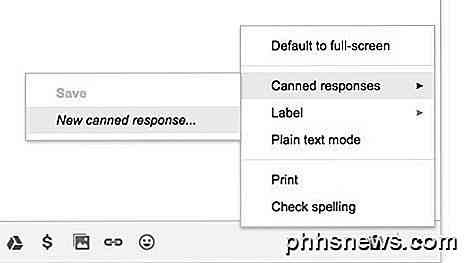
Gi din hermetisert respons et navn som e-post signatur eller hva du vil, og klikk på OK. Du ser nå bare et tomt komposjonsvindu. I kroppsområdet, fortsett og kopier og lim inn HTML-signaturen.
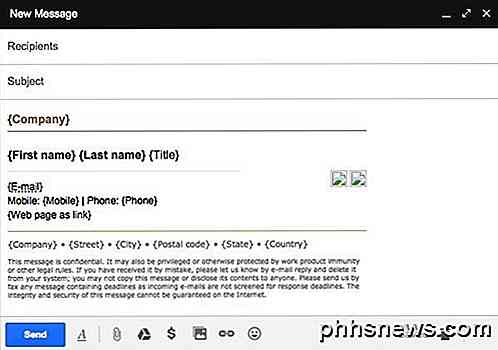
Nå må vi lagre det. Klikk på pilen, deretter Canned responses og klikk deretter på navnet på det hermetiske svaret under Lagre overskrift. Du vil bli spurt om du vil overskrive svar på hermetikk, som du skal klikke på OK. Din hermetisk respons har blitt lagret. Åpne nå et nytt komposervindu og klikk på nedpilen etterfulgt av Canned responses igjen.
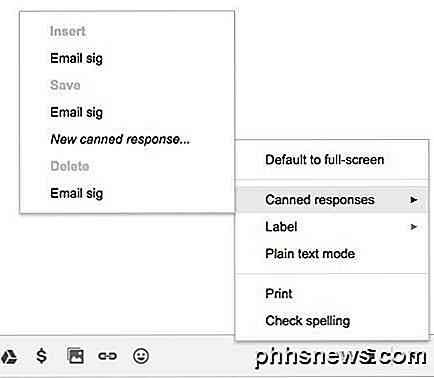
Nå ser du et par nye overskrifter. For å sette inn det tidligere lagrede hermetiske svaret, klikk på navnet på svaret som er under Innleggshovedet. HTML-hermetikkresponsen vil bli satt inn hvor du har funnet markøren.
Det er ganske mye det for Gmail. Begge metodene fungerer bra og til forskjellige formål, så vær så snill å bruke den som fungerer for deg.
Yahoo HTML signatur
Prosedyren for Yahoo Mail er veldig lik den første metoden jeg skrev om i Gmail. Det første trinnet er å åpne innstillingsskjermbildet. Logg inn på Yahoo Mail, og klikk på tannhjulikonet øverst til høyre og klikk deretter på Innstillinger .
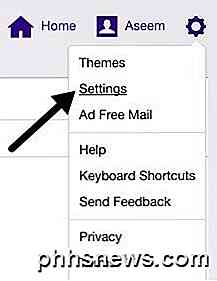
Klikk nå på Kontoer til venstre, og klikk deretter på e-postkontoen som er oppført til høyre.
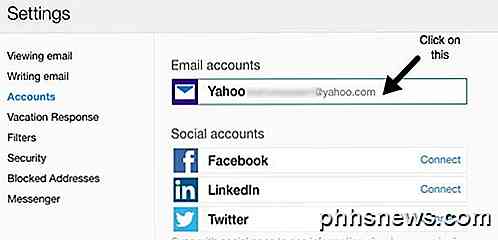
Rull ned litt og sjekk Tilføy en signatur til e-postene du sender . Bare kopier og lim inn HTML-signaturen i boksen.
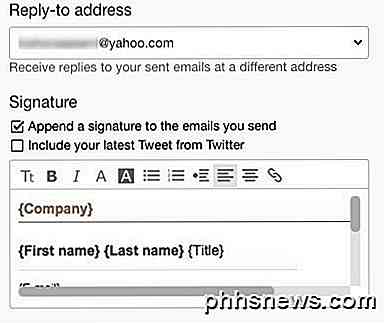
Den skal beholde all HTML-formatering og se akkurat slik den vises i nettleseren, bortsett fra bildeproblemet jeg hadde nevnt ovenfor. Yahoo har ingen gjenkjenningsfunksjon, slik at du ganske mye må legge til signaturen til alle e-postene dine når du slår den på.
Outlook HTML signatur
Outlook er fint fordi det gir deg mulighet til å legge til HTML-kode direkte for din e-signatur. Du kan gjøre dette ved å klikke på tannhjulikonet øverst til høyre og deretter klikke på Valg .
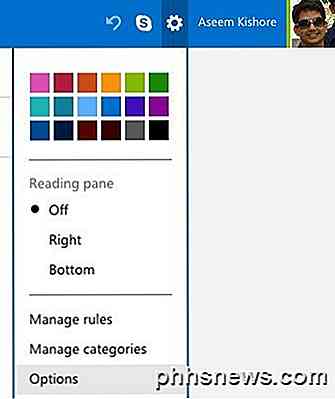
Under Skriftens e-postadresse klikker du på Formatering, skrift og signatur .
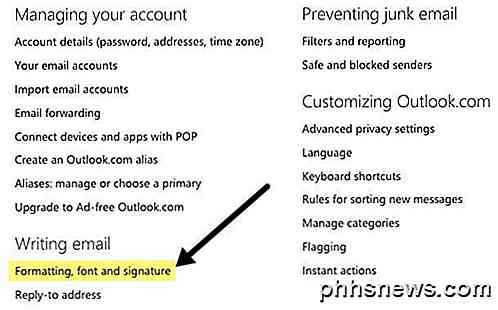
Under overskriften Personlig signatur ser du signaturboksen satt til Riktig tekst som standard.
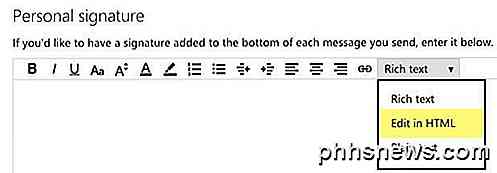
Bare klikk på rullegardinlisten og velg Rediger i HTML for å skrive inn HTML-signaturen din. Merk at her du vil kopiere og lime inn den faktiske HTML-koden denne gangen i stedet for nettleserversjonen.
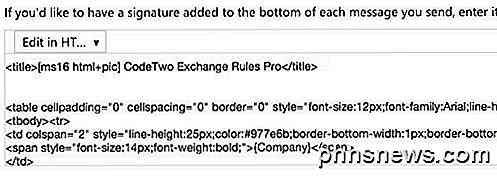
Finn eller opprett HTML-signaturer
Til slutt trenger du ikke å bekymre deg for koding av din egen HTML-signatur fordi heldigvis har mange kodere og designere gjort alt det harde arbeidet for oss. Enten kan du laste ned forhåndsdefinerte HTML-signaturer, eller du kan bruke noen elektroniske verktøy for å lage din egen fra grunnen av. Jeg nevner begge under.
Opprett en HTML-signatur
For å lage din egen, kan du bruke et par nettsteder nevnt nedenfor, noen gratis og noen betalt. Avhengig av hvor profesjonell og unik du vil at signaturen skal være, vil kostnaden din variere fra gratis til $ 5 til $ 7.
htmlsig er et populært nettsted, og lar deg lage en gratis epost signatur som utløper etter 30 dager. De har noen betalte abonnementsalternativer, men jeg anbefaler bare disse gutta hvis du må lage en haug med e-signaturer for en bedrift, etc. Hvis du bare trenger å opprette en enkelt personlig signatur, er det kostbart.
NewWorldStamp har en gratis online HTML signatur generator som lar deg velge mellom et par flotte design.

E-post signaturmaler
Hvis du foretrekker å bare laste ned en mal og angi informasjonen din, så er det mange nettsteder du kan laste ned maler fra. Her er noen:
http://emailsignaturerescue.com/email-signature-templates
http://www.mail-signatures.com/articles/signature-templates/
https://www.template.net/business/email/free-email-signature-templates/
Forhåpentligvis kan du nå skape en flott e-signatur som vil wow venner, familie og klienter når de ser det. Har du spørsmål, kan du legge inn en kommentar. Nyt!

Når vil ditt hjem være et "smart hjem"?
I CES 2015 var smart hjemme-produkter overalt. Med Apples nye "HomeKit" -system og Googles oppkjøp av Nest blir smart hjemme-produkter stadig mer vanlige enn noensinne. Men vi har hørt om "smart homes" og hjemmeautomatisering i flere tiår. Produkter blir nå billigere og enklere å bruke, så kanskje vi kommer et sted.

Bruk Kindle Family Library til å dele innkjøpte eBooks med familiemedlemmer
Er du i et forhold til noen som har sin egen Amazon-konto? Koble sammen kontoene dine og del kjøpte tennebøker, lydbøker og apper. Du kan også legge til opptil fire barnprofiler. Mange har delt deres Amazon-kontoer med sine partnere og barn bare for å ha de samme bøkene overalt. Heldigvis er dette ikke lenger nødvendig.



