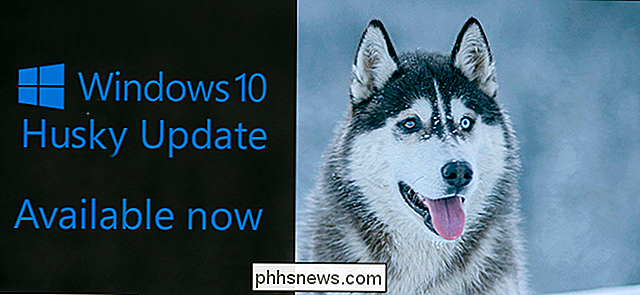Slik følger du hyperlinks i Word 2013 Uten å holde nede Ctrl-nøkkelen

Som standard åpnes live-hyperkoblinger i Word i standard nettleseren ved å trykke og holde inne "Ctrl" -knappen og klikke på link. Hvis du vil bare bare ett klikk for å følge en hyperkobling, kan du enkelt deaktivere "Ctrl + Click" ved hjelp av en innstilling.
For å få tilgang til denne innstillingen, klikk på "File" -fanen.
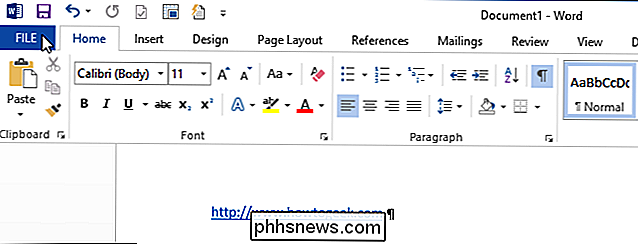
På bakpanelet klikker du "Alternativer" i listen over elementer til venstre.
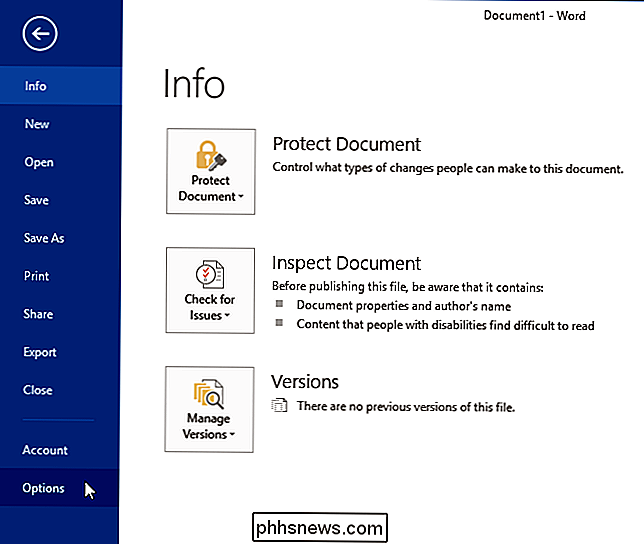
I dialogboksen "Ordalternativer" klikker du på "Avansert" i listen over elementer til venstre.
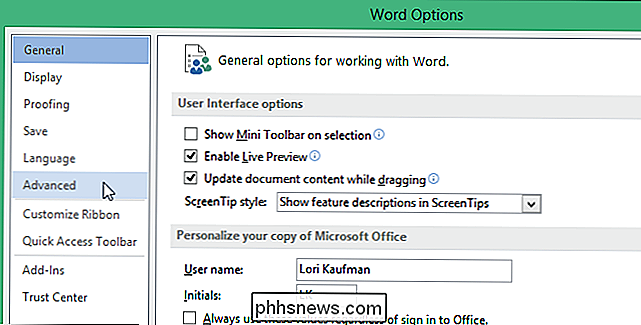
I delen "Redigeringsalternativer" velger du Klikk på "OK" for å godta endringen og lukk dialogboksen "Word Options".
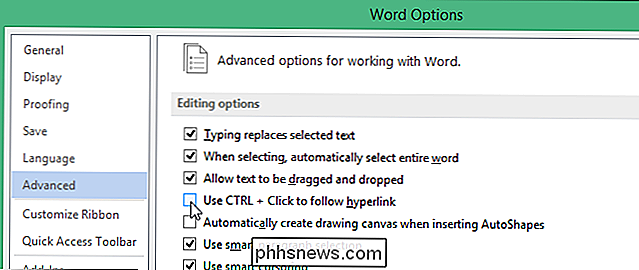
Nå, når du flytter, klikker du på "Bruk CTRL + Klikk for å følge hyperkobling". musen over en hyperkobling, endrer markøren umiddelbart til en hånd, og du kan klikke en gang for å følge linken.
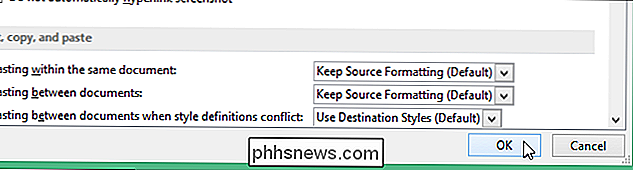
MERK: Hvis du slår av dette alternativet, forhindrer du at du bare kan klikke på hyperkoblingsteksten for å sette markøren der, som klikker vil åpne lenken i standard nettleseren. Du må bruke piltastene til å flytte markøren til en hyperkobling.
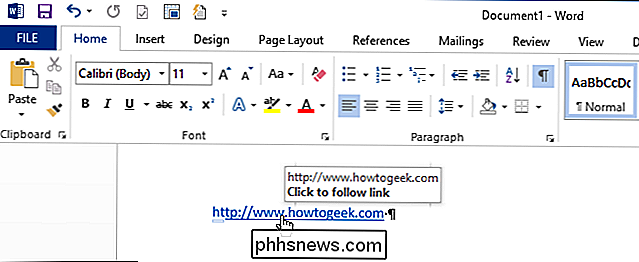
Hvis du har en webadresse med mellomrom i den, er det en enkel måte å få Word til å lage en direkte hyperkobling når du skriver. Du kan også deaktivere muligheten til å opprette hyperkoblinger automatisk når du skriver dem, eller fjern eksisterende hyperkoblinger fra dokumentet.

Slik tester du datamaskinens RAM for problemer
Er datamaskinen ustabil? Det kan være et problem med RAM. For å sjekke kan du enten bruke et skjult systemverktøy som følger med Windows eller laste ned og starte et mer avansert verktøy. RELATED: 10+ Nyttige systemverktøy Skjult i Windows Begge verktøyene fungerer ved å skrive data til hver sektor av datamaskinens RAM og deretter lese den igjen.

HTG Anmeldelser Amazon Fire TV-staven: Den kraftigste HDMI-donglen på blokken
Med den skyrocketerende populariteten til Google Chromecast og i mindre grad Roku Streaming Stick, 2014 sikkert formet opp å være året for HDMI-donglen. Hva er Amazon Fire TV Stick? Amazon Fire TV Stick ($ 39), bortsett fra å ha en veldig god Langt produktnavn, er også Amazonas oppføring i streaming video HDMI dongle markedet.