Windows vil alltid skanne og fikse min USB-stasjon; Skal jeg la det?

Det er et vanlig syn for mange Windows-brukere: du spretter i flash-stasjonen eller minnekortet fra kameraet ditt og Windows insisterer på at det er noe problem som må festes. Trenger noe faktisk å fikse? Risikerer du noe ved å ignorere naggen for å skanne og fikse stasjonen? Les videre når vi forklarer hva meldingen betyr, hvis du bør ta det i betraktning, og hvordan du holder den fra å komme tilbake.
Spør hvordan-Geek,
Når jeg tar SD-kortet ut av kameraet mitt og plugger det I min datamaskin kommer en liten boks opp som sier "Det er et problem med denne stasjonen. Skann stasjonen nå og reparer den. "Jeg klarte ikke på popup-boksen og deretter noen få sekunder ble SD-kortet automatisk åpnet i Windows Utforsker, og bildene mine var der som jeg forventet. Jeg kopierte bildene, trekk SD-kortet ut, sett det tilbake i kameraet mitt, og så neste gang jeg trengte å kopiere filer, skjedde det nøyaktig samme. Feilmeldingen må være der av en grunn, men filene mine ser alltid bra ut. Hva er greia? Er SD-kortet mitt ødelagt eller mangler filene mine hvis jeg ikke skanner og fikser stasjonen? Hva gjør det?
Med vennlig hilsen,
Pop-up ignorerer
Selv om advarselen har endret seg litt i utseendet, har Windows utstedt disse advarslene i lang tid. I Windows 8 vil det advare deg, som du så, "Det er et problem med denne stasjonen. Skann stasjonen nå og reparer den. "Tilbake i Windows 7 og Windows Vista, spør du om" Vil du skanne og fikse flyttbar disk [ stasjonsbokstav ]? "
RELATERT: Trenger du virkelig å fjerne USB-minnepinner?
Advarselen i seg selv er litt kryptisk, da det er en fangst for flere problemer. Den vanligste grunnen til at Windows ber deg om å utføre skanningen og reparasjonen, er fordi det aktuelle flyttbare mediet ikke var riktig demontert og fjernet fra Windows siste gang det ble brukt. Du vet hvordan de fleste av oss bare trekker ut våre SD-kort og USB-stasjoner når vi er ferdige? Det er ikke bra for dataene dine, og det gjør Windows gretten. Når du plugger stasjonen inn igjen, vet Windows at du ikke har skutt det riktig ut sist (fordi filsystemflagget som angir riktig avmontering ikke er angitt) og det roper på deg. Den andre grunnen til at den gir deg advarselen er at det er korrupsjon i eller skade filsystemet på den flyttbare stasjonen. Dette er ikke bare en Windows-ting, forresten; Det er dårlig praksis å hoppe over avmontering av flyttbare medier når du bruker andre operativsystemer også.
Så hva skal du gjøre? Du bør definitivt følge spørringen og skanne flyttbare medier. Når du klikker på spørringen om å gjøre det, starter Windows CHDSK-programmet i bakgrunnen og skanner disken. Dette er det samme verktøyet som Windows utnytter når det krasjer, og da, på neste oppstart, blir du bedt om å sjekke OS-disken. Hvis du vil ha mer informasjon om CHDSK, inkludert hvordan du bruker det manuelt fra ledeteksten, kan du se vår guide her.
Slik ser det ut når du kjører det på flyttbare medier:
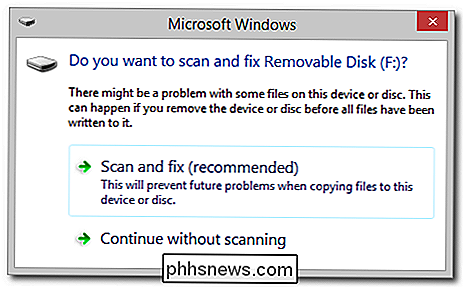
Dialogvinduet ovenfor er Windows 7 Brukerne ser umiddelbart og hva Windows 8-brukere ser etter at de klikker på popup-vinduet Metro UI (sett i hovedbildet for denne artikkelen). Velg "Skann og reparer (anbefales)".
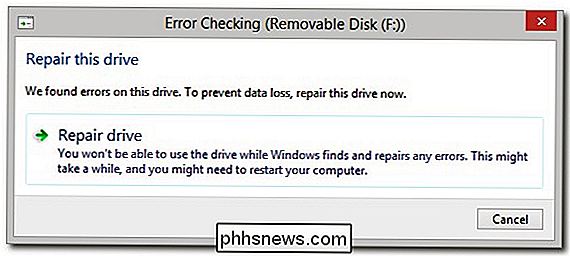
Som vi tidligere nevnte, er Windows litt kryptisk. Typisk er feilen den finner ut, at stasjonen ikke ble skutt ut riktig og ikke er noe katastrofalt. Klikk på "Reparer stasjon".

Åpenbart vil du ikke kjøre reparasjonen på flyttbare medier hvis du aktivt kopierer eller skriver filer, eller hvis du kjører et bærbart program fra stasjonen. Du trenger absolutt ikke å bruke alternativet "Reparasjon ved neste omstart", skjønt. Bare vær sikker på at du ikke aktivt bruker den flyttbare disken og klikker på "Reparasjon nå".
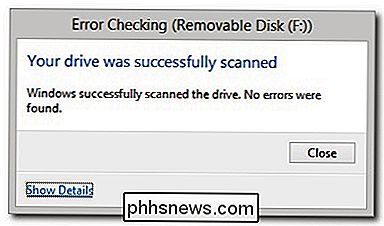
Selv om dette virker ganske motstridende, er boksen vi nettopp så, hva dialogboksen her egentlig betyr, at det ikke er sikkert å skille ut flyttbare medier , det var ingen alvorlige feil. Hvis du får beskjed om at det var feil, klikker du på "Vis detaljer" -boksen for å sjekke hendelsesloggen for å se nøyaktig hvilke feil det var.
Nå, hvis du gjør dette, og deretter umiddelbart sving til høyre om et stikkontakt eller en SD-kort, uten å kaste ut det på en sikker måte, kommer det samme "Det er et problem med denne stasjonen" neste gang du kobler enheten til datamaskinen. For å unngå denne irritasjonen (og å utvikle en god vane som beskytter data og maskinvare) høyreklikker du på USB-enhetikonet i Windows systemstatusfelt og velger den flyttbare enheten du vil eksportere slik:
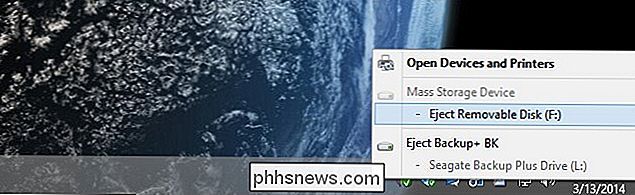
Windows blir fornøyd med deg. Dine data vil være lykkelige fordi alle lese / skrive-aktivitetene vil ende opp med ynkelighet. Du vil være glad fordi Windows vil slutte å rive deg. Det er en vinnende situasjon rundt.
Har du et presset teknisk spørsmål? Skyt oss en e-post på , og vi vil gjøre vårt beste for å svare på det.

Slik setter du Gmail som standard e-postklient i OS X
Hvis du noen gang har surfet på en Mac og klikket på en mailto: -link, har du kanskje oppdaget at det ofte har en tendens til standard til Mail-appen. Hvis du vil bruke Gmail (eller en annen e-posttjeneste), må du gjøre noen endringer. For å være klar, er problemet ikke med åpningslinker i en annen e-postklient som Outlook eller Thunderbird.

Hvorfor holder min Smart Termostat Slå på av / på-knappen?
Hvis du nylig installerte en smart termostat og oppdaget at det slår klimaanlegget av eller slår av, er det sannsynligvis ikke gått i stykker. Det bruker bare en "smart" funksjon som helt ærlig ikke er veldig smart. De fleste smarte termostater kommer med en funksjon som automatisk kan slå seg ned mens du er hjemme, og sparer penger på energibrevet med ingen innsats fra din side.



