Hva er Tablet-modus i Windows 10 og Slik slår du på og av

En av de største tingene som irriterer brukere om Windows 8, er Start-skjermbildet for alle eller ingenting. Windows 10 prøver å fikse det problemet med en egen fullskjerm-tavlemodus som den håper vil berolige sint skrivebordsbrukere.
Tabletmodus er en ny funksjon som automatisk skal aktiveres (hvis du vil ha det) når du fjerner en tavle fra dens base eller dock. Start-menyen går så fullstendig som i Windows Store-apper og innstillinger.
Det er også viktig å merke seg at skrivebordet ikke er tilgjengelig i tablettmodus. Når du åpner for eksempel, File Explorer, vises det bare maksimert. Tablettermodus er virkelig en modus der Start-skjermen er hvor du vil tilbringe mesteparten av tiden din med Windows.
Hvis du er på et skrivebord med et riktig tastatur og en mus, vil du kunne bruke Start-menyen, som kan endres og justeres for å passe dine behov og lunger.
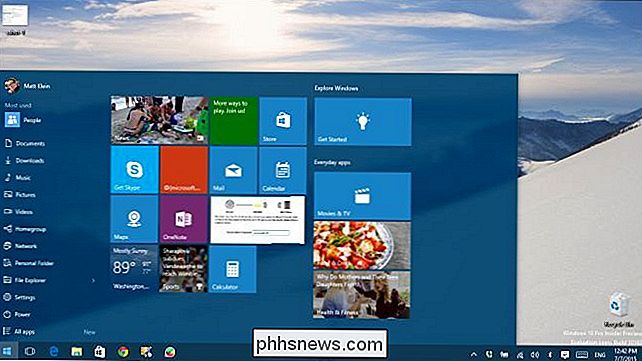
Hvis du vil prøve ut tavlemodus fordi du har en berøringsskjerm eller du vil konfigurere oppførselen, kan du manuelt slå den på og lage justeringer.
Du må først åpne Innstillingene og deretter "System" -gruppen, og deretter trykke på på / av-knappen under "Gjør Windows mer berøringsvennlig ..." overskrift for å gå inn eller gå ut av nettbrettmodus.
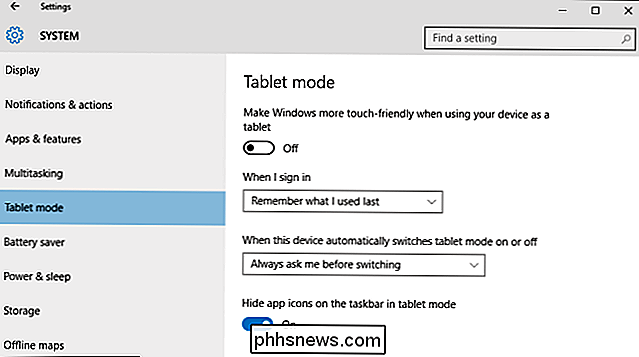
Du kan også konfigurere hvilken modus enheten din antar når du logger på, så vel hva enheten skal gjøre når den vil slå på eller av tablettmodus automatisk.
I tablettmodus vil det mest slående aspektet være at Start-menyen er nå startskjermbildet, ligner på Windows 8.
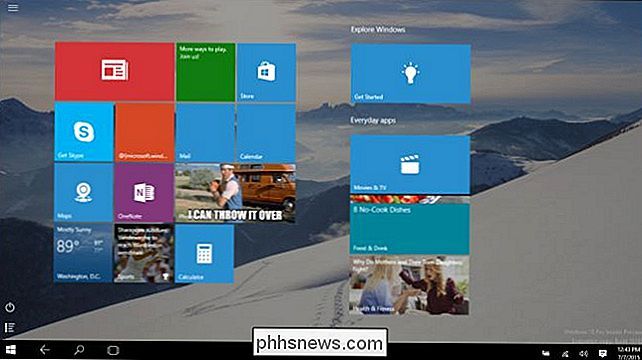
Vær oppmerksom på at ikonene på oppgavelinjen vil endres, leavi ng du bare med en tilbakeknapp, søkeikonet og den virtuelle skrivebordsknappen.
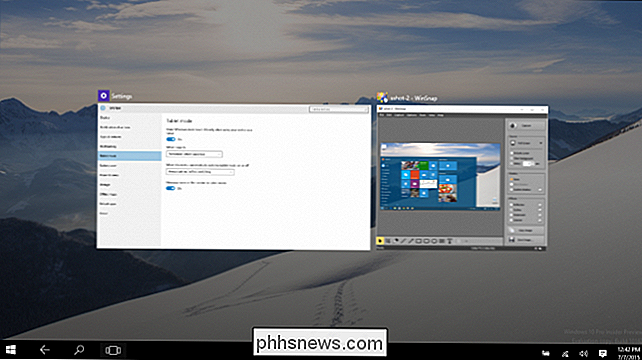
Virtuelle skrivebord er tilgjengelige fra tablettmodus.
Hvis du vil at appikonen skal vises på oppgavelinjen i tablettmodus, kan du vise eller skjul dem i "Tablet-modus" -innstillingene.
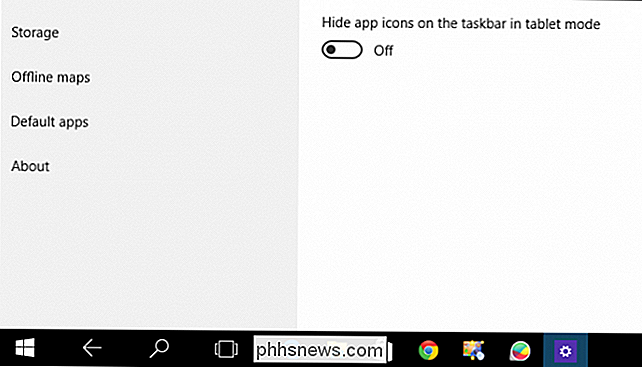
Vi anbefaler at du viser appikoner med mindre du virkelig liker en ren oppgavelinje.
Fullskjermmodus i Windows 10 er mye mindre irriterende enn den var i Windows 8 fordi nå Du kan få tilgang til apper, mapper og innstillinger med et enkelt klikk med museknappen.
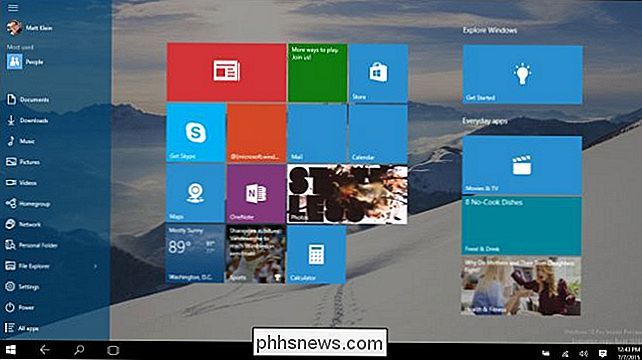
I dette skjermbildet har vi klikket øverst til venstre for å vise de mest brukte appene, mappene og så videre.
Du kan også klikke på "Alle apps" -knappen nederst til venstre for å se og starte noen av de installerte programmene.
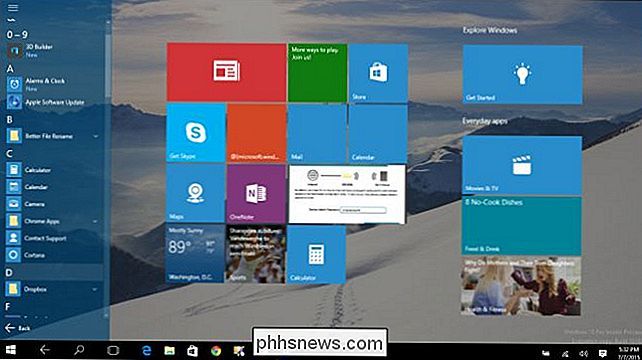
Husk at skrivebordet ikke er tilgjengelig i tablettmodus, selv om du vil kunne Fortsett tilgang til skrivebordsmappen via Filutforsker. Ellers kan du bruke din datamaskin og alle applikasjoner som du normalt ville.
Fordelen med tablettmodus vil selvsagt være at det er langt mer hensiktsmessig å berøre skjermen på grunn av alle de store målene som det gir for våre fette fingre. Den eneste store advarselen for de fleste kan fortsatt være det faktum at du har å gjøre med Start-skjermen som det primære grensesnittet, selv om det beholder nok skrivebordselementer som det forhåpentligvis ikke vil være for forvirrende for de fleste brukere.
Hvis du Har du spørsmål eller kommentarer du vil dele med oss om Windows 10, vær så snill å gi tilbakemelding i vårt diskusjonsforum.

Slik skjuler eller viser menylinjen automatisk i OS X El Capitan
Windows-brukere har muligheten til å skjule oppgavelinjen, men menylinjen i OS X er en konstant tilstedeværelse. Dette er ikke nødvendigvis dårlig fordi menylinjen ikke tar opp så mye plass. Hvis du vil gjemme det, kan du nå. RELATED: Få tilgang til skjulte alternativer og informasjon med Mac-tilleggs-nøkkelen Menylinjen er ganske allsidig.

Hvordan kan en filstørrelse være null?
Vi løper alle ganger over en "situasjon" på våre datamaskiner som gir oss helt forvirret, for eksempel en fil som har en størrelse på null, men hvordan er det mulig? Dagens SuperUser Q & A-post har svar på et forvirret leser spørsmål. Dagens Spørsmål og Svar-sesjon kommer til oss med høflighet av SuperUser-en underavdeling av Stack Exchange, en fellesskapsdrevet gruppe av Q & A-nettsteder.



