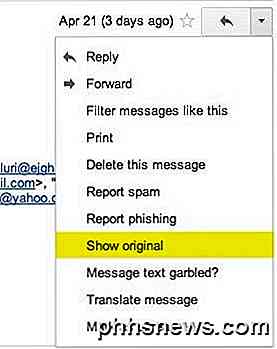Slik overfører eller overfører du filer fra Windows PC til Mac
Hvis du nylig kjøpte en ny Mac-datamaskin og ønsker å overføre dataene og innstillingene fra PCen til Mac, er det noen måter å utføre denne oppgaven på. I denne artikkelen vil jeg nevne de forskjellige metodene jeg har brukt, fra den enkleste til den mest tekniske.
Det er også verdt å merke seg at Apple gir en overføringstjeneste i detaljhandlerne sine gratis, noe som kan ende med å spare deg for mye tid. Det er ingen klar retningslinje for hvilke data de kan overføre, men de vil gjøre sitt beste for å bli så mye flyttet som mulig. Sett en avtale med Genius Bar og ta inn begge datamaskinene dine.
Heldigvis ønsker Apple å hjelpe nye Mac-brukere flytte dataene sine fra en PC og opprettet et program som heter Migrationsassistent for å gjøre prosessen enkel. La oss starte med denne metoden først.
Apple Migration Assistant
Dette programmet er installert som standard på alle Mac-maskiner som kjører OS X Lion eller senere. For at den skal kopiere data fra PCen, må du installere Windows-versjonen av programmet på PCen.
Først laster du ned Windows Migration Assistant-programmet. Gå videre og installer det, og klikk på Ja når du får spørsmål og spør om du vil tillate dette programmet å gjøre endringer i datamaskinen.
Assistenten skal laste opp automatisk, men hvis den ikke gjør det, kan du bare klikke på Start og programmet skal være oppført i Alle programmer eller Alle apper.

Klikk Fortsett, og du får en melding som sier at du bør deaktivere automatiske Windows-oppdateringer. Dette er for å sikre at overføringsprosessen ikke blir avbrutt ved en plutselig omstart på grunn av oppdateringer. Ta en titt på mitt forrige innlegg om hvordan du forhindrer Windows i å starte på nytt etter at du har installert oppdateringer. Gå ned til kontrollpanelinnstillingene og følg disse instruksjonene.
Klikk Fortsett, og overføringsassistenten vil fortelle deg at du åpner det samme programmet på Mac-datamaskinen din.
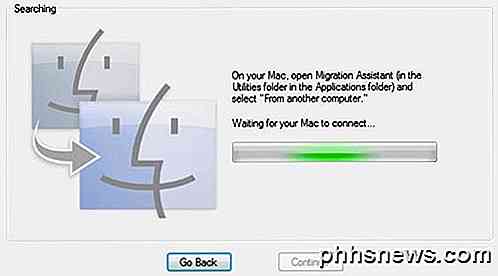
På Mac-en din, klikk på Programmer- mappen, og rul deretter ned til Verktøy . Du bør se Migreringsassistent med smiley-ansikter.

Når den åpnes, fortsett og klikk Fortsett . Du kan få en melding om at brannmuren er slått på og at du skal slå den av. Følg instruksjonene for å slå av brannmuren på din Mac.
Når du har gjort dette og klikker Fortsett, lukker Macen alle programmer og starter på nytt. Det laster et spesielt program på oppstart, og du får se en dialog som den nedenfor. Vennligst unnskyld de dårlige skjermbildene siden de måtte tas av et eksternt kamera.
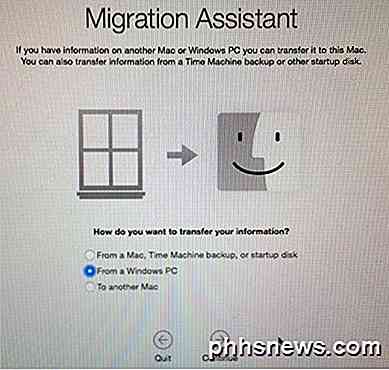
Klikk på Fra en Windows-PC, og klikk deretter Fortsett . Pass på at PC og Mac er koblet til samme nettverk, ellers vil de to datamaskinene ikke kunne finne hverandre. Det kan også være verdt å slå av Windows-brannmuren også hvis du har problemer.
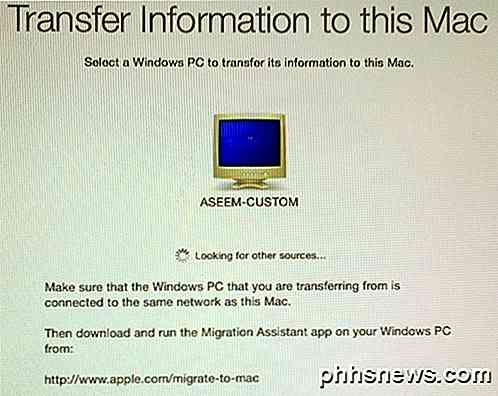
Det tok noen minutter, men til slutt viste det min Windows-PC. Når det vises, kan du klikke på Fortsett, og det vil vise deg en sikkerhetskode. Du må gå til Windows-PCen og sørge for at koden er den samme.
Et par tips om feilsøking her. For det første, når du klikker Fortsett her, kan det vise deg koden på Mac, men koden på PCen kan aldri dukke opp. I stedet kan det bare fortsette å si Waiting for Mac å koble til . I så fall må du avslutte assistenten på PCen og starte den på nytt.
For det andre, på grunn av en merkelig grunn, viste jeg på en annen PC en annen kode enn PCen på Mac-en. Jeg klikket Fortsett på min PC uansett, og det fungerte bra, men ikke sikker på hvorfor det skjedde. Det kunne ha vært fordi jeg startet assistentprogrammet på PCen. Uansett fungerte det med de forskjellige kodene.
Til slutt, når du klikker Fortsett her, kan det blinke kodeskjermbildet for et sekund, og deretter umiddelbart komme tilbake til skjermen vist ovenfor. Hvis dette er tilfelle, start deretter assistentprogrammet på PCen, og det bør løse problemet.
Når du klikker Fortsett på PCen, vil den fortelle deg at programmet er klart for å overføre data, og at du bør velge dataene på din Mac.
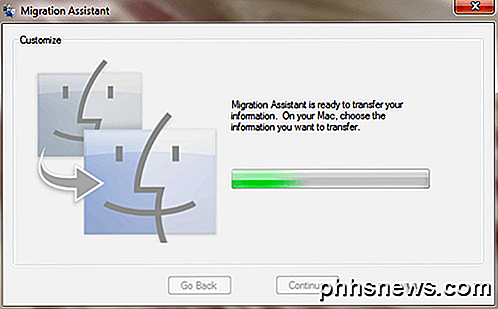
Hvis du går tilbake til din Mac, må kodeskjermen være borte, og du bør nå se en dialogboks der du kan velge dataene som skal overføres.
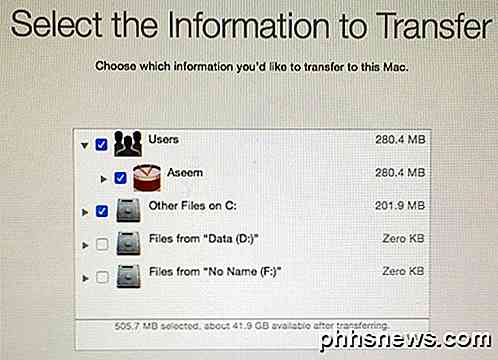
Som standard velger den de vanlige mappene som Bilder, Dokumenter, Videoer etc. Det prøver også å finne annet potensielt nyttig innhold som kontakter, post, kalendere og bokmerker. Overraskende ligner det også noen andre harddisker som er installert på PCen din, og du kan også enkelt kopiere data derfra. Nederst forteller det deg hvor mye data du har valgt og hvor mye du kan overføre.
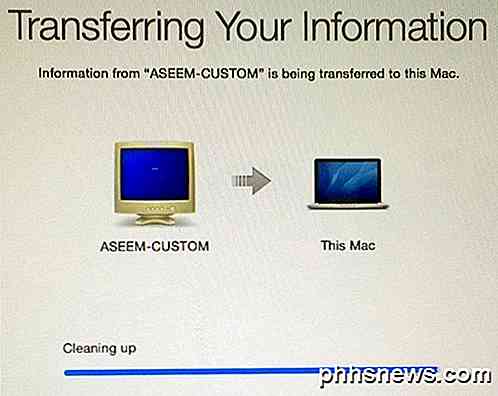
Klikk Fortsett og dataoverføringen starter. Du bør vite at Macen vil opprette en ny brukerkonto og importere alle dataene der. Det endrer ikke noen innstillinger for din nåværende brukerkonto, noe som er fint. Når du er ferdig, ser du en Opprydding- melding og deretter Avslutt- knappen.
På Windows-siden ser du en ferdigstillingsmelding etterfulgt av en melding som angir at overføringen ble fullført.
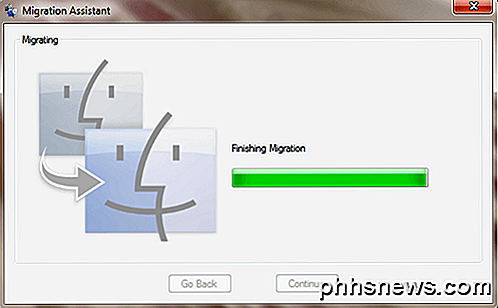
Når du starter Macen på nytt, ser du den nye brukerkontoen, og du bør se alle dataene som er overført i den brukerprofilen. Det handler om alt som er til det!
Det er også verdt å merke seg at Migreringsassistent ikke kan hjelpe deg med å overføre programmer fra PC til Mac av åpenbare grunner. De fleste applikasjoner har en PC og Mac-versjon, for eksempel Office og Adobe. Hvis du trenger å kjøre en Windows-app på Mac, kan du lese mitt forrige innlegg på forskjellige programmer du kan bruke til å kjøre Windows på Mac.
Overfør data manuelt
Hvis du vil overføre data manuelt uten Migreringsassistent, kan du gjøre det, men det krever litt mer arbeid. Du må opprette en delt mappe på Windows-maskinen og deretter koble til den fra din Mac.
Vær oppmerksom på at hvis du har store mengder data du trenger å overføre, kan det være lettere å bare bruke en bærbar harddisk, flash-stasjon eller nettverkstilkoblet lagringsenhet.
Å gå gjennom alle trinnene for å dele og koble til, ville gjøre dette innlegget for lenge, men heldigvis skrev jeg allerede en veiledning om å koble til en Windows-delt mappe fra OS X.
Når det gjelder å få data som kontakter, e-post, bokmerker osv. Manuelt, må du manuelt eksportere elementene og deretter importere dem til riktig program på Mac-en. Hvis du har noen spørsmål, vær så snill å kommentere. Nyt!

Ikke bruk Antivirus-nettleserutvidelsene: De kan faktisk gjøre deg mindre trygg
De fleste antivirusprogrammer eller sikkerhetspakker, som de kaller seg selv, vil at du skal installere nettleseren sin utvidelser. De lover disse verktøylinjene vil bidra til å holde deg trygg på nettet, men de eksisterer vanligvis bare for å gjøre selskapet litt penger. Verre ennå, disse utvidelsene er ofte skjult sårbare for angrep.

Slik ringer du telefonforlengelser automatisk til iPhone
Hvis du må ringe en utvidelse for å nå noen av dine kontakter - eller en kode for å bli med på en konferanse - vet du at det er et problem med å huske at informasjon eller slå opp før du ringer. I stedet, hvorfor ikke iPhone automatisk ringe disse ekstra tallene for deg? Telefoner har lenge aksepterte spesialtegn, for eksempel komma og semikolon, for å utføre bestemte funksjoner når du ringer opp lagrede numre.