Slik ser du flere dokumenter på en gang i Word

Hvis du jobber med flere Word-dokumenter, kan det være nyttig å se noen eller alle av dem samtidig. Det er et par forskjellige måter du kan vise flere dokumenter på, og til og med en måte å vise forskjellige deler av det samme dokumentet på.
For å se flere dokumenter, åpne dokumentene du vil vise, og klikk på "Vis" fane. For dette eksempelet åpnet vi to dokumenter.
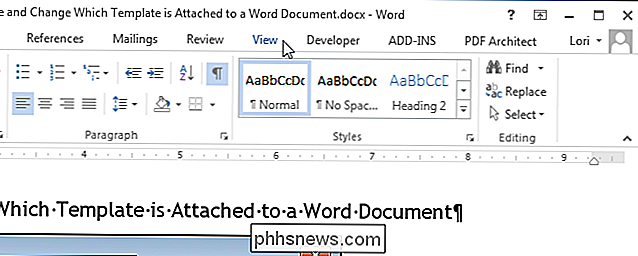
I vinduet "Vis" klikker du på "Vis side ved side".
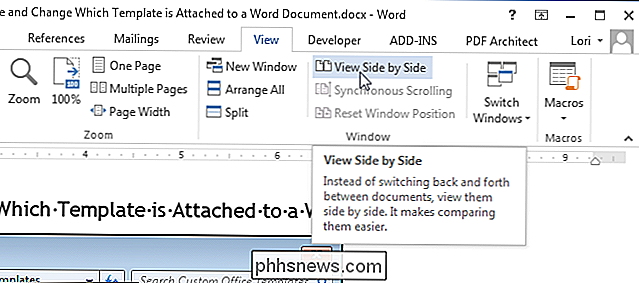
De to dokumentvinduene blir endret og plassert ved siden av hverandre.
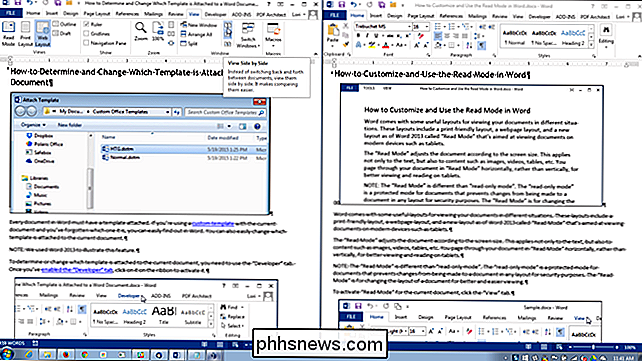
MERK: Du kan bare se to dokumenter side ved side. Hvis du har mer enn to dokumenter åpne, vises dialogboksen "Sammenlign side ved side". Velg ett dokument fra listen du vil vise i tillegg til det nåværende dokumentet, og klikk på "OK".
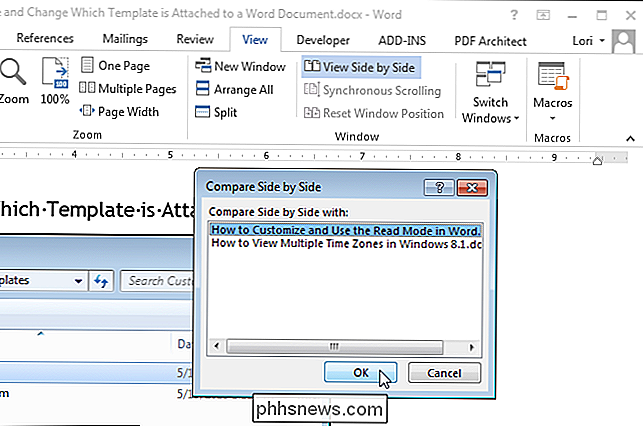
Hvis du vil bla gjennom begge dokumentene samtidig, klikker du på "Synkron rulling" -knappen i "Vinduet" "Delen av" Vis "-fanen i ett av de to dokumentene. Når du ruller i ett dokument, ruller det andre dokumentet også.
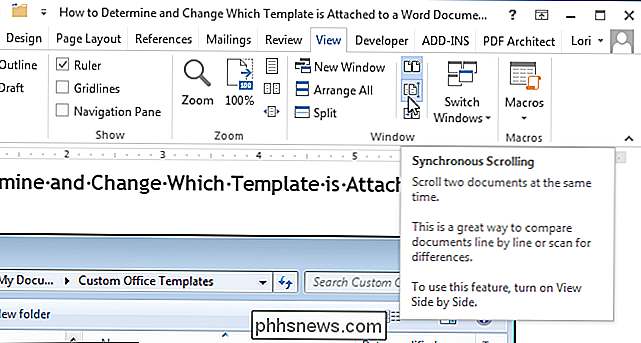
For å gå tilbake til originalstørrelsen og plasseringen av de to dokumentvinduene, klikk "Vis side ved side" -knappen i "Vindu" -delen av en av to dokumentvinduer.
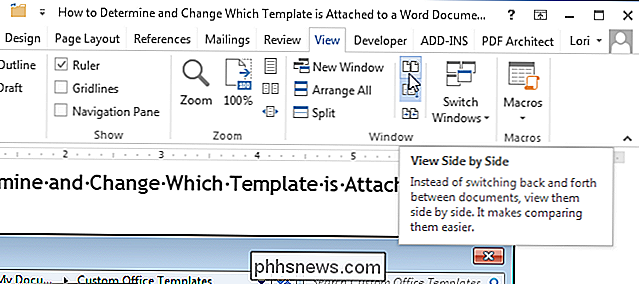
Hvis du har mer enn to dokumenter du vil vise, kan du stable dine åpne vinduer for å se dem alle samtidig.
MERK: Det kan være vanskelig å avhengig av størrelsen på skjermen din. se mer enn tre eller fire dokumenter.
For å se flere dokumenter, åpne alle dokumentene du vil vise, klikk på "Vis" -fanen (hvis den ikke allerede er aktiv), og klikk "Ordne alle" i "Vinduet" seksjonen.
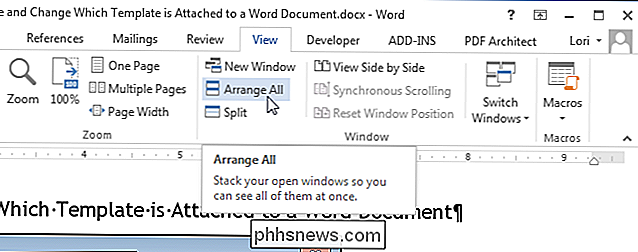
Dokumentvinduene endres og stables vertikalt. Du kan se alle dokumentene samtidig, men du kan bla gjennom og redigere bare ett dokument om gangen.
MERK: Funksjonen "Ordne alle" kan ikke slås av som "Vis side ved side" -funksjonen. For å sette dokumentvinduene tilbake slik de var, må du manuelt endre størrelsen på dem ved å dra kantene og flytte dem ved å dra tittellinjene.
Word ordner ikke noen dokumentvinduer som minimeres. I tillegg kan du merke at båndet forsvinner hvis du prøver å ordne for mange dokumenter, og vinduene blir for små.
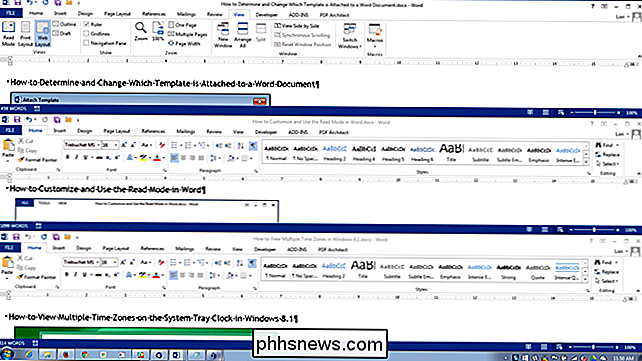
Du kan klikke på "Maksimer" -knappen i et dokumentvindu for å endre størrelsen på den til fullskjerm.
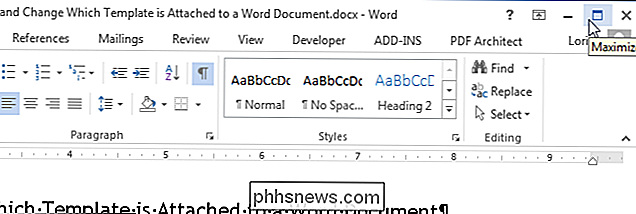
Når vinduet er maksimert, knappen "Maksimer" blir "Gjenopprett ned" -knappen. Klikk på "Gjenopprett ned" -knappen for å returnere vinduet til forrige størrelse.
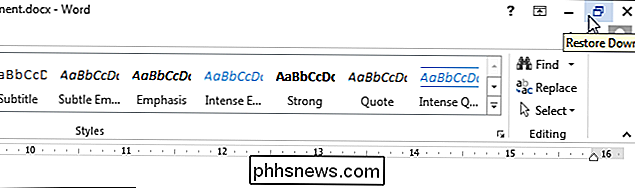
Du kan til og med se to deler av samme dokument. For å gjøre dette, klikk på Word-vinduet for dokumentet du vil vise, og klikk på "Split" i "Window" -delen av "View" -fanen.
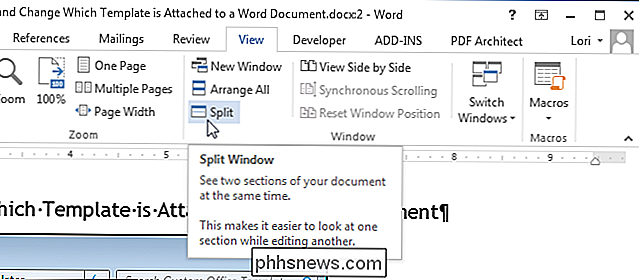
Det nåværende dokumentet er delt inn i to deler av vinduet der Du kan bla og redigere ulike deler av dokumentet separat.
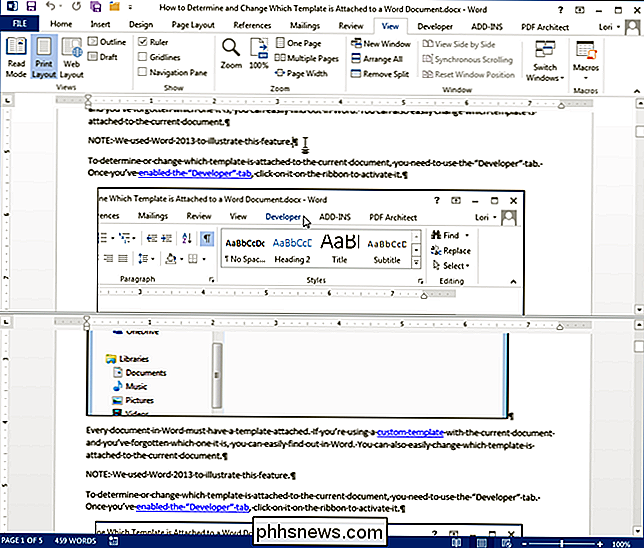
Du kan endre størrelsen på delingsvinduet ved å flytte markøren over dobbeltlinjen, og adskille de to delene av dokumentet til det blir en dobbel linje med en dobbel pil. Klikk og dra dobbeltlinjegrensen opp eller ned for å endre størrelsen på delene av vinduet.
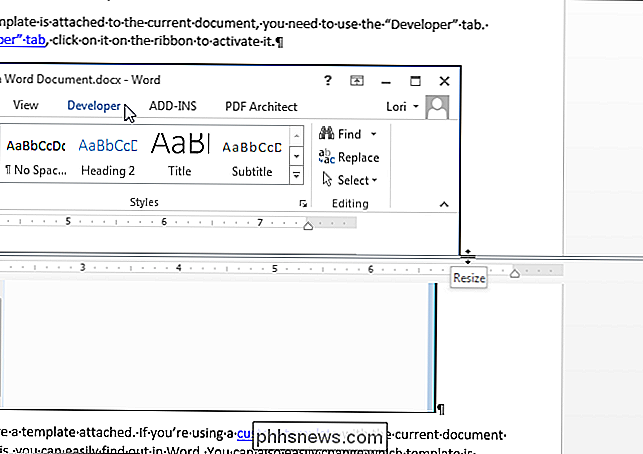
For å angre splittingen og gå tilbake til en enkelt visning av dokumentet, klikk på "Fjern split" -knappen (som var "Split" -knappen før).
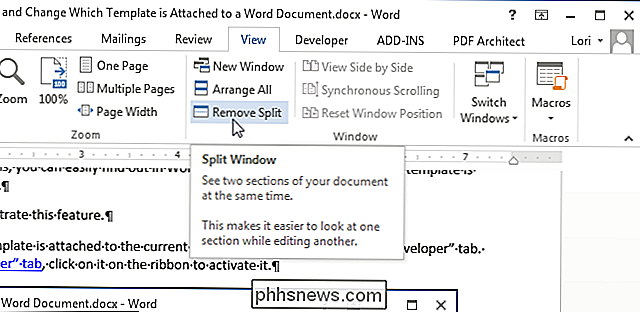
Husk at selv om du kan vise mer enn ett dokument av gangen, kan du kun redigere ett dokument om gangen. Det nåværende aktive dokumentet som kan redigeres, er det med filnavnet på tittellinjen som ikke er gråtonet.

Synkroniser bokmerker og leseliste i Microsoft Edge
Hvis du er en ivrig Google Chrome-bruker, er du sikkert kjent med den innebygde synkroniseringsfunksjonen som er knyttet til Google-kontoen din. Med Chrome blir mange data synkronisert, inkludert dine installerte utvidelser, automatisk fyllingsdata, bokmerker, kredittkort, passord, historie, innstillinger, temaer og til og med åpne faner.

Slik administrerer du vennekretsene dine på Apple-watchen
Med Apple Watch kan du sette de viktigste kontaktene dine i en krets av venner, så de er bare ett trykk på vekk for samtaler, meldinger og mer. Oppdatering : Denne funksjonen er fjernet fra watchOS 3. Når du trykker på sideknappen på Apple Watch, vises en vennekrets, slik at du kan kommuniser raskt med noen i sirkelen.



