Slik stopper du Windows 10 Apps fra å kjøre i bakgrunnen

Disse nye Windows 10-appene har tillatelse til å kjøre i bakgrunnen, slik at de kan oppdatere sine livefliser, hente nye data og motta varsler . Selv om du aldri engang berører dem, kan de tømme litt batteristrøm. Men du kan kontrollere hvilke apper som får lov til å kjøre i bakgrunnen.
Selv om du bruker universelle apper, trenger du ikke nødvendigvis at de kjører i bakgrunnen. For eksempel, som standard, kan apper som "Få Office" -appen, som bare eksisterer for å feire deg om å kjøpe Microsoft Office, ha tillatelse til å kjøre i bakgrunnen.
Forhindre bestemte apper fra å kjøre i bakgrunnen
RELATERT: Slik ser du hvilke programmer som drenerer batteriet på Windows 10
Apper som har tillatelse til å kjøre i bakgrunnen, vises på batteriforbruket, som anslår hvor mye strøm hver bruker på systemet. Men du trenger ikke å vente på at de skal tømme batteristrømmen. Hvis du ikke bruker dem, kan du også deaktivere dem akkurat nå.
For å se hvilke apper som har tillatelse til å kjøre i bakgrunnen, åpner du Start-menyen eller Start-skjermbildet og velg "Innstillinger." Klikk eller trykk på "Personvern" -ikonet i Innstillinger-vinduet.
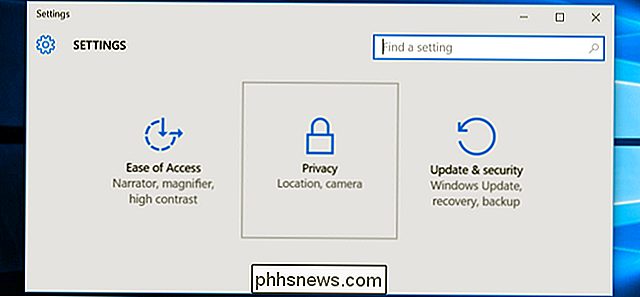
Rull ned til bunnen av listen og velg "Bakgrunnsprogrammer". Du får se en liste over programmer som har tillatelse til å kjøre i bakgrunnen med en "På / Av" -bryter. Standardinnstillingen for hver app er "På", slik at hver app kan kjøre i bakgrunnen hvis den liker det. Sett alle apper du ikke vil kjøre i bakgrunnen til "Av".
Husk at det er en ulempe for dette. Hvis du forhindrer at alarmprogrammet kjører i bakgrunnen, vil alarmer du angir, for eksempel ikke gå av. Hvis du forhindrer at e-postprogrammet kjører i bakgrunnen, vil det ikke varsle deg om nye e-poster. Apper kjøres vanligvis i bakgrunnen for å oppdatere sine livefliser, laste ned nye data og motta varsler. Hvis du vil at en app skal fortsette å utføre disse funksjonene, bør du tillate at den fortsetter å kjøre i bakgrunnen. Hvis du ikke bryr deg, vær så snill å forhindre at appen kjører i bakgrunnen. Du kan fortsatt bruke appen, men det kan hende du må vente på at den henter nye data etter at du har startet den.
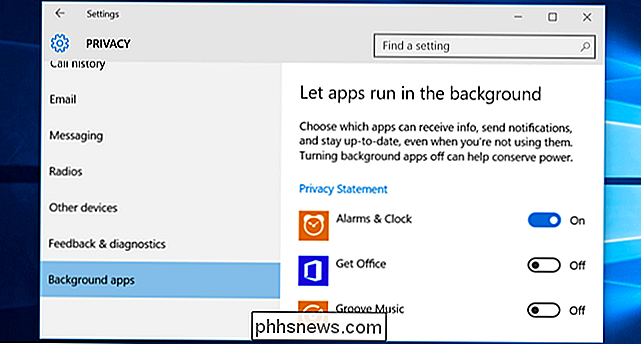
Forhindre at alle apper kjører i bakgrunnen med batterisparemodus
RELATED: Hvordan Stopp Windows 10 Apps fra å kjøre i bakgrunnen
Du kan også bruke batterisparemodus for å oppnå dette. Når batterisparemodus er aktivert, vil ingen apper kjøre i bakgrunnen, med mindre du spesifikt tillater dem. Dette sparer batteristrøm. Batterisparemodus aktiveres automatisk når batteriet faller til 20% som standard, men du kan også aktivere det ved å trykke på eller klikke på batteriikonet i varslingsområdet og trykke på eller klikke på hurtiginnstillingsflisen "Batterisparer".
Dette er spesielt nyttig hvis du har det bra med apps som kjører i bakgrunnen mesteparten av tiden, men du vil kutte dem av for å spare strøm når du virkelig trenger å strekke batteriet.
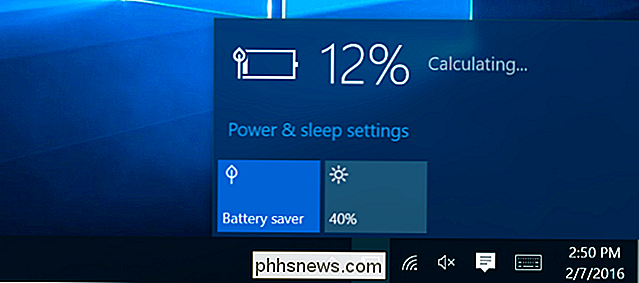
Du kan tilpasse batterisparemodus fra innstillingene app, også. Åpne Innstillinger-appen, velg "System", velg kategorien "Batterisparer", og klikk eller klikk på koblingen "Batterisparerinnstillinger". Apper kan ikke kjøres i bakgrunnen mens batterisparemodus er aktivert, med mindre man manuelt legger dem til listen Alltid tillatt. Windows 10 PC Boot Faster
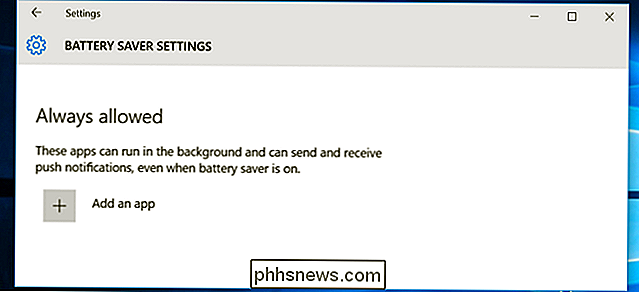
Ingen av disse innstillingene kontrollerer tradisjonelt Windows desktop-programmer, dessverre. De gjelder bare for Windows 10s nye mobile-stil universelle apps, opprinnelig kjent som "Metro" -apper på Windows 8, som Windows 10 har større kontroll over. Det er derfor denne prosessen ligner på hvordan du vil forhindre at apper kjører i bakgrunnen på en iPhone eller iPad.
Hvis du vil forhindre at skrivebordsprogrammer kjører i bakgrunnen, må du gjøre det den gamle fashioned måte: Lukk skrivebordsprogrammer når du ikke bruker dem. Du bør også sørge for at apps ikke gjemmer seg i varslingsområdet og kjører i bakgrunnen der. Klikk eller trykk på pilen til venstre for systemstatusfeltet for å vise alle ikonene på systemstatusfeltet, høyreklikk deretter og lukk eventuelle programmer du ikke vil kjøre i bakgrunnen. Du kan bruke Startup-fanen i Oppgavebehandling for å forhindre at disse bakgrunnsappene lastes automatisk når du logger på. Hvis du virkelig ikke liker de nye universelle appene, kan du avinstallere Windows 10s innebygde apper. Vi har klart å avinstallere de fleste av dem, men dette støttes ikke offisielt, og Windows 10 kan automatisk installere disse appene automatisk i fremtiden etter at du har fjernet dem. Du har det bedre, bare hindrer dem i å kjøre i bakgrunnen, unpinning sine fliser og glemmer dem.

Hvordan kan en VPN forbedre nedlastingshastigheten?
Vi kan alle være enige om at raskere nedlastingshastigheter er å foretrekke og antar at en VPN kan redusere tingene litt, men hva om motsatt skjer og VPN øker faktisk hastigheten? Med det i betraktning har dagens SuperUser Q & A-post svaret på et nysgjerrig lesers spørsmål. Dagens Spørsmål og Svar-sesjon kommer til oss med høflighet av SuperUser-en underavdeling av Stack Exchange, en fellesskapsdrevet gruppe av Q & A-nettsteder.

Slik sporer du fly og finner hotell ved hjelp av Amazon Echo
Amazon-ekkos funksjonssett fortsetter å vokse hele tiden, og denne gangen har den stemmeaktiverte virtuelle assistenten lagt til støtte for kajakk, slik at Du sporer flyreiser, finner hoteller og mye mer med bare stemmen din. Echo kan allerede gjøre noen ganske galte ting: bestille pizza fra Domino, ring en Uber for å hente deg og til og med kontrollere oppsettet for hjemmekinoanlegget ditt.



