Slik setter du radhøyde og kolonnebredde i Excel

Som standard, når du oppretter en ny arbeidsbok i Excel, er radhøyde og kolonnebredde alltid den samme for alle celler. Du kan imidlertid enkelt endre høyden og bredden for en eller flere rader og kolonner.
For nye Excel-arbeidsbøker er standard radhøyde for alle rader 15, med standardfonten til Calibri og standard skriftstørrelse på 11 poeng . Standard kolonnebredde for alle kolonnene er 8.38. Standard radhøyde for hver rad avhenger av den største skriftstørrelsen og skriftstørrelsen som er valgt i noen av cellene i den raden (du kan tilordne forskjellige skrifter og skriftstørrelser for forskjellige celler). Du kan imidlertid velge en bestemt høyde for noen av radene, samt en bestemt kolonnebredde for noen av kolonnene. Høyden kan være forskjellig for forskjellige rader og bredden er forskjellig for forskjellige kolonner.
Hvis du vil justere en rad, kan du flytte markøren over den nederste grensen på radens overskrift til den blir til en stolpe med en dobbel pil . Deretter klikker du på grensen og drar den opp eller ned for å endre høyden på raden over grensen. Når du drar markøren, vises endringshøyde i en popup.
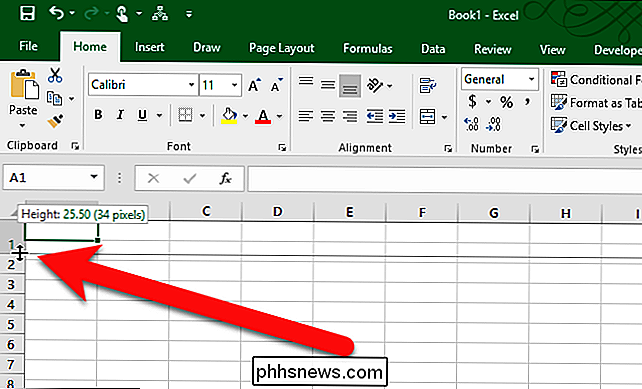
Du kan gjøre det samme for å endre bredden på en kolonne: Dra pilen med dobbeltpil til venstre eller høyre i kolonnen til høyre. Bredden på kolonnen til venstre for grensen endrer bredden. Bredden på andre kolonner påvirkes ikke.
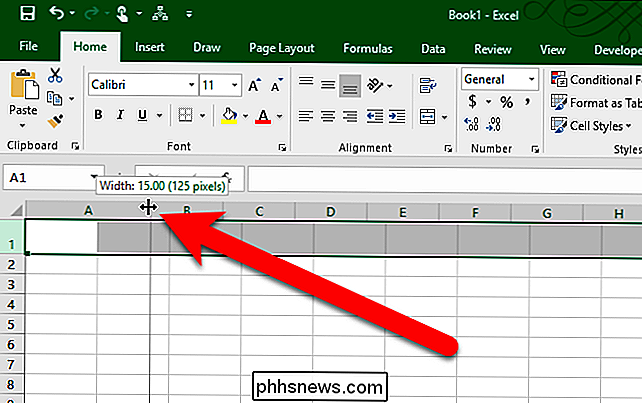
RELATED: Hvordan vise og skjule rad og kolonneoverskrifter i Excel
Du kan være mer nøyaktig når du spesifiserer høyden på en eller flere rader ved å skrive inn et bestemt tall for høyden. For å gjøre dette, flytt musen over en rad, til den blir til en høyre pil. Deretter klikker du på radoverskriften for å velge hele raden. Hvis du ikke ser radoverskriftene, kan de være skjult.
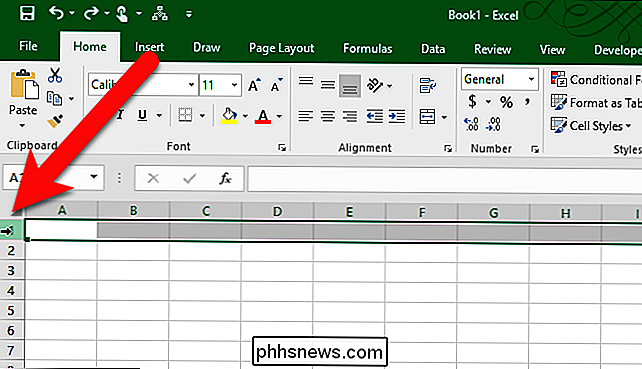
For å velge mer enn én rad klikker du på den første raden overskriften du vil velge og drar opp eller ned for å velge sammenhengende rader. Hvis radene du vil velge ikke er sammenhengende, klikker du på den første raden, og deretter trykker du på Ctrl og klikker på overskriftene for de andre radene du vil velge, akkurat som du gjør for å velge flere filer i File (eller Windows) Explorer.
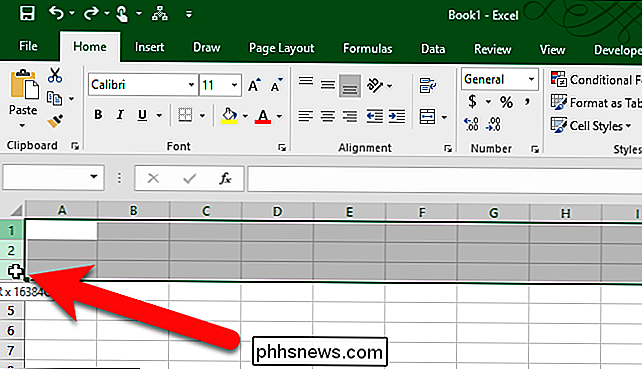
Enten høyreklikk på en hvilken som helst valgt rad eller trykk Shift + F10 på tastaturet. Velg "Råhøyde" fra popup-menyen.
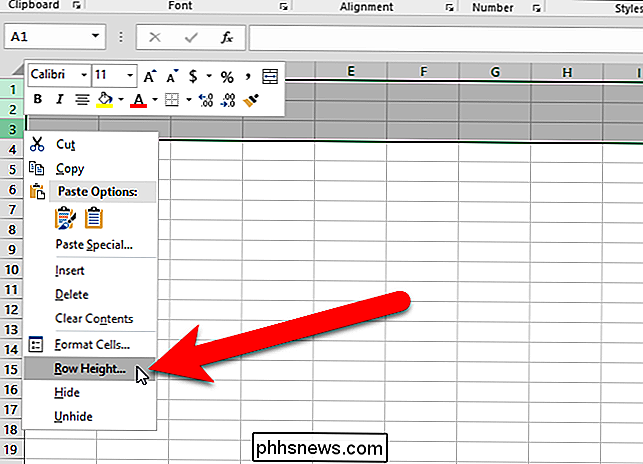
Skriv inn en ny verdi for radhøyden for de valgte radene i dialogboksen Råhøyde, og klikk på "OK".
MERK: Du bør merke hva standard, eller original, verdier for radhøyde og kolonnebredde er før du endrer dem, hvis du vil gå tilbake til disse verdiene.
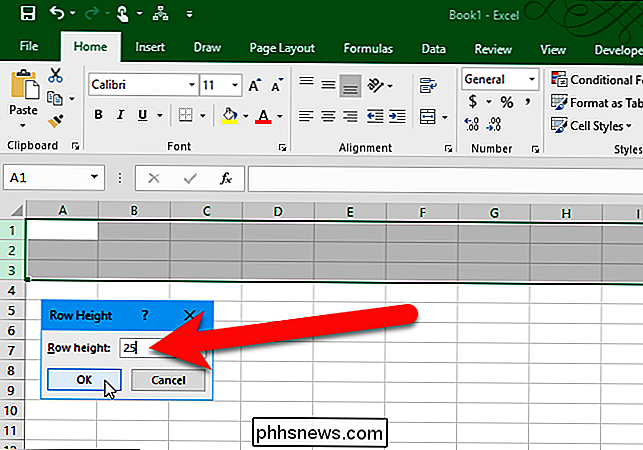
Du kan angi en eksakt bredde for en eller flere kolonner på samme måte. Velg kolonnene ved hjelp av kolonneoverskriftene, akkurat som du gjorde for radene, men dra til venstre eller høyre for å velge flere sammenhengende rader. Trykk deretter Shift + F10 og velg "Column Width" fra popup-menyen.
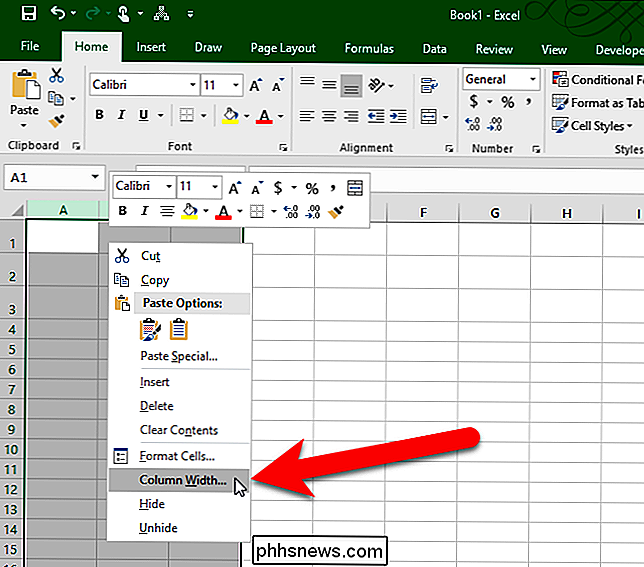
Angi en eksakt bredde for de valgte kolonnene i dialogboksen Kolonne bredde og klikk "OK".
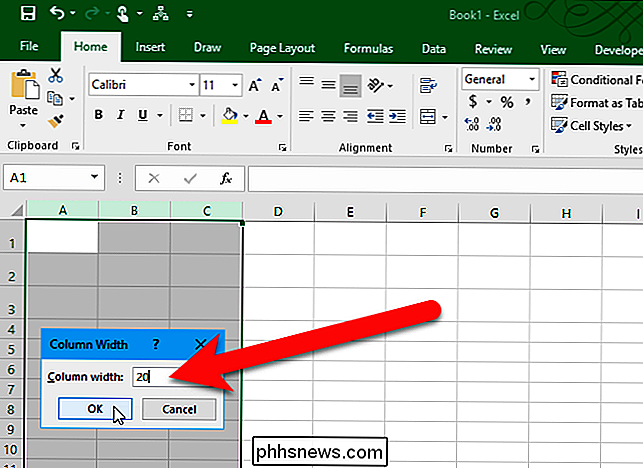
Her ser det ut som arbeidsarket ser ut med høyden på de tre første radene og bredden på de tre første kolonnene endret.
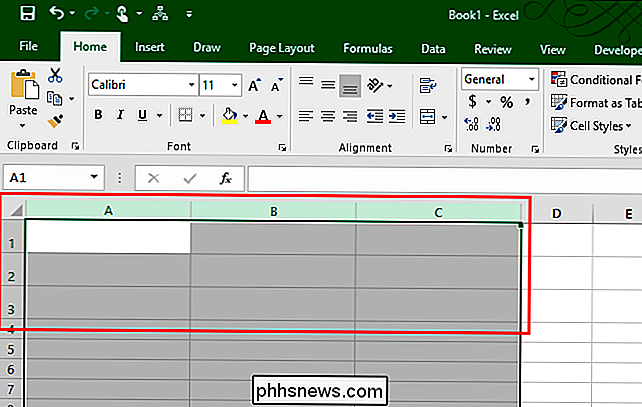
Du kan endre radhøyden tilbake til standardhøyde, men det er mange ikke nødvendigvis standardstandarden. Den nåværende standardhøyden vil være en som passer til den største skriftstørrelsen og skriftstørrelsen som brukes i den raden. Med andre ord vil radhøyden på den valgte raden bli endret for å passe automatisk til innholdet i den raden.
For å tilpasse radhøyden, velg radene du vil endre størrelsen til standardhøyden, kontroller at fanen Hjem er aktiv, klikk "Format" i delen Cells, og velg deretter "AutoFit Row Height" fra rullegardinmenyen Cell Size.
For å passe automatisk til en rad, kan du flytte musen over den nederste grensen til ønsket rad overskrift til den blir til en stolpe med en dobbel (opp og ned) pil, akkurat som når du drev grensen for å endre radhøyden. Denne gangen, dobbeltklikk på grensen. Radhøyden endres for å passe til den største skriftstørrelsen og skriftstørrelsen som brukes i den raden.
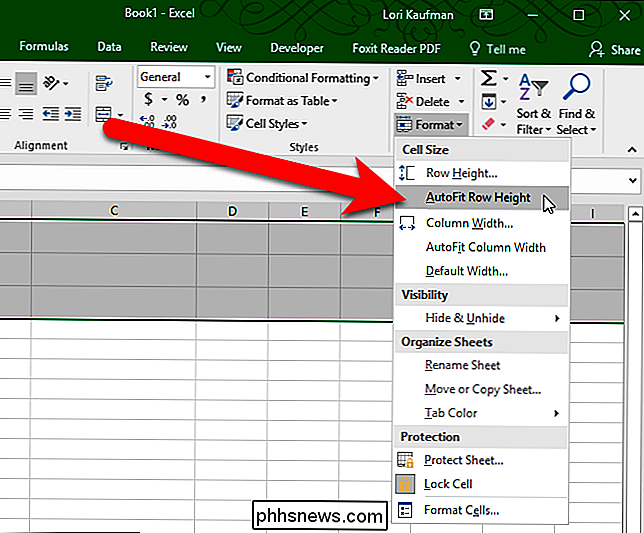
Det er også et alternativ å autofit bredden på utvalgte kolonner, men det virker litt annerledes. Alternativene AutoFit Row Height endrer automatisk radhøyden slik at den passer til den største skriftstørrelsen og skriftstørrelsen, uansett om det er noe innhold i noen celler i den raden.
Når du velger en eller flere kolonner, velger du "AutoFit Column Width" fra menyen "Cellstørrelse" i delen Cells i Hjem-fanen, vil en valgt kolonne bare endre størrelse hvis det er innhold i en celle i den kolonnen. Ellers, hvis alle cellene i kolonnen er tomme, vil størrelsen på den kolonnen ikke bli påvirket.
Du kan også automatisk endre bredden på en kolonne for å passe til det bredeste innholdet i den kolonnen ved å flytte musen over grensen På ønsket kolonneoverskrift til den blir til en linje med en dobbel (venstre og høyre) pil, akkurat som når du drev grensen for å endre kolonnebredden. Denne gangen, dobbeltklikk på grensen. Kolonnebredden endres for å passe til det bredeste celleinnholdet i den kolonnen. Dette fungerer også bare på kolonner som ikke er helt tomme.
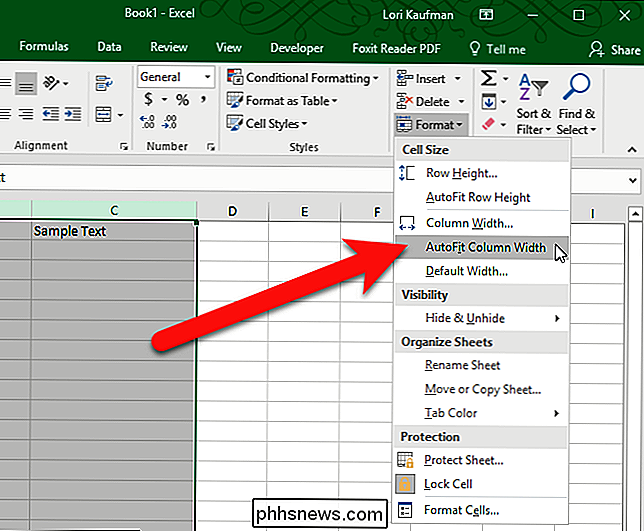
Fordi standard radhøyde påvirkes av skrifttypen og skriftstørrelsen som er tilordnet cellene i hver rad, kan du ikke angi en verdi for standard radhøyde. Standard kolonnebredde for alle kolonnene i det nåværende regnearket kan imidlertid endres. Hvis du vil angi en annen kolonnebredde for alle kolonnene i det nåværende regnearket, må du kontrollere at startfanen er aktiv, klikk på "Format" i delen Cells, og velg deretter "Standard bredde" fra rullegardinmenyen Cell Size.
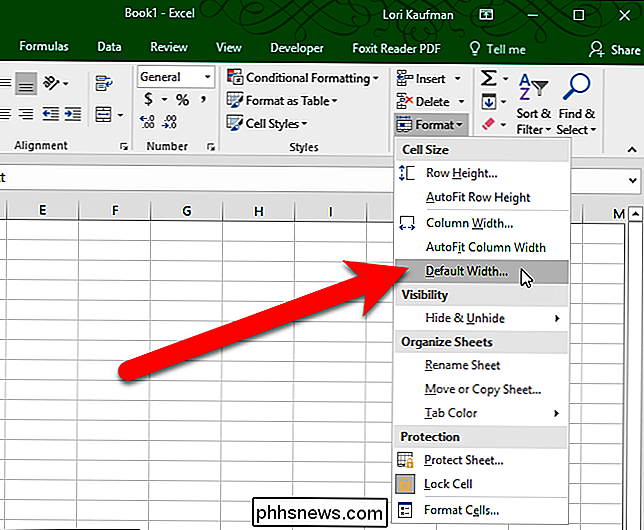
Skriv inn en verdi for Standard kolonnebredde i dialogboksen Standard bredde og klikk "OK". Bredden på alle kolonnene i gjeldende regneark endres til den angitte bredden, uansett hvorvidt innholdet er i noen av cellene.
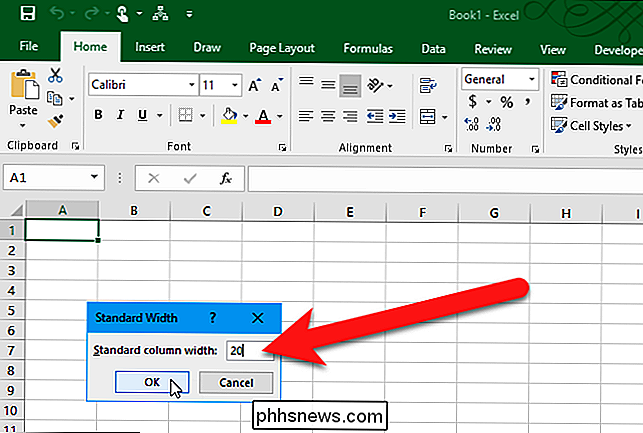
Du kan også konvertere rader til kolonner og kolonner i rader, slette tomme rader og kolonner, skjul rader og kolonner, fryse rader og kolonner, og skriv ut rad- og kolonneoverskriftene i Excel.

Omvendt, hvis du bruker en iPhone og du er på en telefonsamtale eller involvert i en oppvarmet tekst samtale, og du vil sitte ned på din Mac og fortsette å snakke eller teksting, kan du også gjøre det. Kontinuiteten er svært allsidig og som så mye annet i Apples økosystem, virker det bare. I tillegg kan Personal Hotspot du bruke din iPhones dataforbindelse uten å måtte skrive inn et passord, selv når enheten er i hvilemodus.

Fix Media er skrivebeskyttet i Windows 7
Gjennom årene har en irriterende og vanskelig å fikse problem jeg har kommet over i Windows XP, Vista og 7 er media-beskyttet feil. Du vil gå om dagen din helt fint når du plutselig ikke kan skrive noen filer til din lokale harddisk, en ekstern stasjon, en USB-stasjon eller et SD-kort.Vanlige feilmeldinger du får for dette er: Media er skrivebeskyttet Skriften er skrivebeskyttet Dessverre er det ingen klar årsak til denne feilen i Windows, noe som gjør det vanskeligere å fikse! Legg t



