Slik sletter du søkeloggen i Windows Filutforsker

Når du skriver inn i søkeboksen i Windows Filutforsker, vises en liste over forslag under boksen. Disse forslagene er hentet fra historien til tidligere søk du har skrevet.
Dette kan være nyttig for å gjøre søk raskere og enklere, men det er noen ganger du vil slette den aktuelle historien. Kanskje andre familiemedlemmer bruker den samme datamaskinen, og du vil ikke at de skal se hva du søker etter. Vi viser deg hvordan du sletter bestemte vilkår fra Utforsker-søkeloggen, og hvordan du sletter hele historikken i Windows 7, 8 og 10.
MERK: Gjennom denne artikkelen skal vi referere til programmet som "Filutforsker", selv om den ble kalt "Windows Utforsker" i Windows 7. Følgende fremgangsmåte vil fungere for begge.
Slik sletter du spesifikke søkeord for filutforsker i Filutforsker
For å slette et bestemt søkeord fra søkeloggen i Windows 7, 8 eller 10, begynner du å skrive det søkeordet i søkeboksen. Deretter bruker du pil ned-tasten til å begynne å bla gjennom vilkårene som samsvarer med hva du har skrevet. Når du har valgt termen du vil fjerne fra søkeloggen, trykker du på "Slett" -tasten.
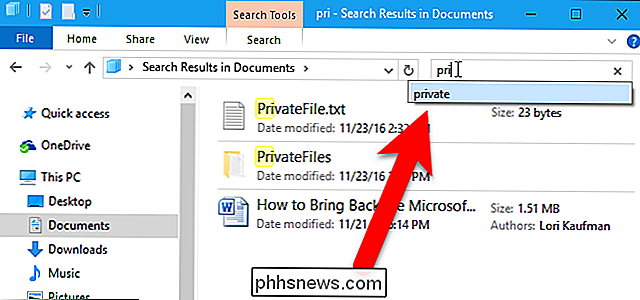
Søketermen fjernes uten bekreftelse, og neste gang du begynner å skrive det termen, blir det ikke foreslått.
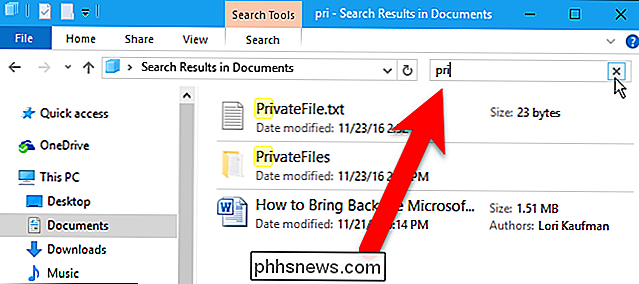
Slik sletter du hele søkemotorhistorikken i Windows 8 og 10
For å enkelt slette hele søkeloggen i Filutforsker i Windows 8 og 10, klikker du i søkefeltet og klikker deretter på Søk-fanen som blir tilgjengelig
MERK: Dette virker ikke i Windows 7. Se neste avsnitt for en 7-vennlig metode.
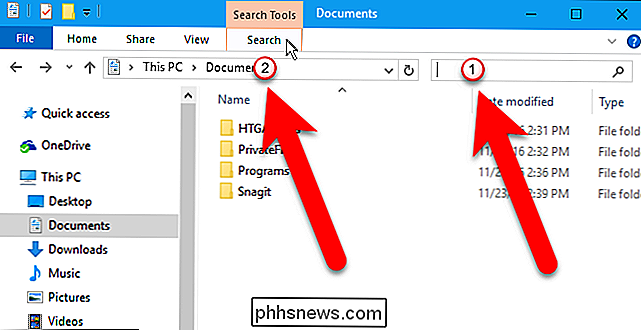
I Alternativer-delen på Søk-fanen klikker du på "Nylige søk" og velger deretter "Tøm søkeloggen" .
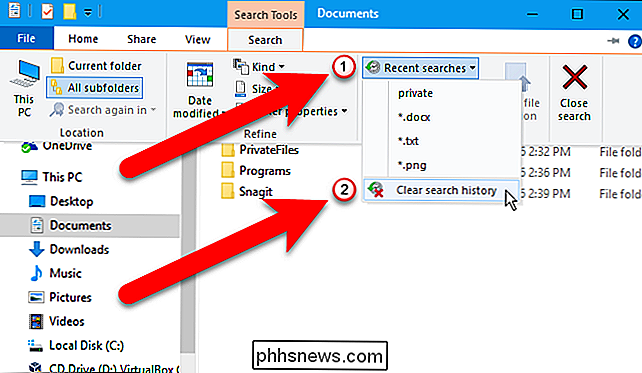
Hele File Explorer-søkeloggen er slettet, og knappen Nylige søk er uttonet, noe som indikerer at du ikke har søkelogger. Merk at det ikke er noen bekreftelse før historien slettes.
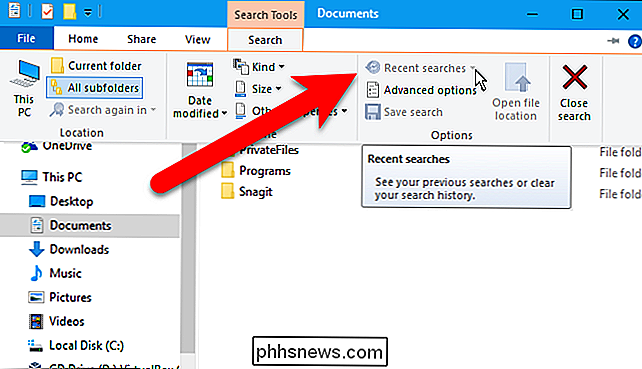
Filutforsker holder også en liste over nylig åpnede filer under Hurtig tilgang, og du kan også fjerne denne listen hvis du er bekymret for at folk ser hva du har vært arbeider med.
Slik sletter du spesifikke søkeord (eller hele søkeloggen) ved hjelp av registret
Det er enkelt å slette individuelle søkeord ved hjelp av fremgangsmåten ovenfor, men du må huske nok av termen til å søke etter det igjen . Hvis du ikke husker hva du vil slette, eller du vil bla gjennom søkeloggen din for å se hva du vil slette, kan du bruke registret.
I tillegg vil du slette hele søkeloggen din , dette er den eneste måten å gjøre det i Windows 7.
Standard advarsel: Registerredigering er et kraftig verktøy og misbruker det som kan gjøre systemet ustabilt eller ubrukelig. Dette er en ganske enkel hack, og så lenge du holder deg til instruksjonene, bør du ikke ha noen problemer. Når det er sagt, hvis du aldri har jobbet med det før, bør du vurdere å lese om hvordan du bruker Registerredigering før du begynner. For å komme i gang, åpne registret ved å trykke på Start og skrive "regedit." Trykk Enter for å åpne Registerredigering og gi det tillatelse til å gjøre endringer i PC-en.
I Registerredigering bruker du venstre sidelinje for å navigere til følgende nøkkel:
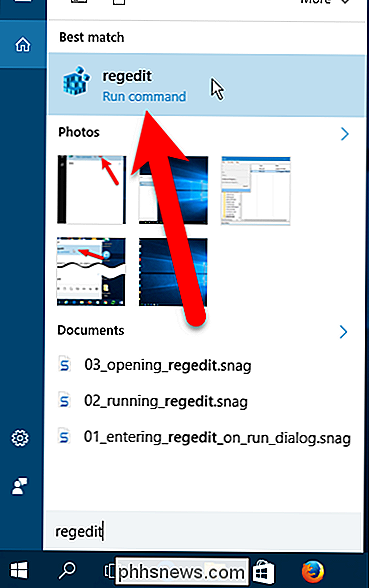
HKEY_CURRENT_USER SOFTWARE Microsoft Windows CurrentVersion Explorer Word WordWheelQuery
I den høyre ruten, ll se en liste over nummererte verdier. Hvert nummer er et begrep du søkte etter i Filutforsker. Du kan ikke se hvilket begrep som er til du dobbeltklikker på en verdi, så gjør det nå.
Søkebegrepet er oppført på høyre side av Verdidata-boksen i dialogboksen Rediger binær verdi bx.
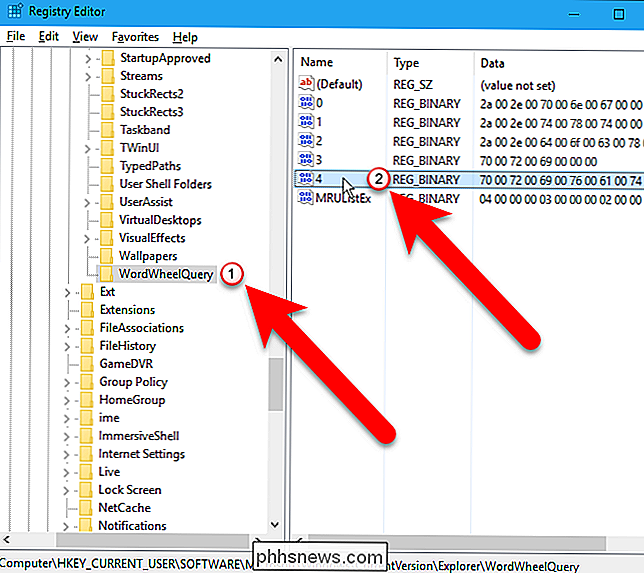
Klikk på "OK" for å lukke dialogboksen Rediger binær verdi. Hvis termen du nettopp har sett, er en du vil slette, høyreklikk på den verdien og velg "Slett".
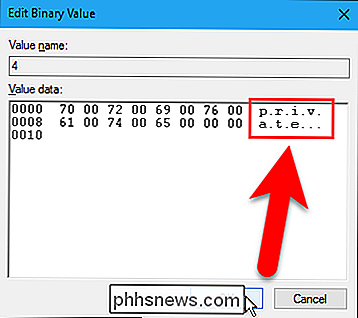
Følgende advarselsdialogboks vises. Slette verdiene under
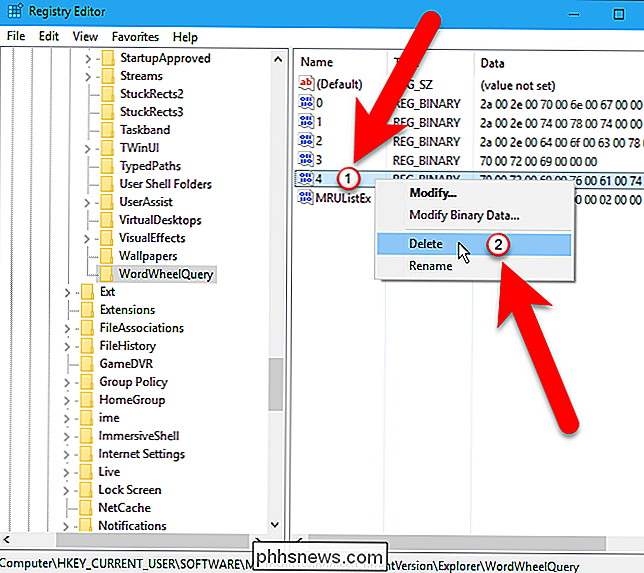
WordWheelQuery-tasten vil ikke skade systemet ditt, så klikk på "Ja" for å bekrefte slettingen av verdien.Du kan også fjerne hele filhistorikkens søkelogo ved å høyreklikke på
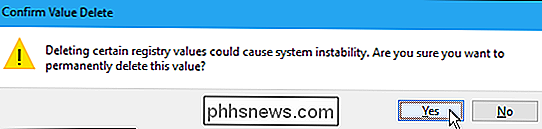
WordWheelQuerynøkkel og velg "Slett".Lukk Registerredigering ved å gå til Arkiv> Avslutt eller ved å klikke på "X" øverst til høyre i vinduet.
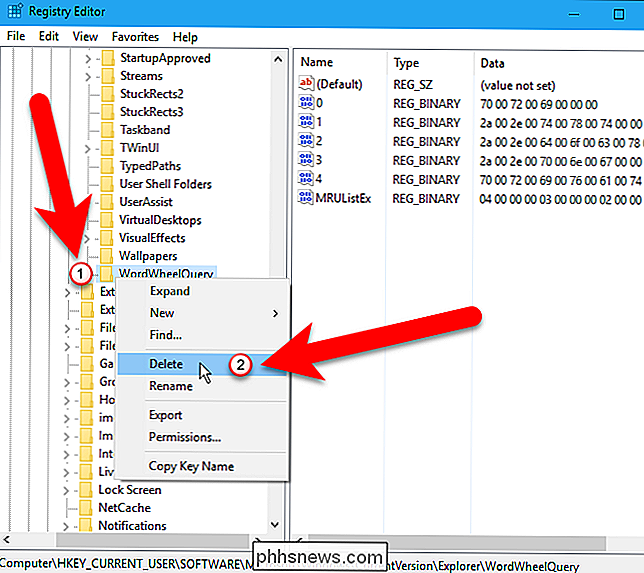
Søkeordene du slettet i registeret, vil ikke Lengre visning som forslag når du skriver inn søkeordene dine.
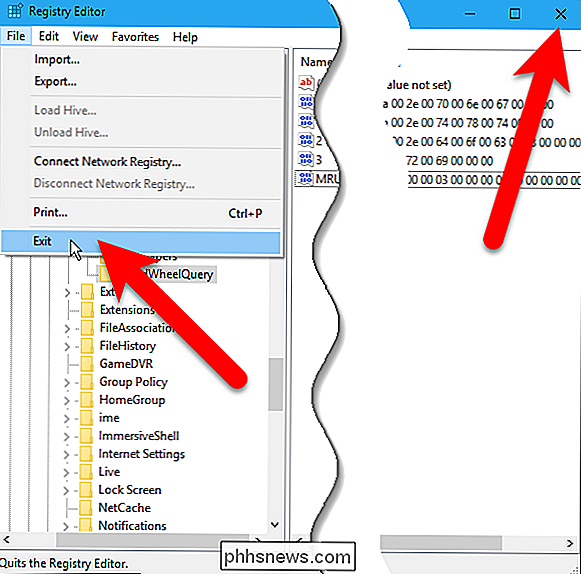

For å bla gjennom kommandogjenkjenningen, kan du bruke disse hurtigtastene: Pil opp : Husk den forrige kommandoen du skrev inn. Trykk på tasten gjentatte ganger for å gå gjennom kommandoboken. Pil ned : Husk neste kommando du skrev inn. Trykk på tasten gjentatte ganger for å gå gjennom kommandogjenkjenningen.

Slik bruker du en begrenset fargepalett for bedre bilder
Farge er en av de viktigste aspektene ved fotografering. Det kan gjøre eller ødelegge bildene dine. Det er flott når naturen gir deg en fin farge å jobbe med, men du må også bevisst manipulere farger i bildene dine, både mens du skyter og etterbehandling. En av de beste måtene å begynne å eksperimentere med farger i bildet ditt er å bruke en begrenset fargepalett.



