Slik fjerner du verktøylinjer og Adware med AdwCleaner

En gang var det en dum person som heter Justin, som installerte Java, selv om det er forferdelig. Enda verre, denne dåren klikket "Next" uten å deaktivere de tilbudte tilbudene.
Ok, ok, den dumme personen var meg.
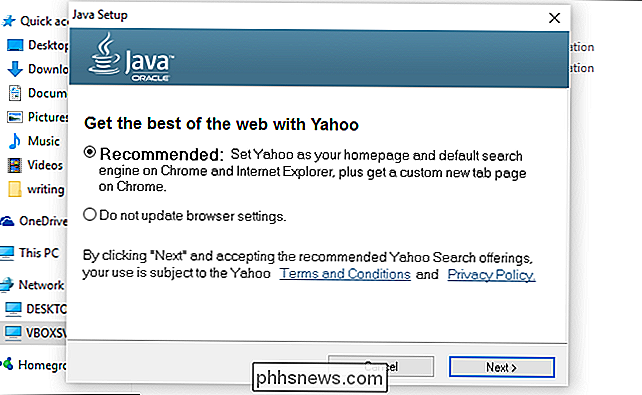
Takket være min dumhet, viser Yahoo nå som en søkemotor, og ingen vil det . Dette var ikke en engangshendelse, og heller ikke andre programmer har gjort andre irriterende endringer på PCen min, og legger til ting som verktøylinjer og til og med ekstra annonser i nettleseren.
RELATED: Slik unngår du å installere søppelprogrammer når Last ned gratis programvare
Ideelt sett er løsningen å unngå søppelprogrammer i utgangspunktet. Men hvis det er for sent, trenger du ikke nødvendigvis å installere Windows fra bunnen av - AdwCleaner kan hjelpe. Dette gratis programmet fjerner den irriterende crap som følger med installatører. Men mens det ser utrolig enkelt ut, er det noen få triks for å bruke det riktig.
Advarsel: AdwCleaner er designet for å fjerne crap fra systemet, men som med alle ting, må du sikkerhetskopiere datamaskinen og lage et system Gjenopprett punkt før du fortsetter. På den måten, hvis du sletter noe du vil beholde eller ødelegge datamaskinen din, kan du rulle tilbake til måten som var.
Trinn 1: Last ned AdwCleaner
Hodet til nedlastingssiden for AdwCleaner på Toolslib.net, det offisielle hjemmet til denne søknaden. Ikke bare Google AdwCleaner, og installer fra hvor som helst, fordi svindlere tilbyr en falsk versjon for å lure folk.
Du finner programmet i nedlastingsmappen din.
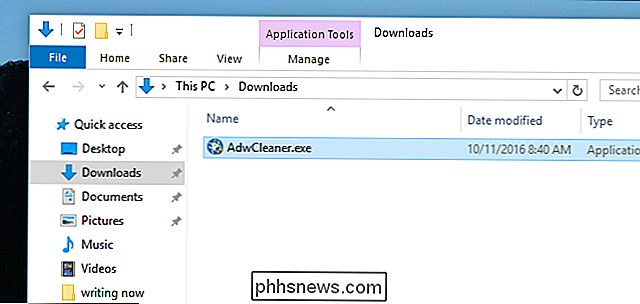
Dette er et bærbart program, noe som betyr at det ikke er noen installasjonsprogramvare. Du kan flytte programmet hvor som helst du vil, inkludert dokumentmappen din eller til og med skrivebordet ditt. Bare husk hvor du legger den.
Dobbeltklikk applikasjonen for å kjøre den. Du blir spurt om tillatelser.
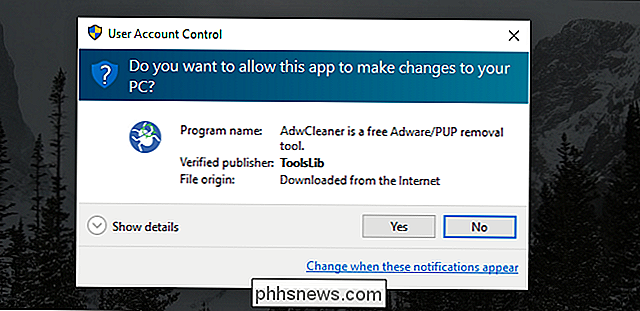
Klikk på "Ja", og du er klar til å rocke.
Trinn to: Skann datamaskinen med AdwCleaner
AdwCleaner hovedgrensesnitt tilbyr tre fremtredende knapper: Skann, rengjør og Logfile.
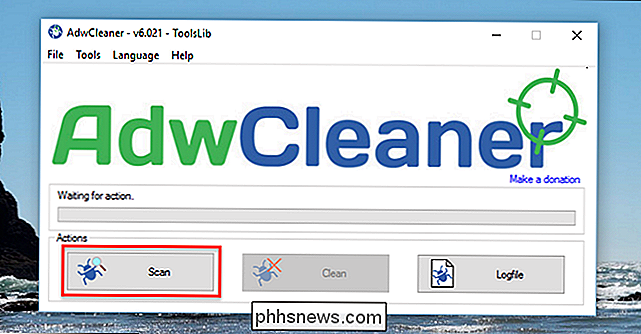
Klikk "Scan" for å begynne å lete etter søppel. Programvaren vil begynne å lete etter potensielt problematiske programmer. Etter noen minutter vil du se en liste over resultater.

AdwCleaner påpeker fire typer malware, spredt ut over noen få forskjellige faner (i mitt tilfelle,
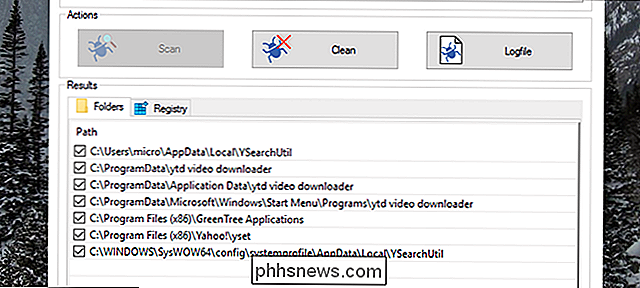
Adware, som du egentlig ikke vil ha.
- Potensielt uønsket programvare, som du kanskje vil, men sannsynligvis ikke.
- Verktøylinjer, som du vil sannsynligvis ikke ha det.
- Kapere som gjør ting som endrer standard hjemmesiden din. Du vil heller ikke ha disse.
- Å vite dette, kan du lese gjennom listen, spotte alt du kanskje egentlig vil behold. (AdwCleaner har vært kjent for å inkludere noen ting du måtte ønske, for eksempel godartede nettleserinnstillinger eller Chrome-utvidelser.) Vær sikker på å fjerne merket av noe du ikke vil fjerne. Hvis du noen gang ikke er sikker, google navnet på filen , eller sjekk den mot databasen Bør jeg fjerne den. Hvis mappen har et gibberish-navn (som mange Chrome-utvidelser), kan du na Vigate til mappen selv og se hvilket program eller utvidelse det kan være knyttet til.
For eksempel, i et annet system, fant AdwCleaner en Chrome-utvidelse som den markerte som potensielt uønsket - men det var noe jeg installerte meg selv. Hadde jeg ikke undersøkt og fjernet dette alternativet, ville AdwCleaner ha fjernet det.
Gjenta denne prosessen for de andre kategoriene i AdwCleaner-grensesnittet, som kan inneholde registernøkler, nettleserinnstillinger og utvidelser, snarveier, tjenester og mer. Igjen, vær forsiktig så du ikke sletter alt du egentlig vil.
Når alt er sjekket og klar til å gå, fortsett til neste trinn.
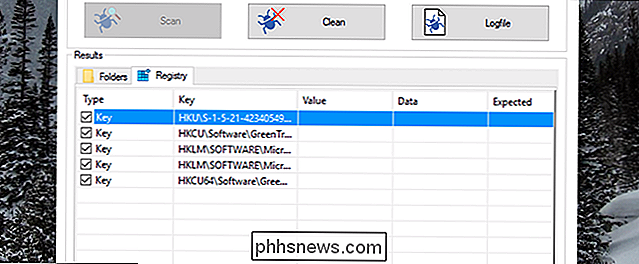
Trinn tre: Rengjør det
Det er to måter å fortsette fra dette punkt.
Først og tydeligvis kan du klikke på "Clean" -knappen for å automatisk fjerne hvert merket element. Du blir advart om å lukke berørt programvare.
Etter at renseprosessen er fullført, blir du bedt om å starte datamaskinen på nytt. Pass på at du lukker andre programmer før dette skjer.
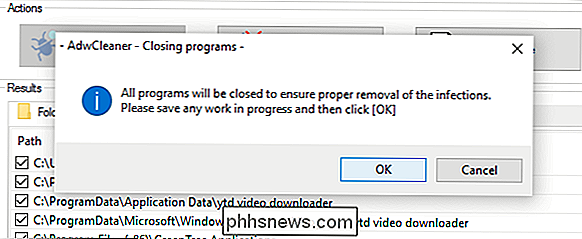
Alternativt kan du klikke på "Logfile" -knappen. Dette vil gi deg en tekstfil detaljert hvor alle problematiske filer og registernøkler er. På denne måten kan du finne de problematiske filene ved hjelp av Windows Utforsker og slette dem selv. Hvis du vet hvordan du redigerer registeret, kan du også slette de uønskede registernøklene manuelt.
Dette er litt mer komplekst enn å bare klikke på "Clean", men sikrer at du undersøker hvert problem før du fjerner det, noe som er bra hvis du vil være ekstra grundig.
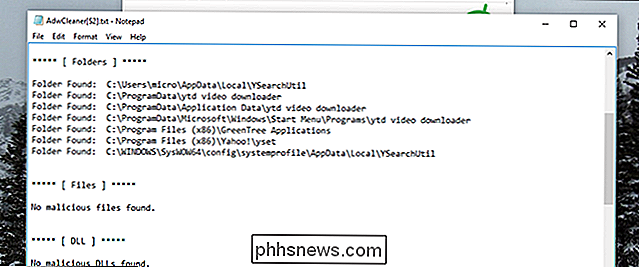
Hvis du velger den manuelle metoden, må du sørge for at du lukker nettleseren og andre berørte programmer før du prøver å slette noe. Kjør skanningen igjen når du er ferdig, for å være sikker på at alt er helt borte.
Med held vil datamaskinen bli spik og spenne igjen.

4 Gratis / Billigere Rosetta Stone Alternativer
Hvis du prøver å lære et nytt språk, har du mest sannsynlig hørt om den populære språklæringsprogramvaren Rosetta Stone. Rosetta Stone kommer på et bredt spekter av forskjellige språk, slik at du kan lære et annet språk via spesialisert treningsprogramvare på datamaskinen eller mobilenheten.Programvaren

Slik søker du gjennom kommentarer i Excel
Kommentarer i Excel er gode for å lage notater om bestemte celler, slik at du kan holde styr på arbeidet ditt. Hvis du har lagt til mange kommentarer i regnearkene dine, kan det bli vanskelig å huske hvor du legger et bestemt notat i en kommentar. RELATERT: Legg til kommentarer til formler og celler i Excel 2013 Men , kan du søke gjennom bare kommentarene i regnearket eller arbeidsboken, med denne avanserte innstillingen.



