Slik tar du opp PC-spill med NVIDIA ShadowPlay

NVIDIAs ShadowPlay tilbyr enkel spillopptak, live streaming og til og med en FPS-counter overlay. Det kan automatisk spille inn spill i bakgrunnen - bare på PlayStation 4 og Xbox One eller bare opptakspillet når du forteller det.
Hvis du har en PC med moderne NVIDIA-grafikkmaskinvare, har du en god sjanse til at du har tilgang til denne funksjonen. Det ligner på Windows 10s spill-DVR, men har flere funksjoner, og det fungerer også på Windows 7.
Ja, ShadowPlay påvirker spillytelsen
Før vi starter, må vi imidlertid merke: Aktivering av ShadowPlay vil redusere spillet ditt ytelse litt. NVIDIA bemerker at en prestasjonsstraff på 5% er typisk, mens det kan være 10% i mer krevende spill.
Hvis du har en rask nok PC, bør dette ikke nødvendigvis være noe som helst. Alle spillopptaksløsninger tar systemressurser, inkludert Windows 10s Game DVR-funksjon. Men du vil kanskje deaktivere ShadowPlay når du ikke bruker det.
Sjekk om din PC støtter ShadowPlay
RELATED: Hvordan sette inn PC-spillets grafikkinnstillinger uten innsats
Du kan sjekke NVIDIAs nettsted for å se en liste over NVIDIA grafikk maskinvare som støtter ShadowPlay. Men hvis du har NVIDIA-maskinvare, kan du bare sjekke på PCen din.
Åpne "GeForce Experience" -programmet fra Start-menyen. Hvis den ikke er installert, last ned og installer programmet GeForce Experience fra NVIDIA. I tillegg til ShadowPlay tilbyr denne applikasjonen også NVIDIA-grafikkdriveroppdateringer, optimalisering av ett klikk-spillinnstillinger og spillestrøm fra PC-en, som er ganske nyttige funksjoner.
Under "My Rig" -fanen i programmet klikker du på " ShadowPlay "-fanen og kontroller om PC-en din oppfyller systemkravene. Hvis det gjør det, vil ShadowPlay være "Klar". Hvis det ikke gjør det, vil programmet fortelle deg hvorfor.
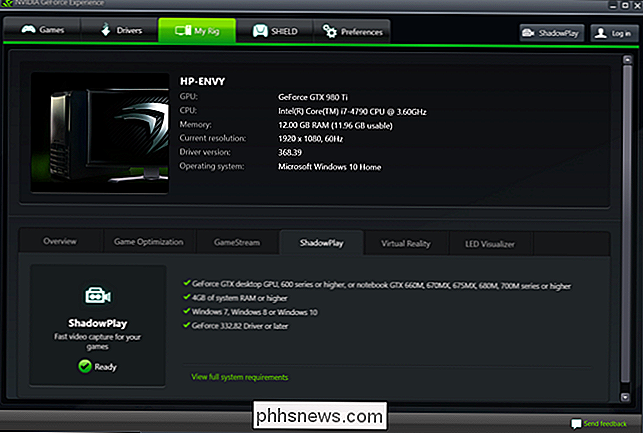
Slik spiller du inn eller streker spill med ShadowPlay
Som standard er ShadowPlay av og ikke gjør noe i bakgrunn. For å aktivere det, må du starte NVIDIA GeForce Experience-programmet og klikke på "ShadowPlay" -knappen øverst til høyre i vinduet.
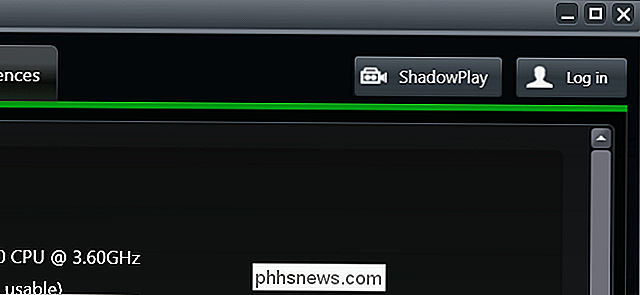
Klikk på bryteren til venstre for ShadowPlay-vinduet for å bla den på. Et grønt lys vises, som indikerer at NVIDIA ShadowPlay er aktivert.
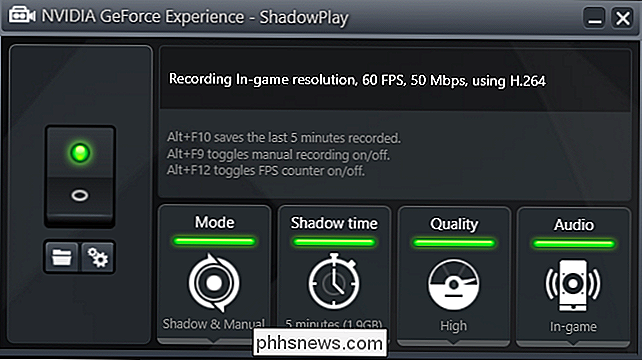
Som standard bruker ShadowPlay "Shadow & Manual" -modus. Shadow Mode vil automatisk registrere spillingen din og holde de siste fem minuttene. Når du trykker på snarvei Alt + F10, lagrer ShadowPlay et klipp fra de siste fem minuttene av spillingen til Video-mappen.
Med manuell modus kan du trykke på hurtigtast Alt + F9 for å starte opptak av et klipp manuelt, trykk deretter på Alt + F9 for å stoppe klippet når du er ferdig med opptaket. ShadowPlay lar deg også trykke på Alt + F12 for å se en live FPS-teller i et hvilket som helst spill, selv om du ikke spiller inn.
Du kan justere disse innstillingene etter å ha aktivert ShadowPlay (som beskrevet senere i denne håndboken), men hvis de se bra ut til deg, du kan begynne å spille inn nå. Bare start et spill og bruk de ovennevnte hurtigtastene til å ta opp spill og vise FPS-telleren.

Opptak vil vises som standard i en spillespesifikk undermappe i Video-mappen din.
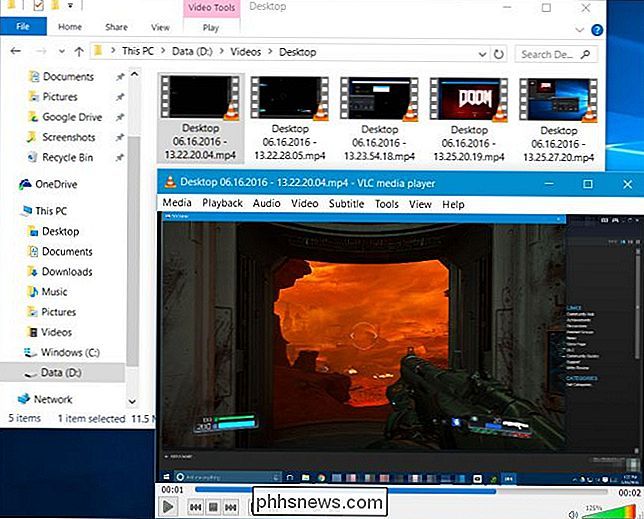
Slik lagrer du OpenGL-spill (og hele Windows Desktop)
Ikke alle spill vil fungere med NVIDIA ShadowPlay som standard. ShadowPlay støtter bare direkte med spill som bruker Direct3D, og ikke OpenGL. Mens de fleste spill bruker Direct3D, er det noen som bruker OpenGL i stedet. For eksempel bruker DOOM, som vi brukte som et eksempel ovenfor, OpenGL, som Minecraft.
Å registrere OpenGL-spill som ikke fungerer med ShadowPlay, gå til NVIDIA GeForce Experience> Preferanser> ShadowPlay og aktiver "Tillat skrivebord Capture "alternativet. ShadowPlay kan nå spille inn Windows-skrivebordet ditt, inkludert alle OpenGL-spill som kjører i et vindu på skrivebordet.
Automatisk bakgrunnsskyggeopptak og FPS-telleren virker ikke i denne modusen. Du kan imidlertid fortsatt starte og stoppe manuelle opptak med hurtigtaster
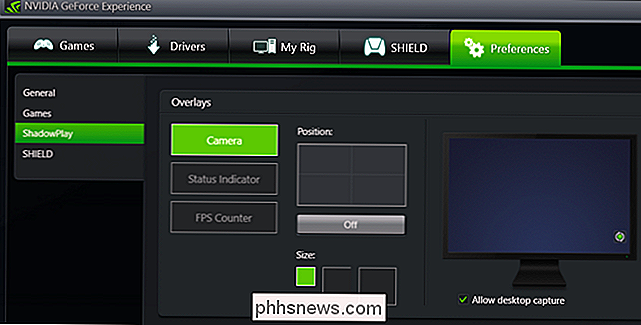
Slik konfigurerer du NVIDIA ShadowPlay
Hvis du vil endre ShadowPlays innstillinger, klikker du bare på ikonene nederst i ShadowPlay-vinduet. Du kan velge "Shadow" -modus for bare å bruke den siste fem-minutters metoden for opptak eller "Manuell" for å bare spille inn gameplay manuelt. Du kan også velge "Twitch" -alternativet her for å bruke NVIDIA ShadowPlay til å sende kringkasting av spillet til Twitch i stedet for å lagre det på harddisken.
Alternativet "Shadow time" lar deg velge hvor mye spill ShadowPlay sparer i sin buffer. Du kan velge mellom 1 og 20 minutter. Husk at en lengre tid krever mer plass på harddisken. Hvor mye mer diskplass avhenger av kvalitetsnivået du velger.
Alternativet "Kvalitet" lar deg konfigurere kvaliteten på opptaket ditt. Som standard er den satt til Høy, og vil spille inn videoen i spilloppløsning, 60 bilder per sekund, 50 Mbps kvalitet og som H.264 video. Du kan velge Lav eller Medium profiler, eller velg Tilpasset og endre de individuelle innstillingene manuelt.
Alternativet "Lyd" lar deg velge hvilke lydspor som følger med videoen du har tatt opp. Som standard vil opptaket inkludere vil inkludere alle lyd i spill. Du kan også velge "In-game og mikrofon", slik at du kan snakke inn i mikrofonen og sette den inn i opptaket, eller velg "Av" for å deaktivere alt lydopptak.
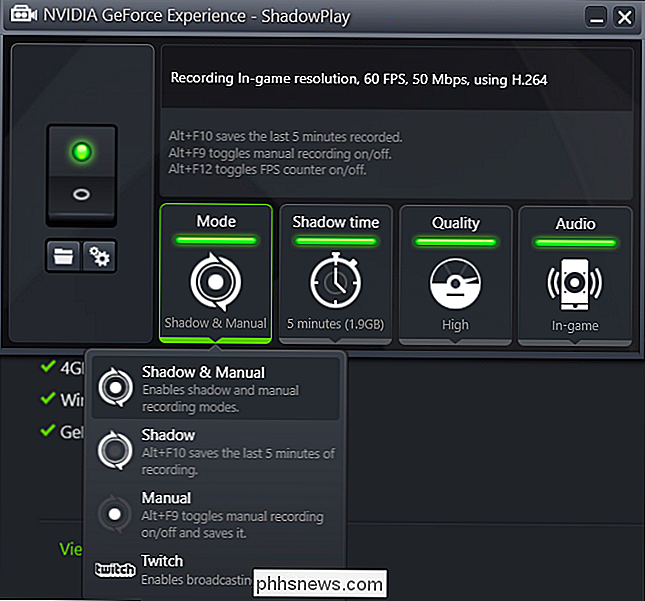
Under bryteren til venstre, de to knappene åpner opptaksmappen (din brukerkonto's "Videoer" -mappe som standard) og ShadowPlay-innstillingsvinduet. Dette vinduet kan også åpnes fra Innstillinger> ShadowPlay i programmet GeForce Experience.
På skjermbildet for preferanser kan du velge overlays-du kan legge over webkameraet, statusindikatoren eller en FPS-teller og velge hvor det skal vises. Du kan også velge mellom "Alltid på" og "Trykk-for-snakk" for mikrofonen din, hvis du velger å inkludere
hurtigtastene for opptak, kringkasting, bytte på kameraet og aktivere push-to-talk på din mikrofonen kan konfigureres herfra. Du kan også velge en annen lagringsplass for videoinnspillingene dine, hvis du ikke vil at de skal dumpes i den vanlige Video-mappen din.
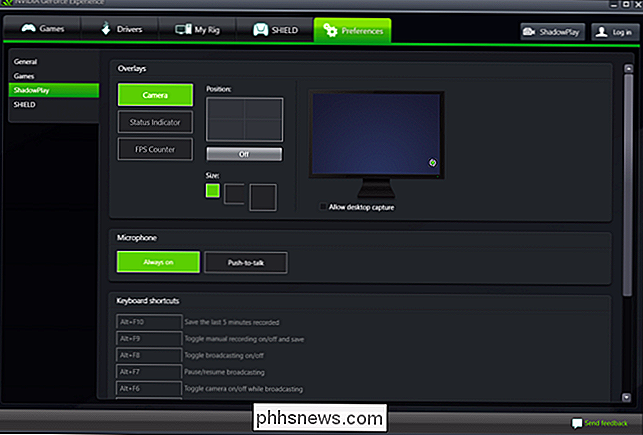
AMD har ikke sin egen ShadowPlay-lignende funksjon, så du trenger en tredje- party spill-opptak program for å gjøre dette med AMD grafikk maskinvare.

Hvordan sette opp RetroArch, Den ultimate All-in-One Retro Games Emulator
ØNsker du at du kan bla gjennom en massiv samling av retrospill fra sofaen din, uten å koble til en haug av systemer eller cobble sammen ulike emulatorer? RetroArch gjør det mulig. Denne all-in-one-emuleringsstasjonen kan kjøre nesten alle retro-spill som er tenkelige, og fungerer på Windows, Mac og Linux-datamaskiner.

Best Online Buying Guides å konsultere før du kjøper
Planlegger å kjøpe en ny datamaskin, et nytt DSLR-kamera, et nytt kraftverktøy, et nytt apparat eller et nytt møbel? I så fall bør du alltid ta deg tid før du gjør et stort kjøp. Jeg har alltid fortalt venner og familie å vente litt og gjøre litt forskning før de går ut og bare kjøper noe fra en lokal butikk de er vant til å gå også.Det handler ikke

![Hvordan får du Windows og Linux klokker til å vise riktig og matchende tid? [Dual-Boot]](http://phhsnews.com/img/how-to-2018/how-to-get-windows-and-linux-clocks-to-display-correct-and-matching-time.jpg)

