Slik hindrer du iOS-apper fra å installere på nytt når du synkroniserer med iTunes

Når du sletter en app på iPhone eller iPad, kan du merke at den blir installert igjen når du synkroniserer med iTunes på din PC. Det er imidlertid en måte å forhindre at apper installeres på på iPhone eller iPad etter at du har slettet dem.
Apper som er slettet på iPhone eller iPad, er fortsatt i iTunes og vil bli installert på enhetene dine selv etter at du har slettet dem. Det er tre innstillinger du må slå av for å hindre at dette skjer, en på din iOS-enhet og to i iTunes, og vi viser deg hvordan du endrer disse innstillingene.
For å fjerne en app fra iPhone eller iPad, hold fingeren din på appens ikon. Alle ikonene og mappene vil vrikke og du får se et slettmerke (X i en sirkel) øverst til venstre på ikonet. Trykk på «X» -knappen for å slette appen fra enheten.
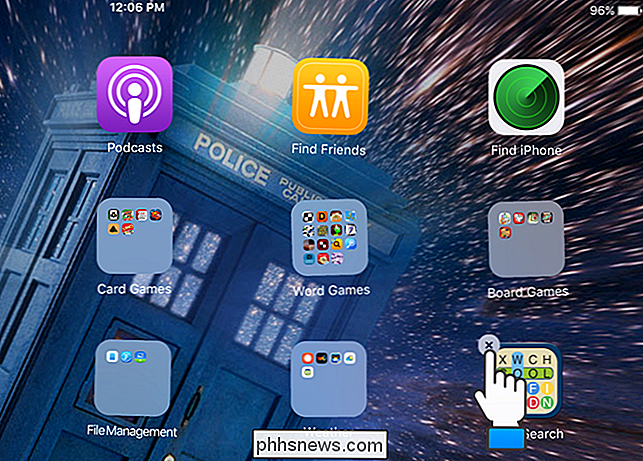
For å forhindre at en slettet app blir installert på enheten, slår vi først av en innstilling på enheten. For å gjøre dette, trykk på "Innstillinger" på startskjermen.
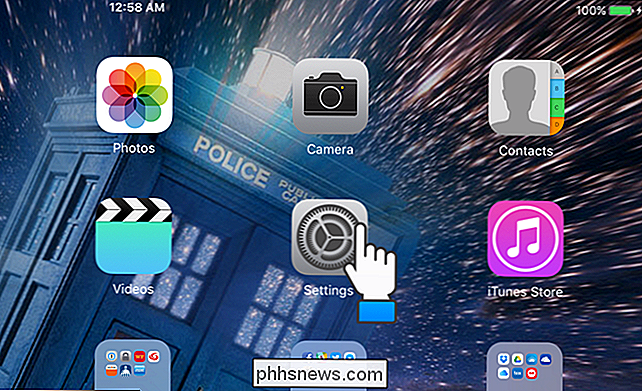
Pek på "App og iTunes Stores" i menyen "Innstillinger" på venstre side av skjermen.
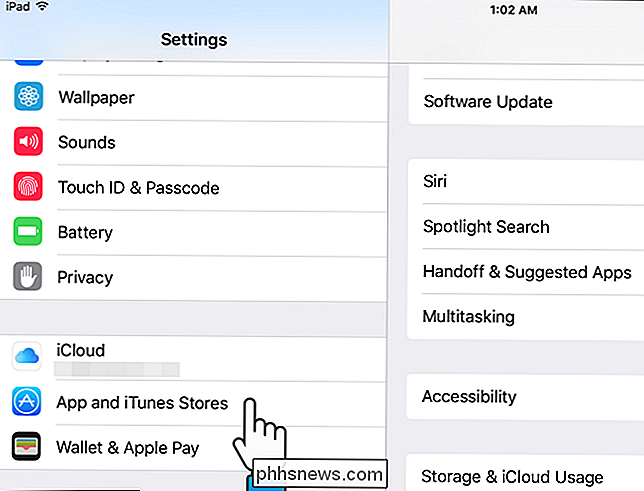
Under "Automatiske nedlastinger" på høyre side av skjermen, trykk på den grønne skyveknappen for "Apps". Hvis du ikke vil ha "Musikk", "Bøker" eller "Oppdateringer" (fra App Store) for å installere automatisk, må du også deaktivere disse alternativene.
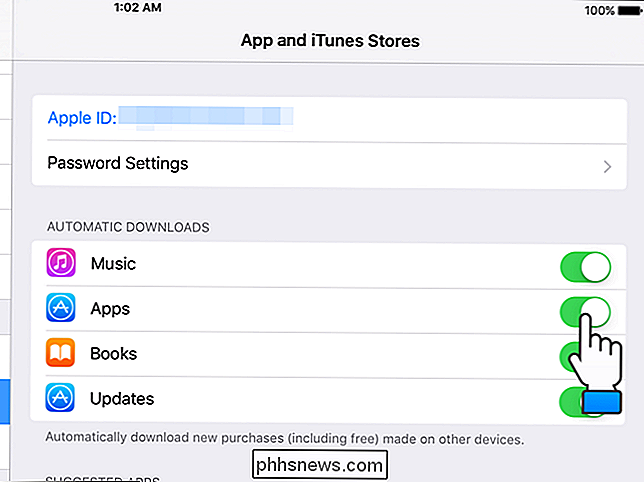
Når et alternativ er slått av, blir skyveknappen hvit og Endringen i innstillingen skjer umiddelbart. Du kan bare trykke på Hjem-knappen for å gå tilbake til startskjermbildet.
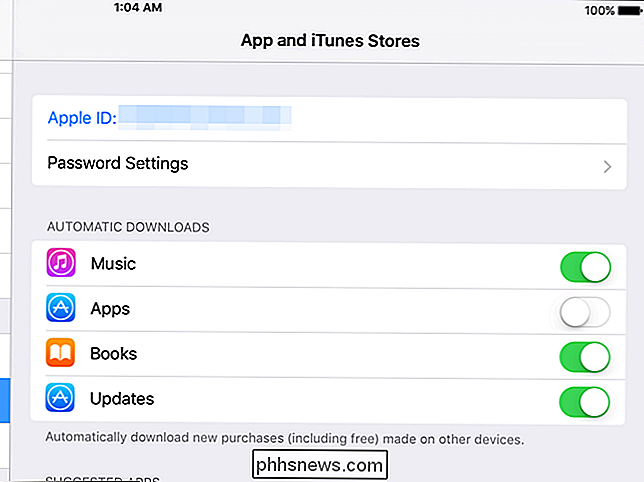
Det er to innstillinger for å slå av i iTunes for å forhindre at apper installeres på enheten etter å ha slettet dem. Den første vi skal endre, er funksjonen "Automatiske nedlastinger" i iTunes. Åpne iTunes og velg "Preferences" fra "Edit" -menyen.
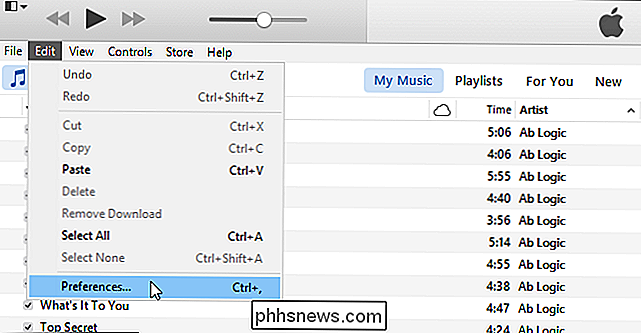
I dialogboksen "General Preferences" klikker du på "Lagre" på verktøylinjen øverst.
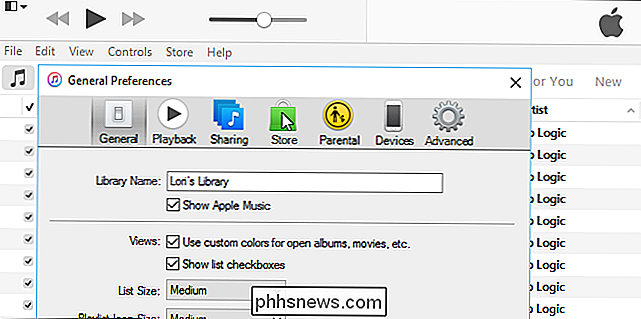
For å forhindre at apper installeres på enhetene igjen etter sletting dem, velg avmerkingsboksen "Apps" i delen "Automatiske nedlastinger", så det er ingen merketrykk i boksen.
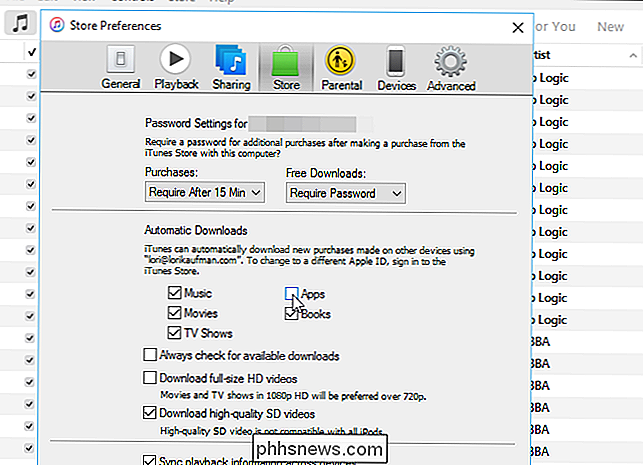
Klikk "OK" for å lagre endringene og lukk dialogboksen.
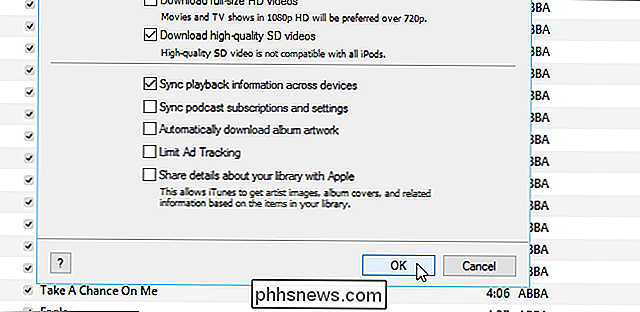
For å slå av tredje alternativet, koble enheten til PCen. Når enheten er tilkoblet, klikker du på ikonet for enheten på verktøylinjen.
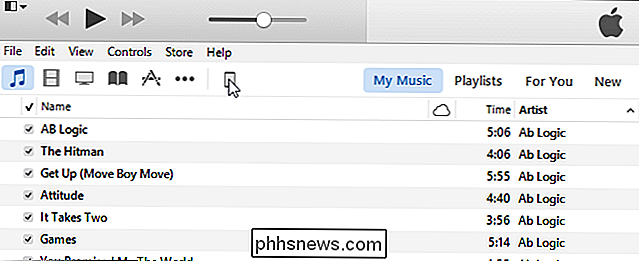
Under «Innstillinger» i venstre rute klikker du på «Apps».
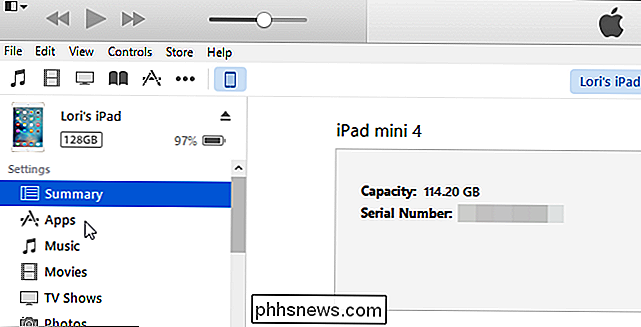
Skjermbildet "Apps" viser hvordan du kan installere og fjerne apper fra enheten din bruker iTunes.
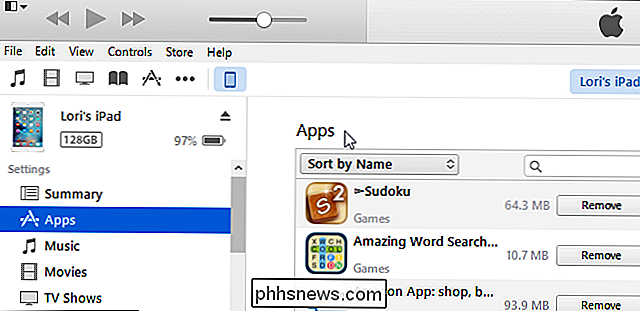
Rull ned forbi listen over apper og merk av for "Automatisk installere nye apper" under listen, så det er ingen merker.
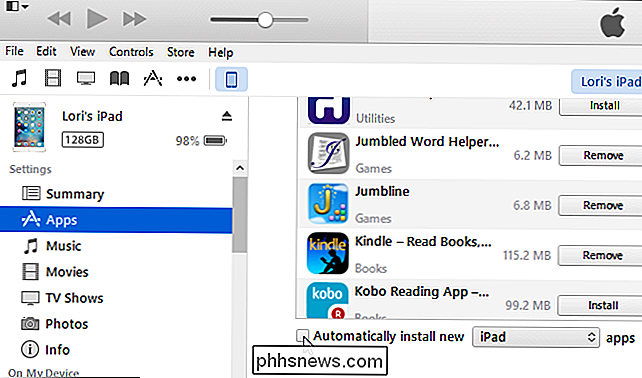
MERK: Hvis noen av disse tre alternativene er på , programmer blir installert på nytt etter at de har blitt slettet på enheten. Du må slå av alle tre alternativene.

Den enkleste måten å skjule filer og mapper på en Mac på
Å Gjøre ting på en Mac skal være så enkelt og intuitivt at det er overraskende når noe ikke er det. Det finnes flere måter å "skjule" ting på en Mac, men bare en av dem fungerer virkelig godt nok for oss å anbefale. Det er ikke engang å skjule ting slik at andre ikke kan se det. Noen ganger kan du bare skjule noe fordi du vil avklare systemet.

Slik konfigurerer du egendefinerte svar på tekst og e-postmeldinger på Apple-watchen din
Du kan finne deg selv å sende samme svar på tekstmeldinger igjen og igjen. Det finnes innebygde hermetiske svar tilgjengelig for tekst- og e-postmeldinger, slik at du kan sende et raskt svar ved hjelp av Apple Watch. Flere vanlige fraser er inkludert i Apple Watch, for eksempel "Ja", "Nei" og "Jeg er på vei".



