Nybegynner: Slik oppretter og administrerer du oppgaver i Outlook 2013

Hvis du er en av de som har en tavle eller en notisblokk med en evolusjonerende oppgaveliste eller skrivebordet ditt og skjermer er utsmykket med Post-its ® , og påminner deg om viktige hendelser, så denne artikkelen for deg.
Outlook lar deg lage gjøremålslister bestående av oppgaver, som du kan gjøre alle slags av ting, for eksempel angi forfallsdato, påminnelser, kategorier og mer. Hele poenget er å skape en mer aktiv type oppgaveliste som du kan samhandle med og holde deg ærlig.
Arbeide i oppgavene Se
Vi har diskutert de ulike vanskelighetene i Outlook 2013 nylig, så hvis du er ny på det, vi anbefaler at du leser introduksjonen vår.
Ellers åpner du Outlook opp til oppgavevisningen og ser deg rundt. Ved første øyekast ser du det er ganske tomt og ufruktbart. Det er fordi vi har ennå å fylle opp med det mangfoldet av ting vi må gjøre og ærend å kjøre.
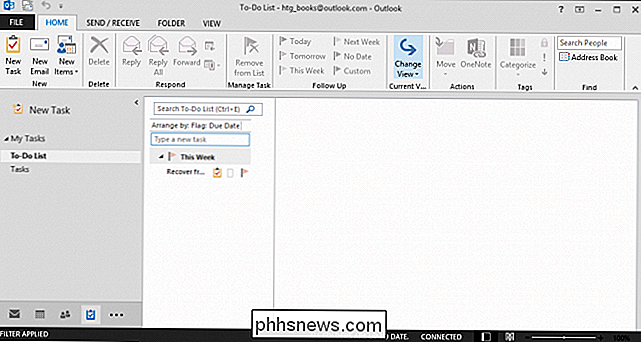
La oss gå gjennom og vise deg hvordan du bruker Oppgaver som et proffs og videre organisere livet ditt med Outlook. Med litt tid og arbeid har du et omfattende sett med oppgaver, som du kan sette opp for å minne deg når de er på grunn, eller du kan til og med tildele dem til en annen person!
Legge til oppgaver
For å starte , du kommer til å ønske å legge til oppgaver. Du vil legge merke til at det er den kjente mappefeltet langs venstre side. Du kan legge til nye mapper i denne visningen, effektivt og deretter organisere oppgavene dine i kategorier. Du kan til og med lage en ny mappegruppe, slik at du igjen kan skille oppgavene dine mellom ditt faglige og personlige liv.
RELATERT: Begynnerveiledningen til Microsoft Outlook 2013
For å begynne vil du legge merke til at det er en oppgavemappe gruppe samtale Mine oppgaver og to underoppgavemapper: Gjør-liste og oppgaver. Hvis vi høyreklikker på den øverste mappen, kan vi opprette en "Ny mappegruppe" som vi skal navngi Arbeidsoppgaver.
Du kan legge til en rask oppgave ved å klikke på "Klikk her for å legge til en ny oppgave" eller du kan klikke "Ny oppgave" på hjemmebåndet. Sjekk ut følgende untitled-oppgave, som du kan bruke en rekke alternativer til, vis oppgaven, dens detaljer, samt administrer den.
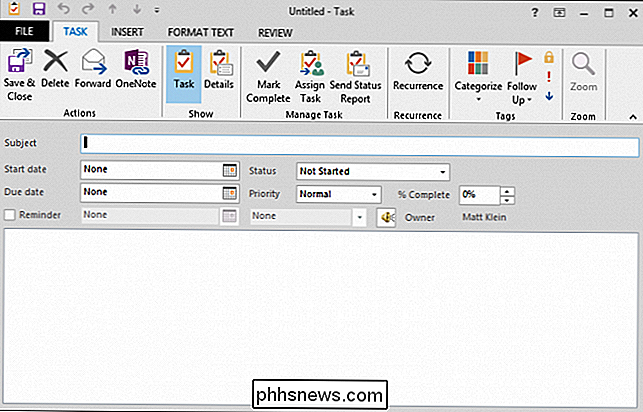
La oss fylle ut oppgaven litt med noen grunnleggende detaljer, og klikk deretter på "Lagre & Lukk. "Du kan velge startdato, sluttdato (hvis aktuelt), status, prioritet og ferdigstillingsprosent. Du kan også sjekke «Påminnelse» -boksen og få Outlook til å gi deg beskjed når oppgaven din kommer til syne.
Vise, endre og oppdatere oppgaver
Etter å ha opprettet noen få oppgaver, kan vi se dem oppført i oppgavevisningen . Du kan gjøre litt grunnleggende tinkering her, for eksempel å endre forfallsdato eller tilordne en kategori, men hvis du virkelig vil se og redigere, må du dobbeltklikke for å åpne den.
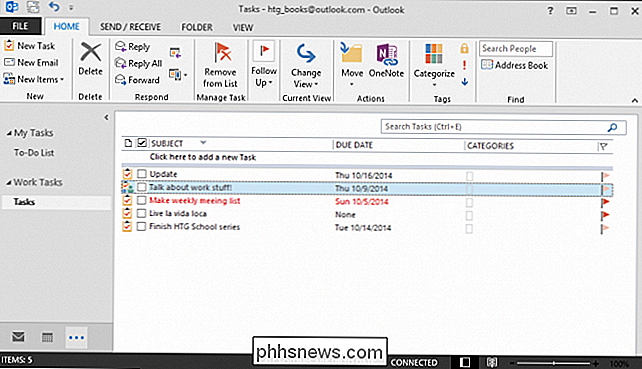
Her er vår oppgave igjen. Vi kan gjøre endringer i det, for eksempel status eller prioritet, eller vi kan klikke på "Detaljer" -knappen.
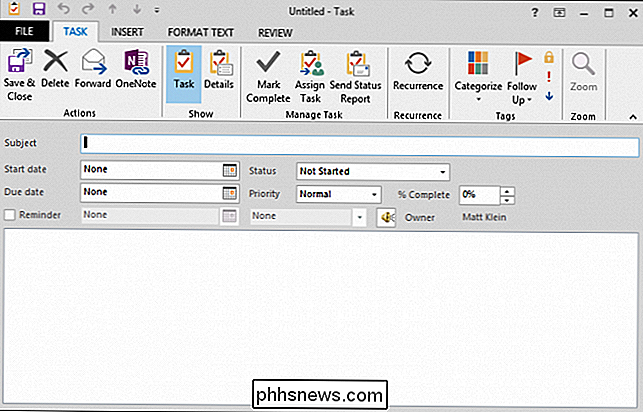
Hvis det er andre detaljer knyttet til oppgaven, kan du fylle dem inn her. Selv om dette ikke er aktuelt for folk flest, hvis du håndterer uavhengige entreprenører eller konsulenter, er dette et flott sted å holde oversikt over hvor mye de omtrent koster deg.
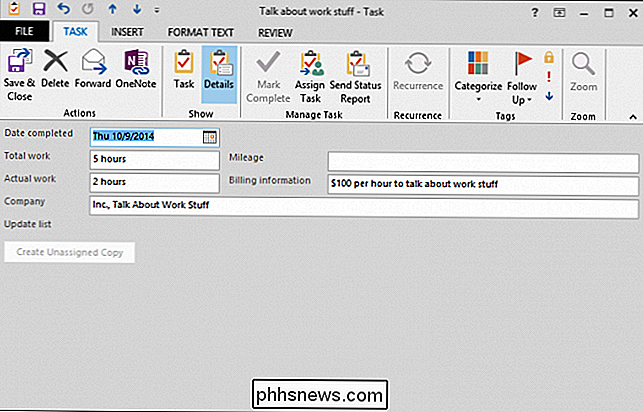
Det er noen andre ting vi kan nevne før du går videre til tilbakefall. Mens du snakker om i oppgavegrensesnittet, ta et øyeblikk å merke seg at du kan slette eller videresende oppgaven hvis du bestemmer deg for at det ikke er verdt å forfølge, eller du trenger input fra noen andre på den.
Du kan også administrere oppgaven, for eksempel markere den fullstendig, tildele den, og sende en statusrapport. Vi snakker mer om det snart. For nå, la oss se nærmere på hvordan du konfigurerer gjentatte oppgaver.
Arbeide med gjentatte oppgaver
Opprette en gjentakende oppgave er det samme som å opprette en gjentatt avtale eller gjentatt møte. Dialogen du ser når du klikker på "Recurrence" -knappen, vil nok se ganske kjent ut.
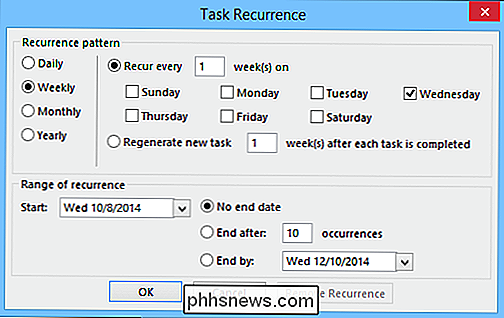
Så her er vår "snakk om jobb" -oppgave, gjentatt hver uke onsdag, uten ende i sikte. Vær også oppmerksom på at selv om du ikke fullfører oppgaven når oppgaven gjenoppstår, vil en annen fortsatt bli generert.
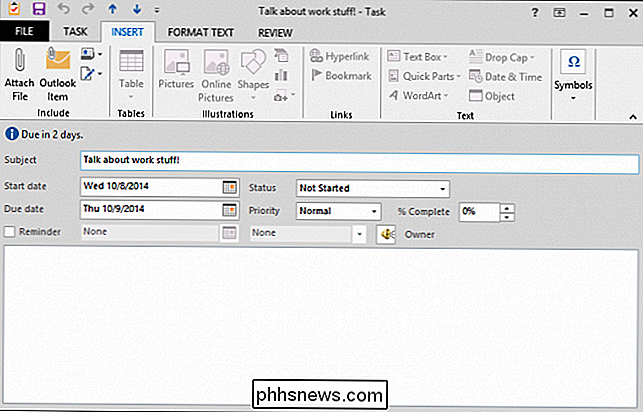
Du kan overstyre dette ved å velge alternativet "regenerere ny oppgave", som i stedet for automatisk gjentakende på x dag, ikke vil gjenopprette oppgaven til den nåværende er merket fullført.
Tilordne en oppgave til noen andre
Vi ha vår "snakk om jobb ting!" oppgave alt satt opp, nå trenger vi bare å bonde det på noen andre! Klikk på "Tilordne oppgave" -knappen i delen Administrer oppgave av båndet.
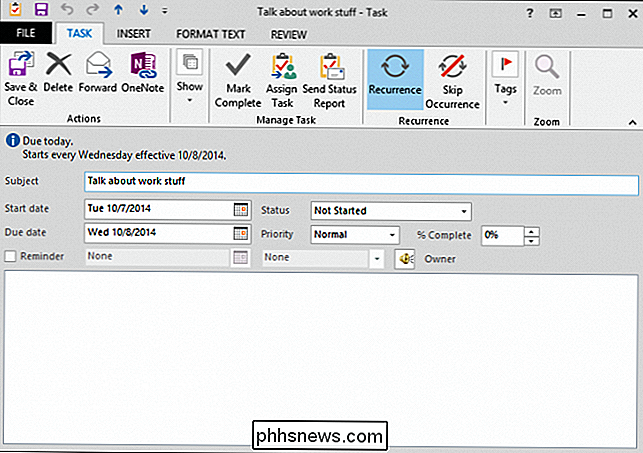
Dette åpner oppgaven som en e-post, som du deretter kan adressere til andre. I dette tilfellet skal vi bare tildele oppgaven å snakke om arbeidsprodukter til noen andre, så vi sender den til dem.
RELATED: Hvordan opprette og administrere kontakter i Outlook 2013
Hvis du vil skrive inn adressen i feltet Til du kan, eller du kan plukke det heldige navnet fra adresseboken. Har du ikke opprettet en adressebok? Les om hvordan du oppretter og administrerer kontakter, blant annet hvordan du importerer kontaktene dine fra Gmail, direkte inn i Outlook.
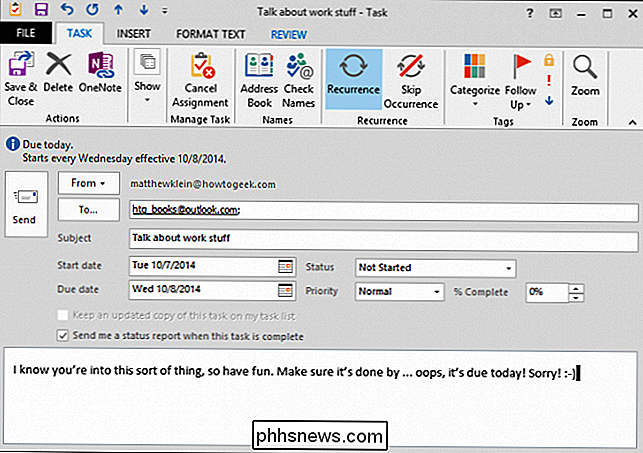
Denne mottakeren vil få en e-postmelding og deretter med alternativet "Godta" eller "Avvis." Vi vil ikke ha å gjøre sjefen opprørt, så vi vil bare fortsette og akseptere oppgaven. Dessuten er det ikke en dårlig ide å snakke om arbeidsprosjekter!
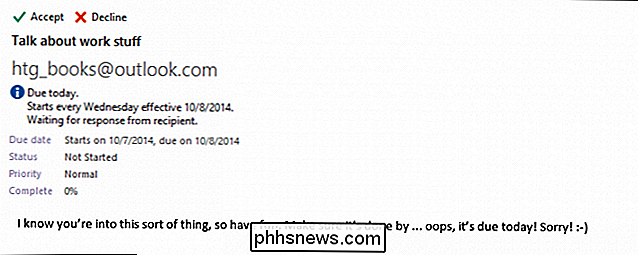
Endelig, hvis kreftene vil være kjent med fremdriften (eller mangel på det) på den oppgitte oppgaven din. Du kan sende dem en statusrapport.
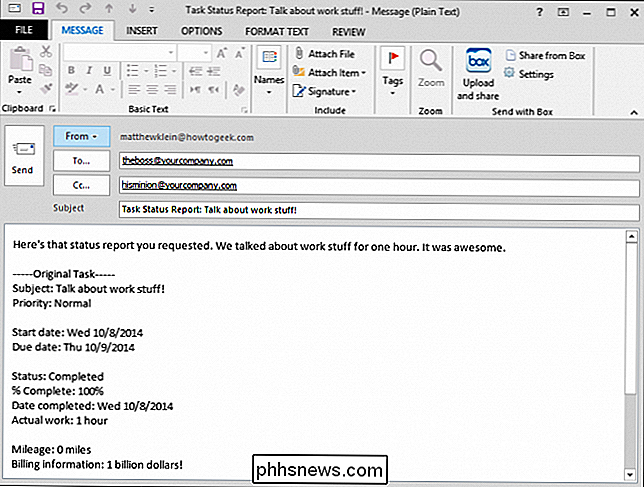
Generelt er den gjennomsnittlige hjemme-Outlook-brukeren mer sannsynlig å bruke oppgaver som et middel til å få ærendgjorte eller tikkende oppgaver hjemme, men det er nyttig å kjenne hele spekteret av oppgaven din - gjør evner. La oss gå videre til resten av hjemmebåndet og snakke om hva du kan gjøre for å administrere oppgaven derfra.
Administrerende oppgaver og sortering ved visning
I løpet av uken vil noen oppgaver bli gjort, og noen vil ikke. De som du fullfører, kan du markere som komplett og glemme. Men de som du ikke kommer til, må styres på en eller annen måte, eller du vil bare ha en stadig voksende liste over oppblåste oppgaver.
Det er noen måter å håndtere dem på. La oss se på det området av båndet og deretter vise deg hvordan du får mest ut av disse verktøyene.
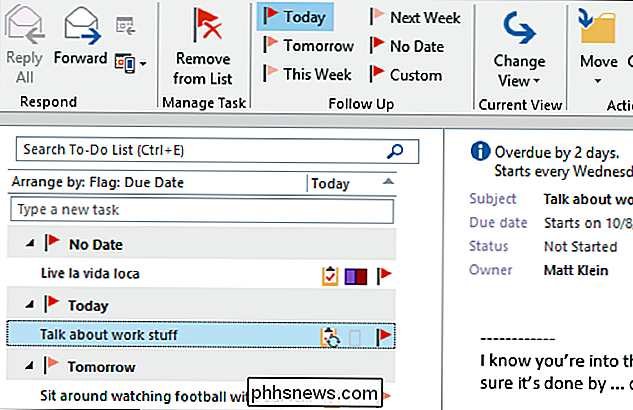
Når du klikker på "Fjern fra liste" -knappen, merkes den som fullstendig og fjerner den fra listen. Hvis Outlook støter på et problem, for eksempel hvis oppgaven er gjentagende, eller hvis den er ufullstendig, vil den spørre deg hva du vil gjøre med det.
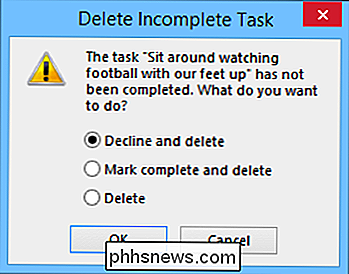
Du kan også jobbe direkte med oppgavene du ser på oppgavelisten. Sjekk ut følgende skjermdump for mer informasjon. Du ser at du bare kan klikke på flaggikonet for å markere det som fullført, eller du kan høyreklikke for å se dine oppfølgingsalternativer.
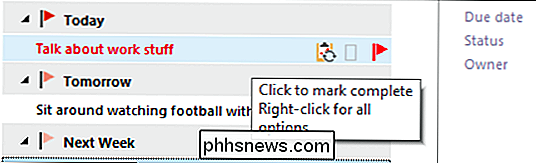
Du ser her på neste skjermbilde, at vår oppgave "sitter rundt å se fotball med våre føtter opp "skyldes i morgen, men vi har også merket det for oppfølging neste uke også. Opprette en oppfølgingsoppgave dupliserer i utgangspunktet det for den tiden som best passer deg, for å fullføre den. I dette tilfellet kan vi markere morgendagens oppgave som fullført eller fjerne den, men den dupliserte oppgaven vil fortsatt være på grunn neste uke.
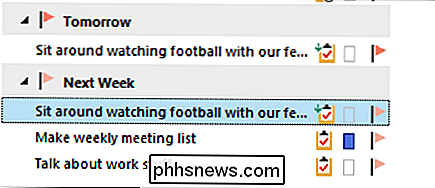
Merk at du kan følge opp oppgaver fra ett av fem forhåndsinnstilte intervaller, eller du kan opprette en egendefinert Oppfølging.
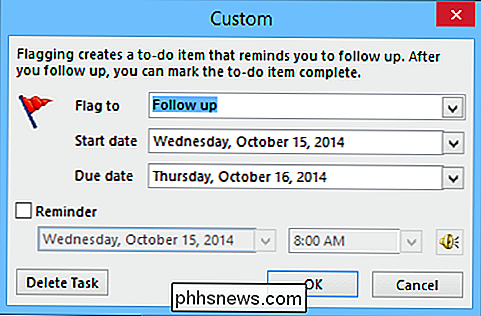
Endelig kan endringen av visningen skille seg gjennom en stor del oppgaver. Hvis det ikke vises på båndet, kan du klikke på "Endre visning" -knappen, og du vil se disse alternativene.
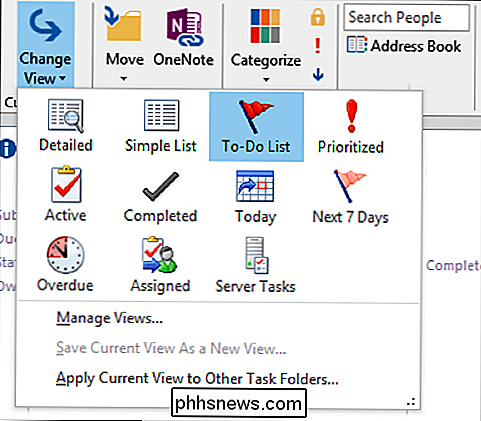
Her ser en enkel liste ut. Utsikten diskriminerer ikke mellom tilstander for ferdigstillelse eller kategorier, eller noe annet. Den presenterer bare alle dine fortid, nåtid og fremtidige oppgaver i en enkel visning.
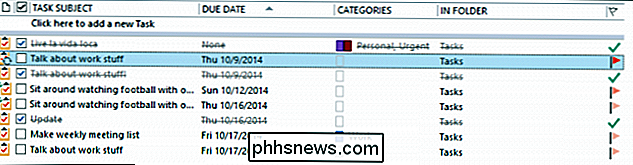
På den annen side, hvis vi sorterer vårt syn ved aktive oppgaver, ser vi at ting er begrenset mye for oss.

Alltid Husk å endre oppgavevisningen din slik at du raskt sorterer eller skjuler dem for maksimal produktivitetspotensial!
Oppgaver Alternativer
Til slutt, la oss kunngjøre eller reacquaint oss med oppgavealternativer. Oppgavealternativene lar deg endre innstillinger og endre deres oppførsel og utseende. Du kan nå dem fra Fil-menyen ved å klikke på "Valg -> Oppgaver".
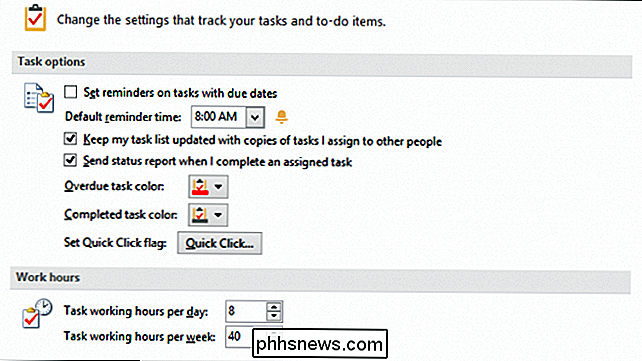
Du kan angi alternativer for påminnelser om oppgaver med forfallsdato, forfalt og fullført oppgavefarger, arbeidstimer og andre enkle tilpasninger. Så nå, hvis du vil ha for sent oppgaver å være lyse blå eller du vil ha standard påminnelser på slutten av dagen istedenfor begynnelsen, kan du gjøre endringene her.
Som du kan fortelle, avslører Outlook seg for å være et veldig godt avrundet program, og vi har ikke engang snakket ennå om kalender og notater ennå! Vi håper du kan bruke Oppgaver til å revidere organisasjonsferdighetene dine et par hakk. De er veldig enkle å sette og tildele, og det er hyggelig å ha disse påminnelsene, og å se alle tingene på listen din, blir langsomt sjekket av.
I mellomtiden er vi interessert i å høre fra deg. Har du et spørsmål eller en kommentar du vil ha med oss? Slå inn på vårt diskusjonsforum og brann bort.

Slik oppdager datamaskinen og e-post overvåking eller spionprogramvare
Som IT Pro overvåker jeg rutinemessige datamaskiner og e-post. Det er viktig i et arbeidsmiljø for administrative formål og for sikkerhet. Overvåking av e-post, for eksempel, lar deg blokkere vedlegg som kan inneholde et virus eller spionprogram. Den eneste gangen jeg må koble til en brukerdatamaskin og jobbe direkte på datamaskinen, er å løse et problem.Men hvi

Slik aktiverer du nettlesing i Chrome
Når du besøker en webside i en nettleser, lastes alle ressursene, for eksempel bilder, stilark og Javascript-filer, ned og lagres i nettleserens cache. Dette tillater at nettsider du allerede har besøkt, lastes raskere fordi nettleseren ikke trenger å laste ned ressursene igjen. RELATERT: Hvorfor lagrer nettleseren så mye private data?



