Slik administrerer du vennekretsene dine på Apple-watchen

Med Apple Watch kan du sette de viktigste kontaktene dine i en krets av venner, så de er bare ett trykk på vekk for samtaler, meldinger og mer.
Oppdatering : Denne funksjonen er fjernet fra watchOS 3.
Når du trykker på sideknappen på Apple Watch, vises en vennekrets, slik at du kan kommuniser raskt med noen i sirkelen. Du kan ha flere kretser av venner med 12 venner i hver. Venner kan legges til i kretsene dine ved hjelp av iPhone eller klokke.
Først viser vi deg hvordan du legger til kontakter i vennens krets ved hjelp av telefonen. Trykk på "Watch" -appikonet på startskjermen.
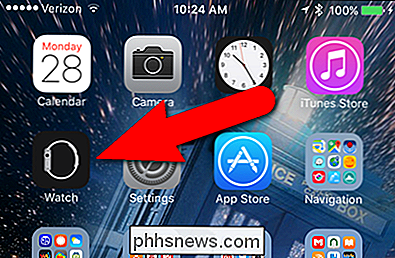
Kontroller at skjermbildet "My Watch" er aktivt. Hvis ikke, trykk på «My Watch» -ikonet nederst på skjermen.
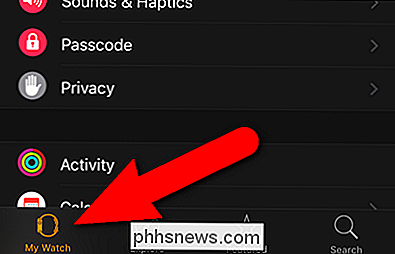
På "My Watch" -skjermbildet klikker du på "Venner".
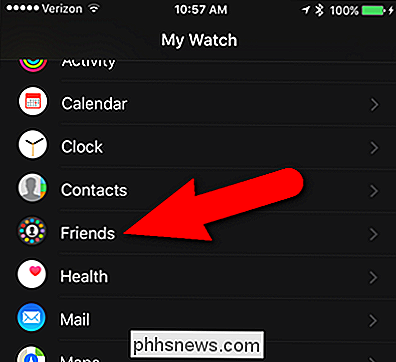
På skjermen "Venner" vises en tom Venner-sirkel. Trykk på plustegnet i midten av sirkelen for å legge til en venn.
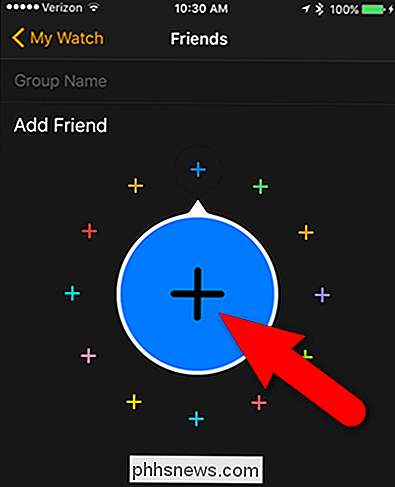
Applikasjonen "Kontakter" åpnes. Søk etter vennen du vil legge til i vennens sirkel. Når du finner personen, trykker du på navnet sitt.
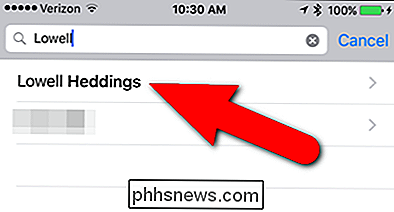
Personen legges til ett spor i vennersirkelen.
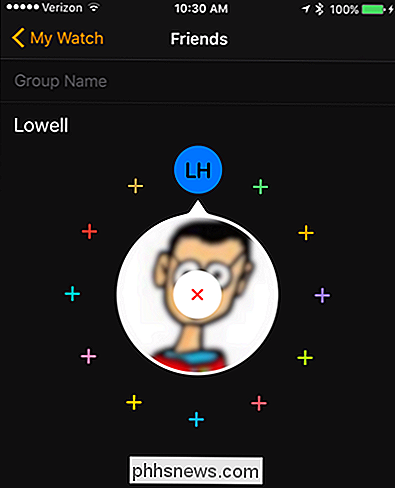
For å legge til en annen venn, trykk på det lille plustegnet i en av de gjenværende posisjonene i sirkelen, og velg en annen kontakt.
Du kan også opprette flere sirkler av venner. Punkter under Venner-sirkelen angir hvilken gruppe du ser på, og hvor mange grupper du har. For eksempel kan du ha en til venner, en for familie og en for arbeidsrelaterte kontakter. Du kan merke hver gruppe for å vite hvilken er hvilken. For vårt eksempel, heter vi vår første gruppe "Arbeid". Trykk på hvor det står "Gruppens navn" for å redigere etiketten.
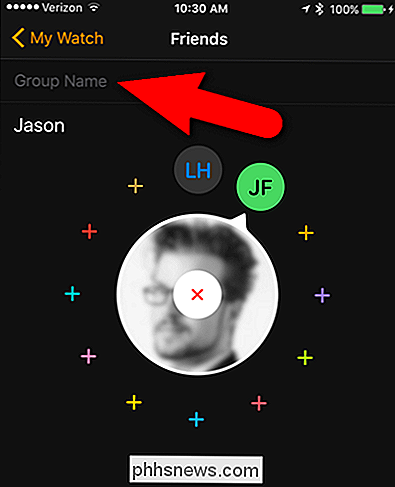
Skriv inn navnet på gruppen din og trykk "Ferdig" på skjermtastaturet når du er ferdig. Etiketten vises kort når du får tilgang til den gruppen Venner på klokken din, og den erstattes med navnet til den valgte kontakten.
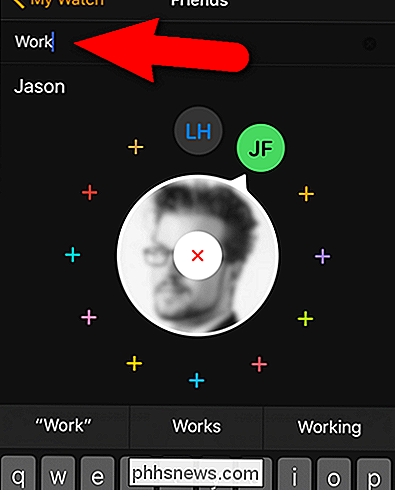
Vi opprettet en annen gruppe som er merket "Personlig" som vi har lagt til venner. Endringer i dine Venner-kretser på telefonen synkroniseres automatisk med klokken din.
MERK: Du kan omorganisere rekkefølgen til vennene dine i sirkelen ved å holde fingeren nede på den lille sirkelen med initialer du vil flytte og dra Det til et annet sted i sirkelen.
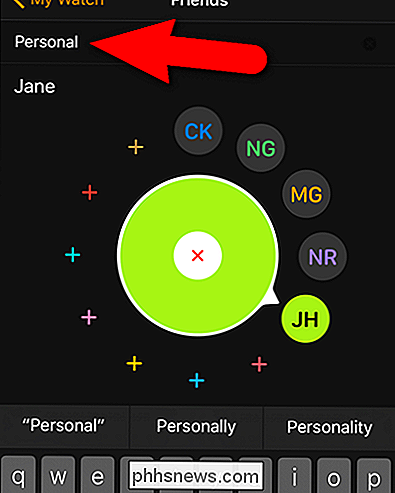
For å få tilgang til din Venner-sirkel på klokken, trykk på sideknappen. Bruk den digitale kronen til å vri midtkredsvelgeren til vennen du vil kontakte. Hvis det er bilde tilknyttet den valgte kontakten, vises den i midtkretsen. Trykk på midtkretsen.

Alternativer for å kontakte den valgte vennedisplayet nederst på klokken. Du kan ringe dem (ved hjelp av ikonet til venstre) eller send en tekstmelding til dem (ved hjelp av ikonet til høyre). Mellomikonet lanserer Digital Touch-funksjonen, som gjør det mulig å sende tegninger, kraner eller til og med hjerteslag til en venn som også har en Apple Watch. Hvis en venn ikke har en Apple Watch, vil ikonet Digital Touch ikke være tilgjengelig.

Du kan også legge til kontakter i Venner-sirkelen direkte på klokken din. For å gjøre det må du først sveipe til venstre eller høyre for å velge gruppen du vil legge til vennen din med. Deretter snu den digitale kronen for å velge et tomt punkt i den valgte sirkelen og trykk på plustegnet.
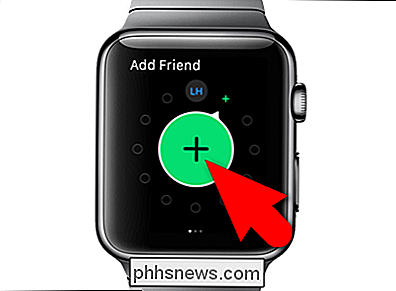
Din liste over kontakter vises. Du kan enten sveipe opp for å bla gjennom listen eller bruke den digitale kronen til å enkelt bevege seg mellom bokstavene. Trykk på navnet på kontakten du vil legge til.
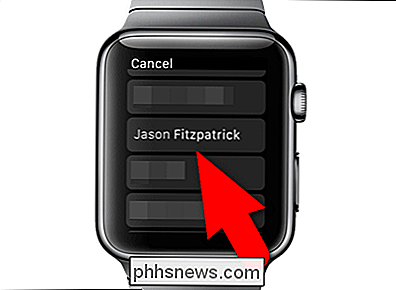
Kontakten legges til den valgte gruppen Venner.
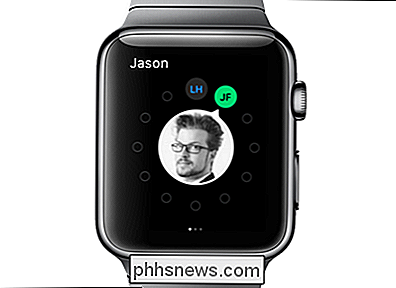
Vi opprettet en egen gruppe Venner til personlige venner. Merk at hvis det ikke er noe bilde tilknyttet en kontakt, vises deres initialer i midtsirkelen.

Denne vennen har ingen Apple Watch, så det er ikke noe ikon for Digital Touch. Vi må bare overbevise henne om å få en!

Du kan også legge til en ny gruppe venner ved å sveipe til venstre. Deretter kan du legge til venner som beskrevet tidligere.
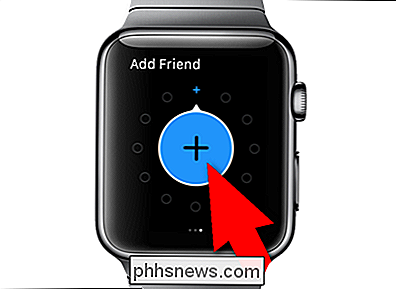
MERK: Kontakter kan ikke slettes fra Venner-sirkelen på Apple Watch. Du må bruke Watch-appen på telefonen din for å slette kontakter fra Venner-sirkelen.

Slik bruker du Miracast Screen Mirroring fra Windows eller Android
Miracast er en trådløs skjermstandard som er inkludert i Windows 8.1, Android 4.2 og nyere versjoner av disse operativsystemene. Med en Miracast-mottaker koblet til en TV eller en annen skjerm i nærheten, bør du casting skjermen din enkelt. Denne funksjonen er også tilgjengelig på enheter som kjører Amazon's Fire OS og Microsofts Windows Phone 8.

Slik registrerer du deg selv på nettet ved hjelp av en webkamera
Vil du lage et videoopptak av deg selv online? For en eller annen merkelig grunn registrerer mange mennesker fremdeles enkle videoer ved hjelp av videokameraer, overfører dem til datamaskinen og laster dem deretter opp til Internett. Det er helt forståelig om du filmer et prosjekt, film osv., Og du bruker et HD-kamera for det, men hvis du bare trenger å registrere deg selv og snakke om noe, er det litt overkill for de fleste.Du



