Hvordan lage din Amazon Echo Les din tenne bøker ut Høyt

Har du noen gang ønsket at du kunne lese bøkene dine mens du gjorde andre ting samtidig? Jo, du kan lytte til lydbøker med hørbar, men Amazon-ekko kan også lese dine tenne-bøker til deg høyt. Slik gjør du det.
Selv om du allerede bruker Audible regelmessig, er det sannsynlig at det finnes noen bøker som ikke har en lydbokversjon, så bruk av Kindle Books-les-høy-funksjonen på Amazon Echo er et godt alternativ . Du vil ikke få de glatte, rolige stemmeene fra ekte mennesker som leser bøker høyt som på lydbøker. I stedet leser Alexa seg høyt Kindle eBooks i sin mildt robotte stemme - men det fungerer i det minste. Den gode nyheten er at din Kindle eBook bibliotek er allerede knyttet til Amazon Echo, så du kan fortsette å gi enheten stemme kommandoer og begynne å lytte til Kindle bøker. En ting å huske på er at det ikke er alle Kindle-bokene som støttes av Echo, men du kan gå inn i Alexa-appen og se hvilken av dine Kindle-e-bøker som støttes.
For å gjøre dette, trykk på sidebjelken menyknapp øverst til venstre på skjermen i Alexa-appen.
Velg "Musikk og bøker".
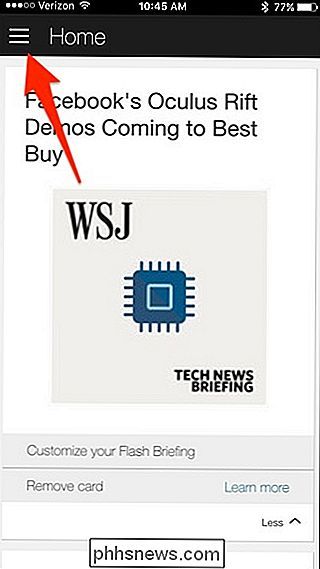
Trykk på "Kindle Books" nederst.
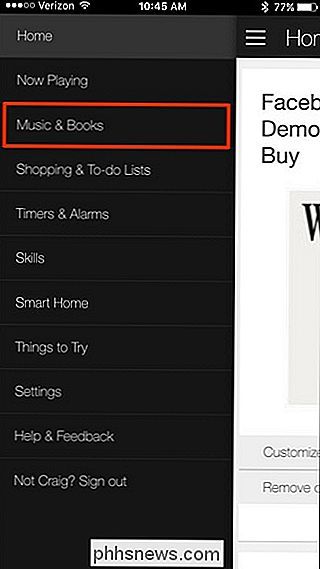
Derfra vil alle de støttede tenneene ebooks du eier vil vises på listen.
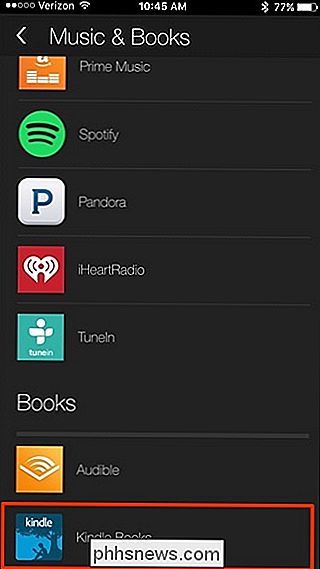
Når du klikker på en, vil Alexa umiddelbart begynne å spille den på Amazon Echo.
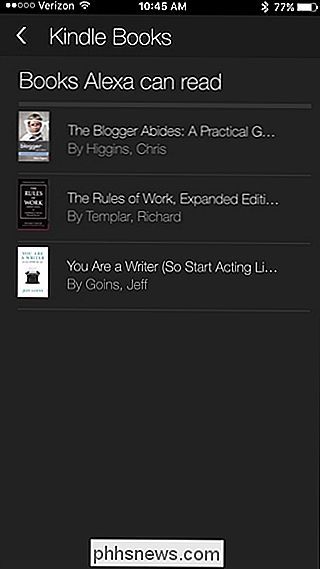
Du trenger ikke å gå inn på Alexa-appen i det hele tatt. Det er åpenbart at hele punktet i Echo bruker talekommandoer for å gjøre alt håndfri. Så, for å lytte til Kindle-bøkene dine, bare si:
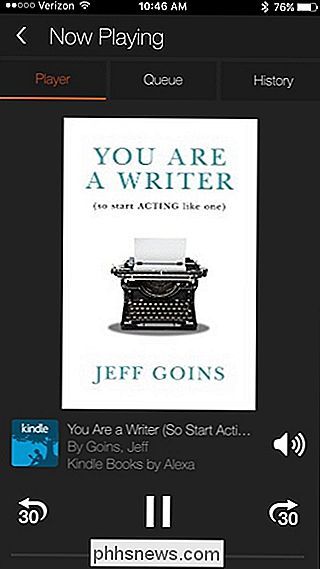
" Alexa, les boken min, [tittel] "
" Alexa, spill tenneboken [ tittel]. "
" Alexa, les [tittel]. "
Du kan også bruke talekommandoer til å kontrollere din Kindle-bok, som pauser, spoling osv.
" Alexa, pause. "
"Alexa, fortsett."
"Alexa, spill."
"Alexa, stopp."
Med kommandoene nedenfor kan du navigere i avsnittene:
"Alexa, hopp tilbake."
Alexa, gå videre. "
" Alexa, gå tilbake. "
" Alexa, gå videre. "
" Alexa, neste. "
" Alexa, forrige. "
Dessverre, du kan ikke navigere basert på kapitler som du kan med hørbare lydbøker, men kontrollene du får er ganske imponerende.

Slik tilpasser du oppgavelinjen i Windows 10
Verktøylinjen i Windows 10 fungerer mye som tidligere Windows-versjoner, og tilbyr snarveier og ikoner for hver kjørende app. Windows 10 tilbyr alle mulige måter å tilpasse oppgavelinjen til din smak, og vi er her for å veilede deg gjennom hva du kan gjøre. Vi har sett på å tilpasse startmenyen og handlingssenteret i Windows 10 Nå er det på tide å takle oppgavelinjen.

Slik endrer du Window 8s skjult lilla bakgrunnsfarge
Noen ganger er det de store endringene i et nytt operativsystem som virkelig slår på girene dine. Andre ganger er det noe så enkelt som å finne bakgrunnsfarge for å være en øye. La oss se på hvordan du enkelt kan endre bakgrunns- / aksentfarge i Windows 8. Kjære Hvordan-Geek, Det er latterlig, men jeg kan ikke fortelle deg hvor mye standard lilla fargen i Windows 8 virkelig plager meg.



