Slik gjør du Windows Defender Scan for potensielt uønskede programmer

Windows Defender er en malware- og virusskanner som er innebygd i Windows 10. Det gjør en rimelig god jobb på disse oppgavene, men du kan bøte det opp litt ved å få det til å søke etter potensielt uønskede programmer (PUP), for eksempel nettleserens verktøylinjer, adware og andre crapware.
Windows Defender er ment å gi grunnlinje, innebygd virusbeskyttelse for Windows-brukere. Dens primære fordel (unntatt å være innebygd) er at den er lett å bruke, og vil ikke nagle deg med varsler. Likevel er det ikke nødvendigvis det beste alternativet. Det er mange gode tredjeparts antivirusprogrammer som vil gjøre en bedre jobb, hvorav noen er gratis, og noen av dem skanner også etter PUP. Men hvis du er død i Windows Defender, kan du legge til litt nyttig funksjonalitet.
Aktiver PUP-skanning i Windows Defender ved å redigere registret
Alt du trenger å gjøre er å utføre en enkel Registerhack. Hvorfor bør du plage deg med en hack? Funksjonaliteten er egentlig kun beregnet for bedriftsbrukere for øyeblikket. Dette betyr at det kan rulle ut til andre brukere i fremtidige oppdateringer, eller det kan bli fjernet helt på et tidspunkt. Men for nå, siden Windows Defender-programmet er det samme uansett hvor Windows er installert, kan du aktivere og dra nytte av det.
Standardvarsel: Registerredigering er et kraftig verktøy og misbruker det kan gjøre systemet ustabilt eller til og med ubrukelig. Dette er en ganske enkel hack, og så lenge du holder deg til instruksjonene, bør du ikke ha noen problemer. Når det er sagt, hvis du aldri har jobbet med det før, bør du vurdere å lese om hvordan du bruker Registerredigering før du kommer i gang. For å komme i gang, åpne registret ved å trykke på Start og skrive "regedit." Trykk Enter for å åpne Registerredigering og gi det tillatelse til å gjøre endringer i din PC. I Registerredigering bruker du venstre sidelinje for å navigere til følgende nøkkel:
HKEY_LOCAL_MACHINE SOFTWARE Policy Microsoft Windows Defender
Neste, du skal opprette en ny undernøkkel under Windows Defender-tasten. Høyreklikk på Windows Defender-ikonet og velg Nytt> Nøkkel. Navngi den nye nøkkelen MpEngine.
Nå skal du opprette en ny verdi inne i MpEngine-tasten. Høyreklikk på MpEngine-ikonet og velg Ny> DWORD-verdi (32-biters). Navngi den nye verdien MpEnablePus.
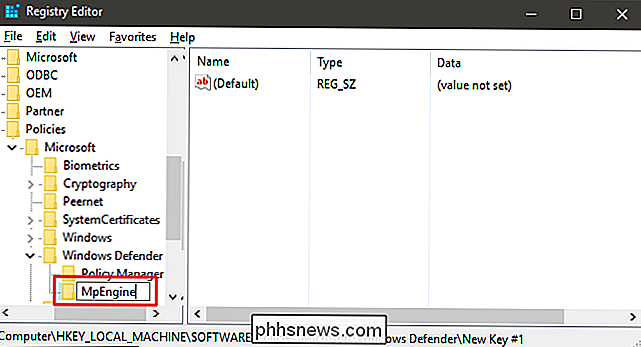
Deretter skal du endre verdien. Dobbeltklikk den nye MpEnablePus-verdien og sett verdien til 1 i boksen "Verdi data".
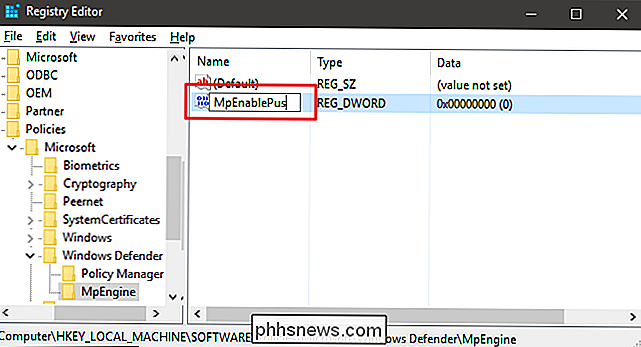
Klikk OK, avslutt Registerredigering, og start deretter datamaskinen på nytt. Fra nå av, når Windows Defender oppdager en PUP, vil den varsle deg med standard popup-advarsel.
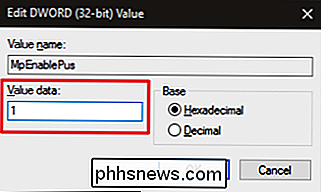
Hvis du vil grave inn i hva den faktiske blokkerte PUP er, bare åpne Windows Defender, bytt til fanen Historie, og drill ned i alternativet "Alle oppdagede elementer."
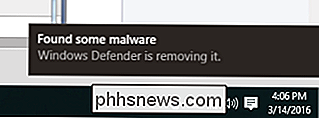
Hvis du vil deaktivere skanning for PUP'er i Windows Defender, er alt du trenger å gjøre, brann opp Registerredigering igjen og sett verdien MpEnablePus til 0 (eller slett den) og start datamaskinen på nytt.
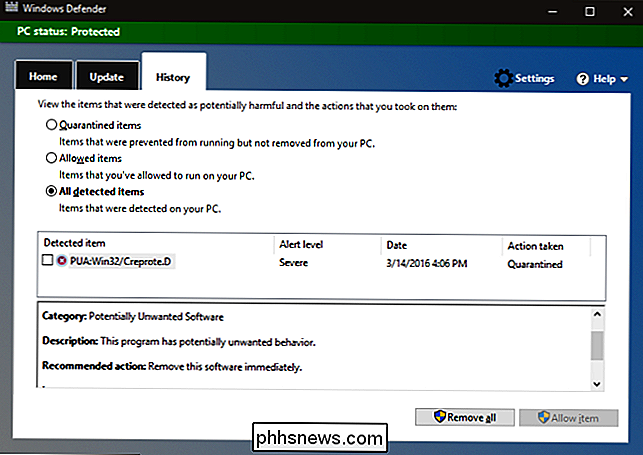
Last ned vår One-Click Registry Hack
Hvis du ikke har lyst til å dykke inn i registret selv, har vi opprettet to nedlastbare registerhack du kan bruke. En hack muliggjør PUP-skanning i Windows Defender og den andre slår den av igjen. Begge er inkludert i følgende ZIP-fil. Dobbeltklikk den du vil bruke, klikk gjennom instruksjonene, og start deretter datamaskinen på nytt.
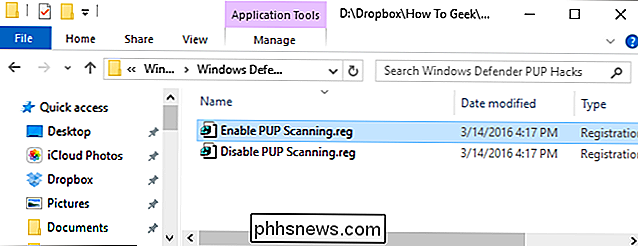
Windows Defender PUP Hacks
RELATERT:
Slik lager du din egen Windows-registret Hacks Disse hackene er egentlig bare den nye MPEngine-nøkkelen vi opprettet eksportert til en .REG-fil. Kjører Aktiver PUP Scanning hack legger til den nye nøkkelen og MpEnablePus-verdien og setter verdien til 1. Kjører DISABLE PUP Scanning hack setter verdien til 0. Og hvis du liker å lure med registret, er det verdt å ta deg tid til å lære hvordan å lage dine egne registerhacker.

Hva er "Beamforming" på en trådløs ruter?
Moderne trådløse rutere lover ofte "beamforming" -teknologi for å forbedre Wi-Fi-mottak og redusere interferens. Men hva er stråleforming, hvordan fungerer det, og er det veldig nyttig? Sammendrag er beamforming en nyttig funksjon, men du vil bare få alle fordelene med nye 802.11ac-enheter. Du bør ikke nødvendigvis betale mye mer for en beamforming-aktivert router.

Slik overvåker du FPS i UWP-spill på Windows 10
Verktøy som FRAPS og NVIDIAs ShadowPlay er gode for å overvåke spillytelsen din på Windows, men de fungerer ikke med Microsofts Universal Windows Platform (UWP) spill. Heldigvis vil noen få verktøy få deg til å overvåke dine framerate og benchmark-spill laget for Windows 10s nye applikasjonsplattform.



