Slik øker du datamaskinens batterilevetid

Vi reparerer ofte batteriet for smarttelefonen, men de fleste bærbare datamaskiner har fortsatt ikke batterilevetid hele dagen. I stedet for å koble den bærbare datamaskinen til et stikkontakt, er det noen måter å presse mer liv fra batteriets bærbar datamaskin.
Ingen av disse triksene vil slå en bærbar PC uten mye utholdenhet til en hel dags arbeidshorse, men de hjelper deg uten et uttak for en stund lenger. Vær spesielt oppmerksom på din bærbare PC-skjerm. Det er en stor batterisuger.
Bruk Windows 10s batterisparemodus
RELATED: Slik bruker du og konfigurerer Windows 10s batterisparemodus
Hvis du vil Forlenge batterilevetiden uten å tenke for mye om det, aktivere Windows 10s batterisparemodus. Windows aktiverer automatisk denne funksjonen når du har en standard på 20%, men du kan aktivere det manuelt når du vil. Så hvis du vet at du vil være borte fra et stikkontakt for en stund, kan du aktivere det på begynnelsen av en lang dag.
Batterisparer utfører noen få tweaks automatisk, som begrenser bakgrunnsaktivitet og senker lysstyrken på skjermen for å oppnå lengre batterilevetid.
For å aktivere batterisparemodus klikker du på batteriikonet i varslingsområdet og drar skyveknappen for strømmodus til punktet "Beste batterilevetid" til venstre.
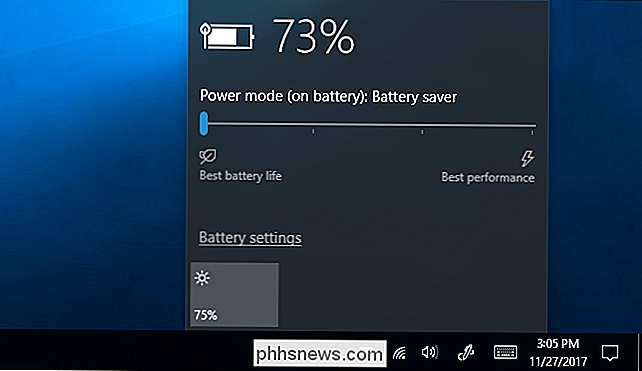
Du kan tilpasse når Windows automatisk aktiverer batteriet sparer fra Innstillinger> System> Batteri.
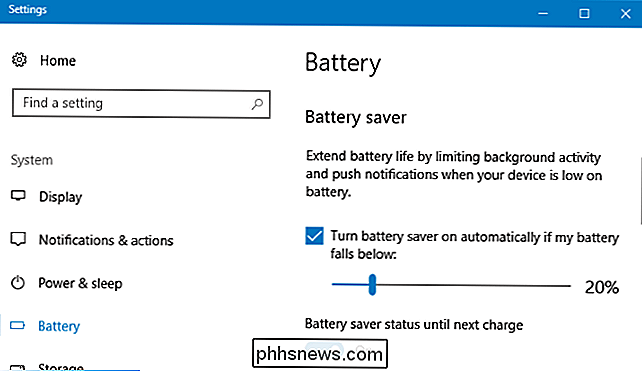
Reduser skjermens lysstyrke
Den største batteridrømmen på en hvilken som helst moderne bærbar elektronisk enhet - enten det er en bærbar datamaskin, smarttelefon eller nettbrett - er skjermen. Å redusere skjermens lysstyrke er en enkel måte å klemme betydelig mer tid på fra bærbar PC-batteriet.
På en vanlig bærbar PC trenger du bare å trykke på lysstyrkeknappene på tastaturet på tastaturet (på enkelte bærbare datamaskiner må du kanskje holde Funksjon (Fn) -tasten mens du trykker på lysstyrkeknappene). Jo lavere lysstyrkenivået, desto lengre kan du bruke den bærbare datamaskinen på batteristrøm.
I Windows 10 kan du også åpne Action Center ved å klikke på varselikonet på oppgavelinjen og klikke på lysstyrkeikonet for å justere lysstyrken (klikk på " Utvid "hvis du ikke kan se det). Du kan også gå til Innstillinger> System> Skjerm og juster skyveknappen her.
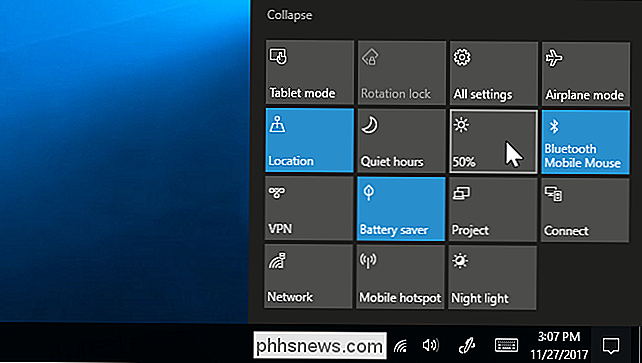
I Windows 7 kan du starte Windows Mobilitetssenter ved å trykke på Windows + X og bruke den til å raskt justere lysstyrken.
Sjekk hvilke programmer som er Bruke det meste batteriet på Windows 10
RELATERT: Slik ser du hvilke programmer som drenerer batteriet på Windows 10
Windows 10 lar deg se hvilke applikasjoner som drenerer batteriet mest. Det gjør dette ved å spore CPU bruk over tid, og deretter notere hvilke programmer som bruker mest strøm. Denne funksjonen er ikke tilgjengelig i Windows 7.
For å få tilgang til denne listen, gå til Innstillinger> System> Batteri> Batteribruk etter app. Denne skjermen viser hvilke applikasjoner som bruker mest batterier. Dette betyr ikke nødvendigvis at applikasjonen er dårlig - de programmene du bruker mest, vil nok ha brukt mest batteristrøm selvfølgelig. Men du vil kanskje vurdere å bytte til mer effektive programmer hvis noe er uvanlig tungt eller tette bakgrunnsprogrammer som ser ut til å bruke mye strøm, selv når du ikke bruker dem aktivt.
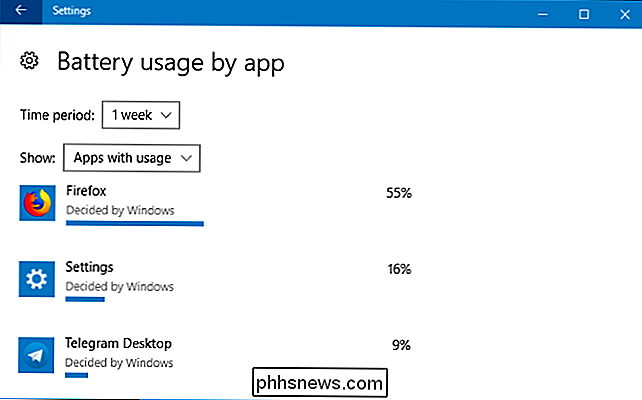
Microsoft Edge er lysere på batteriet livet enn Chrome eller Firefox, så du vil kanskje gi Edge en prøve hvis Chrome eller Firefox bruker mye strøm. Men, hvis du tilbringer mye tid i nettleseren din, vil hvilken nettleser du velger, nok bruke mye strøm. Det er bare et spørsmål om hvor mye.
Slå av skjermen og gå i dvale før
Siden skjermen bruker så mye strøm, er det viktig å ikke ha det lenger enn nødvendig. Du kan konfigurere den bærbare datamaskinen til å gå automatisk i dvale før du ikke bruker den aktivt - eller slå av skjermen for å spare strøm.
Dette vil ikke hjelpe batterilevetiden din hvis du bruker den bærbare datamaskinen aktivt hele tiden, eller legg det til å sove umiddelbart når du er ferdig, men det kan sikre at den bærbare datamaskinen ikke slår av strøm ved å løpe for lenge når du går bort.
Hvis du vil endre disse innstillingene i Windows 10, går du til Innstillinger> System> Strøm og søvn. Fortell Windows når du vil at skjermen skal slås av og når du vil at datamaskinen skal gå i dvale.
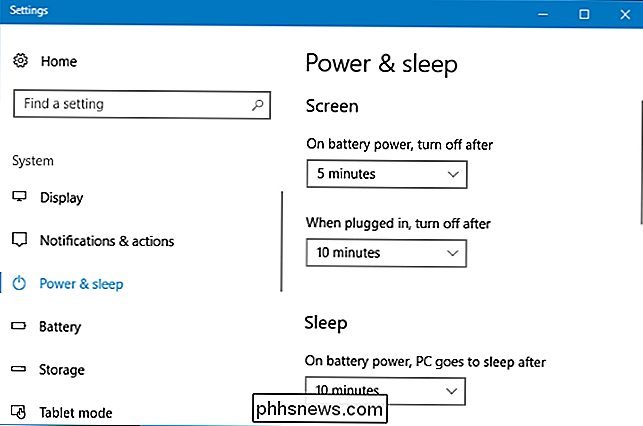
På Windows 7, gå til Kontrollpanel> Maskinvare og lyd> Strømalternativer og juster "Slå av skjermen" og " Sett datamaskinen i dvale "-alternativer.
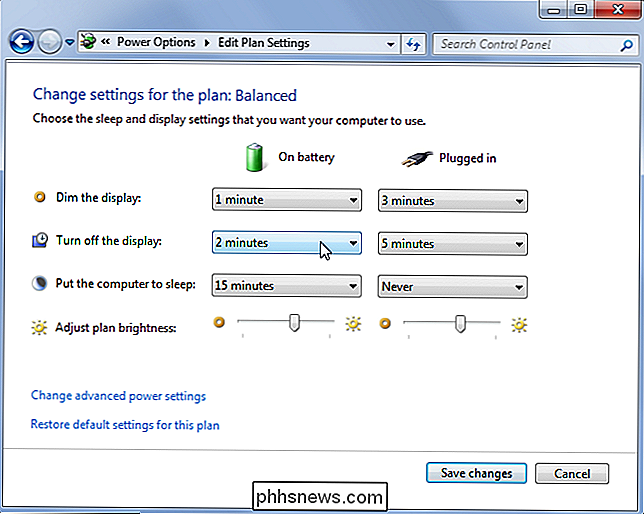
Deaktiver Bluetooth og andre maskinvareenheter.
Maskinvareenheter du ikke bruker, kan også kaste bort batteristrøm uten god grunn. Hvis du for eksempel aldri bruker Bluetooth-tilbehør med den bærbare datamaskinen, kan du slå av Bluetooth-maskinvarelisten for å få mer batterilevetid. (Hvis du bruker Bluetooth-tilbehør regelmessig, kan det hende at Bluetooth-tilkobling ikke er verdt det, da Bluetooth-maskinvaren i moderne bærbare datamaskiner er mer energieffektiv enn den en gang var.)
For å slå av Bluetooth på Windows 10, til Innstillinger> Enheter> Bluetooth og andre enheter og sett Bluetooth til "Av".
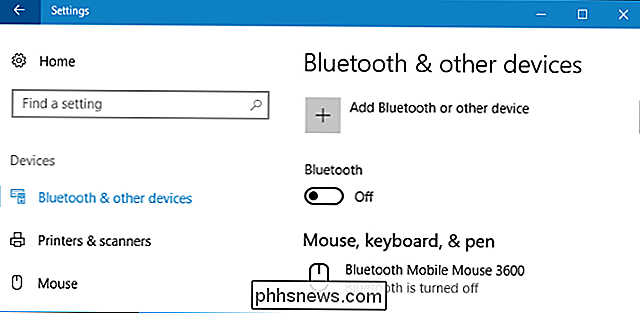
På Windows 7, let etter en hurtigtast eller et alternativ levert av din bærbare produsent. Det er ingen praktisk bytte for å deaktivere Bluetooth innebygd i Windows 7.
Du vil kanskje også deaktivere Wi-Fi hvis du arbeider uten nett et sted der det ikke er internettilgang. Hvis du ikke trenger noen trådløse enheter for øyeblikket, kan du aktivere Flymodus på Windows 10 for å slå dem av. En "Flymodus" -bryter er innebygd i handlingssenteret, som du kan starte ved å klikke på varselikonet på oppgavelinjen.
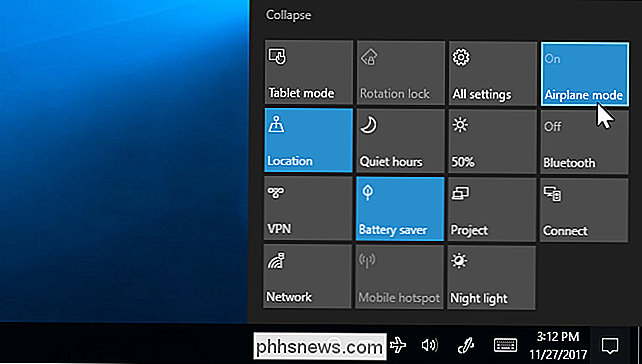
Microsoft anbefaler også å koble fra maskinvareenheter du ikke bruker. Hvis du for eksempel forlater en trådløs musmottaker eller en USB-minnepinne koblet til PCen, kan du spare litt batterilevetid hvis du ikke bruker dem.
Tweak din strømplan
I Windows 7 kan du spare energi ved å velge strømsparingsplanen fra Kontrollpanel> Maskinvare og lyd> Strømalternativer. Dette er ikke nødvendig på Windows 10, siden du bare kan bruke batterisparemodus i stedet.
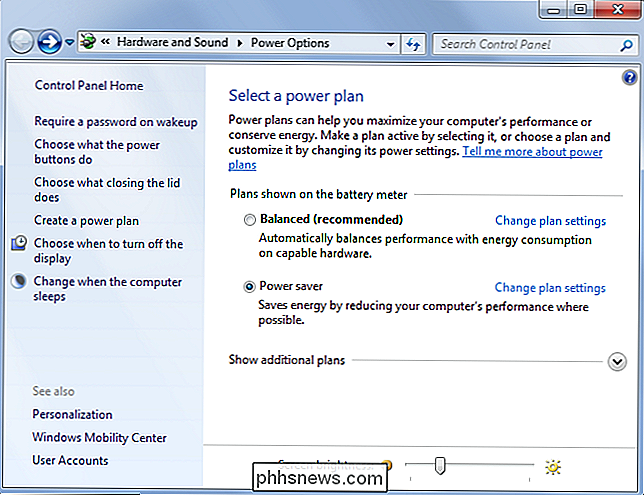
For å endre avanserte strømalternativer, klikk på Endre planinnstillinger> Endre avanserte strøminnstillinger her.
RELATED: Skal du Bruk Balanced, Power Saver eller High Performance Power Plan på Windows?
Du kan endre en rekke innstillinger fra vinduet Strømalternativer som vises, inkludert å konfigurere den bærbare datamaskinen for å slå av harddisken raskere og fortelle datamaskinen til senk prosessoren i stedet for å slå på viften hvis den blir varm. Begge disse oppføringene vil spare kraft. Standardinnstillingene bør være ganske optimale hvis du velger Strømsparingsmodus, men du kan gjøre innstillingene enda mer aggressive i noen områder, hvis du vil.
Disse alternativene vil også fungere på Windows 10, slik at du kan finjustere mer lavnivåinnstillinger. Bare hodet til Kontrollpanel> Maskinvare og lyd> Strømalternativer> Endre planinnstillinger> Endre avanserte strøminnstillinger for å finne dem.
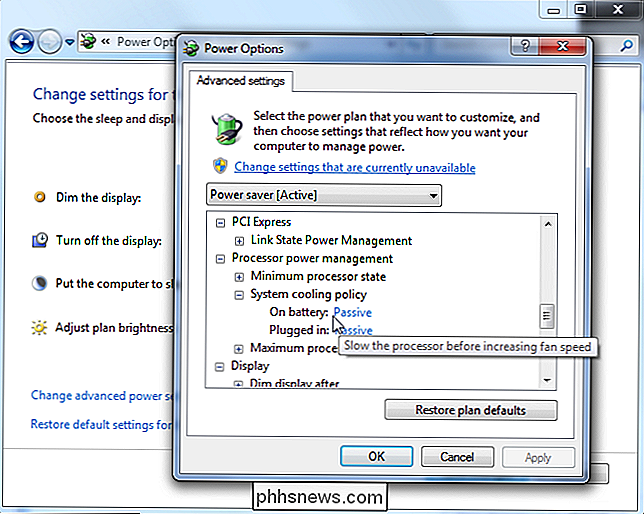
Kjør Windows Power Troubleshooter
RELATED: Slik får du Windows til å feilsøke datamaskinens problemer for Du
Windows 7, 8 og 10 inkluderer et feilsøkingsverktøy som vil skanne systemet for vanlige batteridrift og automatisk reparere dem. For eksempel vil dette verktøyet automatisk redusere tiden før skjermen dimmes hvis den er for lang, eller deaktiver skjermsparingsfunksjonen hvis den er aktivert.
For å starte feilsøkingsverktøyet i Windows 10, gå til Innstillinger> System og sikkerhet> Feilsøking > Strøm.
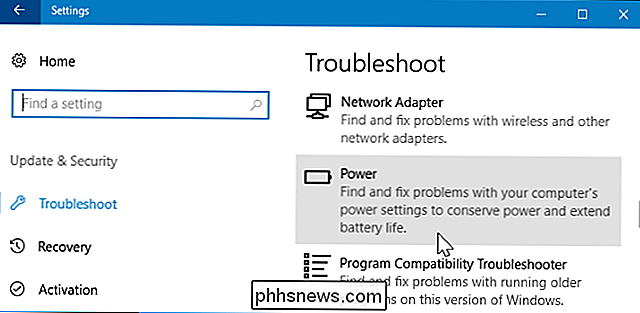
I Windows 7 åpner du Kontrollpanel, skriver "feilsøking" i søkeboksen øverst til høyre og klikker Feilsøking> Vis alle> Strøm.
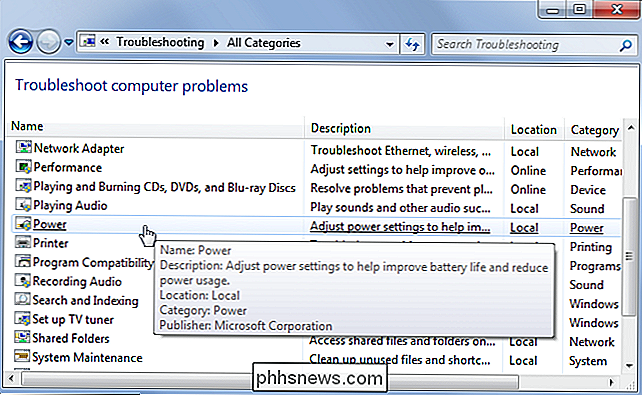
Windows vil se etter vanlige problemer og automatisk fikse dem. Dette er en rask måte å kontrollere om en bærbarhets innstillinger er optimale uten å grave gjennom mange forskjellige dialogbokser.
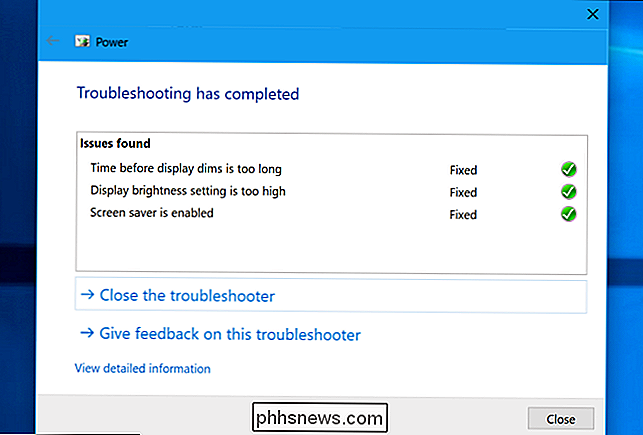
Lyser programvarelastet
For å spare strøm, gjør datamaskinen mindre generelt. For eksempel:
- Ikke bruk skjermsparer. De er unødvendige på moderne skjermer og vil tømme batteriet for å ikke gjøre noe nyttig når skjermen kan være av og spare strøm.
- Kjør færre programmer i bakgrunnen. Undersøk systemstatusfeltet for programmer du ikke trenger, og avinstaller dem eller deaktiver dem, og hindre at de starter automatisk fra datamaskinen.
- Reduser CPU-bruken. Hvis du bruker kraftige programmer som har CPUen til å gjøre mye arbeid hele tiden, vil CPUen bruke mer strøm, og batteriet vil drenere raskere. Å kjøre færre programmer i bakgrunnen kan hjelpe med dette, som det kan velge lette programmer som er enkle på systemressurser.
- Unngå å maksimere RAM-en. Hvis datamaskinen fyller sin RAM og trenger mer minne, vil det flytte data til sidefilen på harddisken eller SSD, og dette kan tømme batteristrøm. Dette bør ikke være så mye av et problem på moderne datamaskiner med en anstendig mengde RAM. Hvis RAM for din bærbare datamaskin er full, kan du prøve å gjøre mer RAM tilgjengelig, lukk programmer som kjører i bakgrunnen, eller til og med oppgradere din bærbare RAM.
Jo mindre datamaskinen må gjøre, jo mer strøm kan den lagre. Du kan finne mer informasjon om CPU og RAM-bruk i oppgavestyreren.
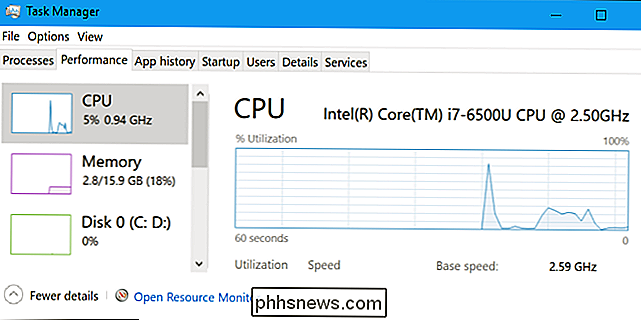
Dvalemodus I stedet for å sove
Når den bærbare datamaskinen går i dvale, bruker den en liten mengde strøm til å koble RAM-en og holde systemstatusen lastet inn minne, slik at det kan våkne opp og fortsette på bare noen få sekunder. Når den bærbare datamaskinen dvale, sparer den sin systemstatus til disk og slår av, bruker nesten ingen strøm.
Hvis du ikke skal bruke den bærbare datamaskinen i noen timer, legg den i dvalemodus i stedet for dvalemodus til spare enda mer batteristrøm. Dvalemodus bruker ikke mye strøm, men dvalemodus bruker så mye som å ha datamaskinen slått av.
RELATED: Slik gjenaktiverer du dvalemodus i Windows 8 og 10
Dvalemodus er deaktivert som standard på Windows 10, så du må aktivere dvalemodus på nytt for å dvale direkte fra strømmenyen. Men Windows vil automatisk bytte PCen fra søvn til dvalemodus etter en periode, selv om du ikke aktiverer det manuelle dvalemodusalternativet igjen.
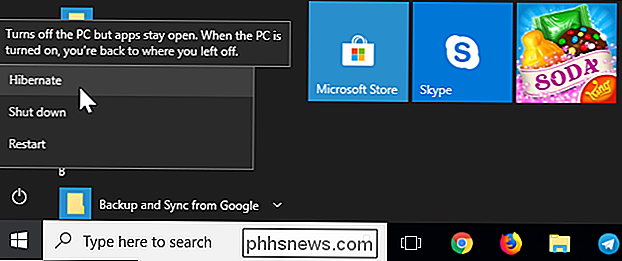
Hvis du bare skal sette datamaskinen bortsett fra noen få minutter, du bør bruke søvn i stedet for dvale. Når du dvale, må datamaskinen bruke strøm til å lagre tilstanden til disk og deretter gjenopprette den fra disken når den starter opp igjen, så det er ikke fornuftig å dvale datamaskinen, med mindre du ikke bruker den til en
Ta vare på bærbar PC-batteriet.
RELATED: Debunking batterilevetid Myter for mobiltelefoner, tabletter og bærbare datamaskiner
Alle batterier mister kapasitet over tid, slik at batterilevetiden til batteriet vil avta uansett hva du gjør. Men det er måter å holde batteriet så sunt som mulig.
For eksempel, ikke kjør bærbar PC ned til 0% batteri - prøv å lade det før det. I det lange løp vil det holde kjøttbatteriets kjølige kjølig også unødig slitasje forårsaket av varme. Heat er et batteriets største fiende.
Bildekreditt: Jean-Etienne Minh-Duy Poirrier på Flickr

Hva gjør du hvis Safari, Kamera, FaceTime eller App Store mangler fra startskjermen din?
Hvis det ikke vises en app på startskjermbildet, har du kanskje nettopp avinstallert den. Men hvis en forhåndsblandt app har gått glipp, kan det være noen årsaker. Slik gjør du det mulig å gjenopprette standardapplikasjoner som mangler fra enheten. Først av alt, hvis en app ser ut til å mangle fra startskjermene dine, må du sørge for at du ikke har tucket dem bort i en mappe.

Rokus linje med streaming-bokser er fortsatt den mest populære, og slår ut Googles Chromecast og Apple TV. Roku har nylig oppdatert sin maskinvare, men det er fortsatt fire forskjellige alternativer å velge mellom - ikke det eneste alternativet du får med konkurrerende enheter. RELATED: Hvilken Roku skal jeg kjøpe?



