Slik oppretter du planlagte pauser på Google Wifi

Etiketter på Google Wifi er superhendige verktøy for raskt å administrere en rekke enheter på nettverket ditt, men en ny funksjon kalt Planlagte pauser gjør at du kan Angi tider for automatisk å pause nettverksaktivitet for bestemte grupper.
RELATERT: Hvordan lage og bruke familieetiketter på Google Wifi
Denne typen ting er fantastisk for å sikre at barna er aren Ikke prøver å snike et kikk på tavlerne sine etter timer, noe som bidrar til å holde dem borte fra sine enheter om natten. Selvfølgelig er det ikke så nyttig for telefoner med datatilkoblinger, men dessverre er det ingenting vi kan gjøre med det.
Likevel er det enkelt å sette opp, så hvis du finner deg selv å trykke på "pause" -knappen hver natt, dette bør spare deg litt tid - for ikke å nevne det faktum at du ikke trenger å huske å gjøre noe.
Merk: Du må sette opp en familie etikett før du kan bruke planlagte pauser.
Med alt klar til å gå, brann opp Wifi-appen og sveip den til høyre til høyre.
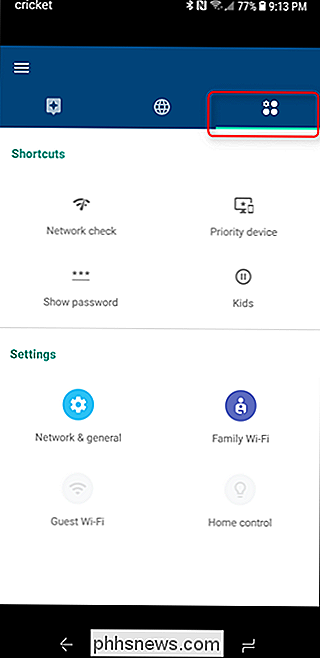
Under Innstillinger-menyen, trykk på Family Wi-Fi. Velg deretter "Schedules."
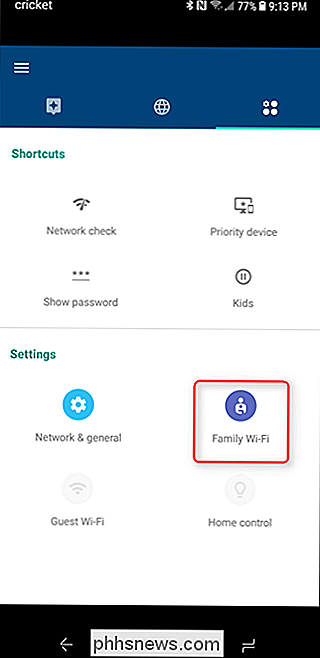
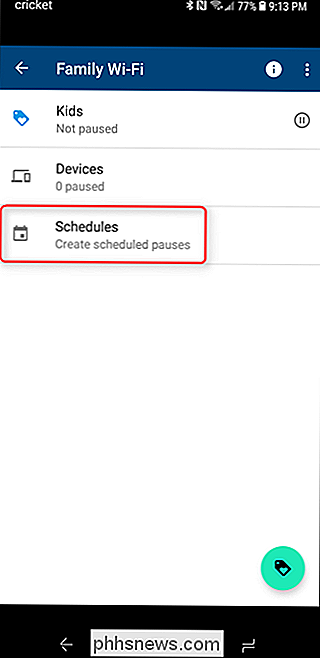
Siden dette er mest sannsynlig første gang du bruker funksjonen, vil det ikke være noe under denne menyen. Trykk på det lille kalenderen-ikonet i nederste høyre hjørne. Et lite gjennombrudd vil starte.
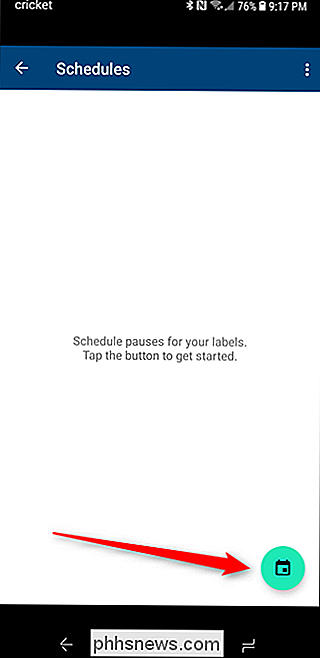
Trykk på oppsettknappen nederst i hjørnet, og opprett deretter tidsplanen. Du kan bruke en av de forhåndsdefinerte alternativene, men vær så snill å trykke på "Opprett din egen" -knappen til, om, lag din egen. For fullstendig skyld skal vi bruke det alternativet.
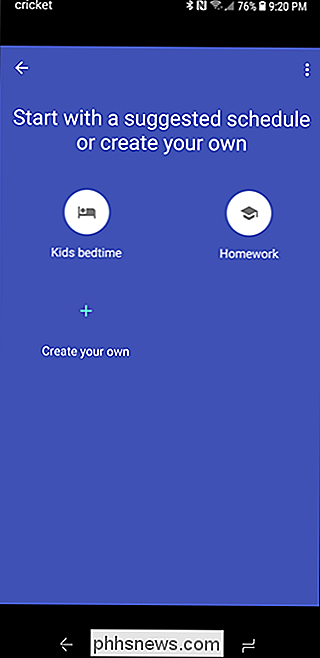
Det første du vil gjøre er å gi din tidsplan et navn. La oss bare gå med "Night." Jeg liker å holde ting enkelt.
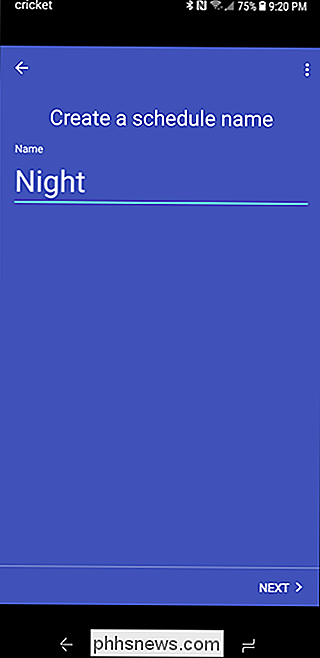
Med navnet sett, trykk Neste, og velg deretter etiketten du skal bruke denne timeplanen til. Trykk på Neste igjen.
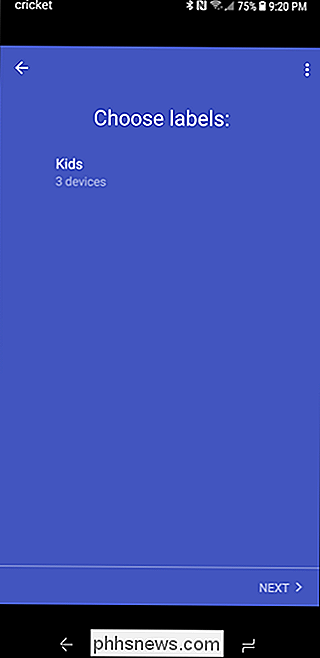
Du velger start- og sluttider på neste skjermbilde. Trykk "Neste" når du er ferdig.
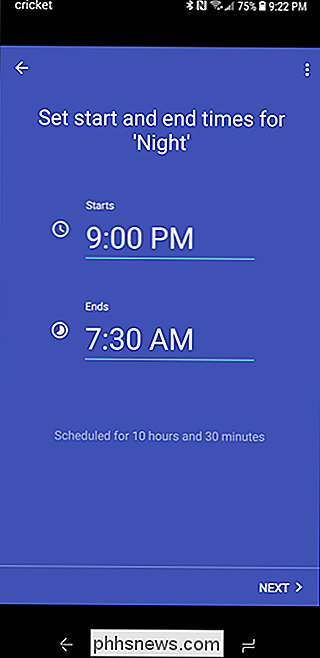
Endelig, angi de daglige oppgavene. Trykk på "Neste" en siste gang. Planleggingen din tar noen sekunder å lagre, og deretter klikker du bare på "Ferdig" for å fullføre.
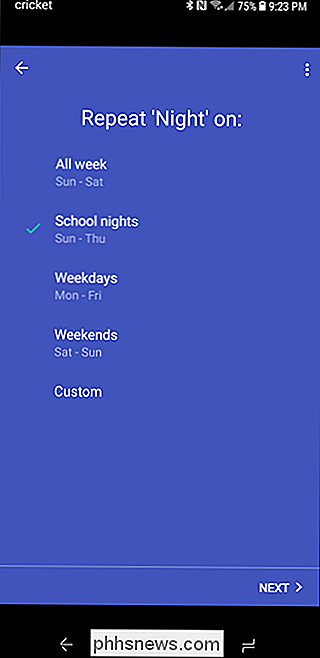
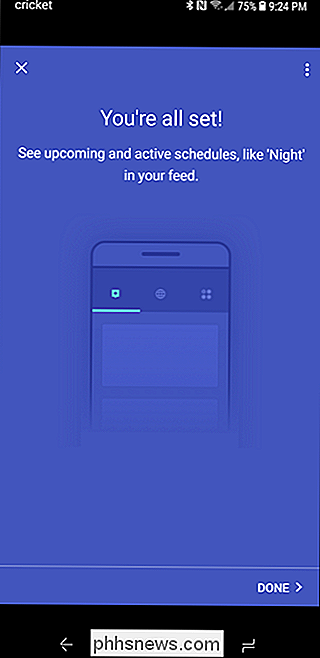
Hvis du trenger å redigere timeplanen din eller vil stoppe den automatisk, kan du bare hoppe tilbake til Family Wi-Fi meny, velg "Planlegg", velg deretter planen du vil redigere.
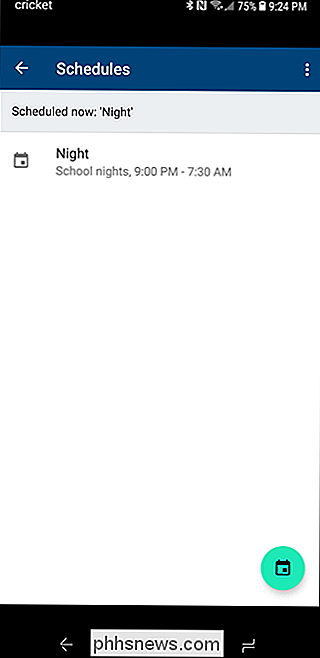
Du kan redigere den ved å trykke på blyantikonet øverst til høyre, eller deaktivere det ved å trykke på bryterknappen.
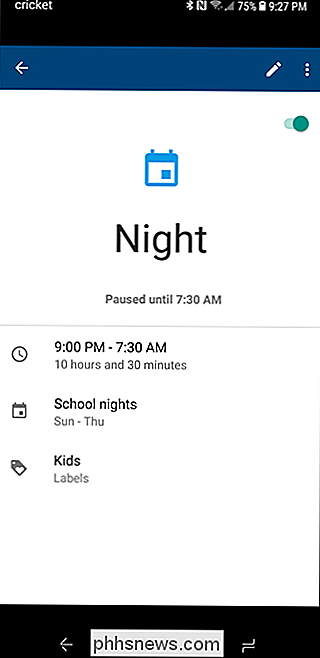
Bam, det er alt det er til det.

Amazon Dash Wand kan (og kan ikke) gjøre
Amazon Dash Wand er en $ 20 dongle-lignende enhet som markedsføres som den endelige kjøkkenassistenten. Det kan handle for dagligvarer for deg og har Alexa bygget inn, noe som gjør den til den billigste Alexa-enheten som Amazon selger (spesielt hvis du vurderer det faktum at det er i utgangspunktet gratis etter $ 20-kreditten du får når du kjøper den).

12 Spoiler-Free Stardew Valley Tips og triks for å få deg i gang
En av de store tingene som gjør Stardew Valley til en så magisk spillopplevelse, er å oppdage alt for deg selv, men det gjør ikke mener at det ikke er noen spoilerfrie tips og triks for å hjelpe deg med å komme i gang. For den ukjente er Stardew Valley et utrolig populært indie rollespill hvor du arver farfarens gård (og alle de etterfølgende eventyrene som oppstår fra det).



