Slik tilpasser du Cam Cam Notifications

Avhengig av hvor du har ditt Nest Cam satt opp, kan du motta flere varsler enn du virkelig trenger. Du kan imidlertid tilpasse Nest Cam-varslene dine slik at du bare mottar de som du virkelig bryr deg om til tider når du trenger dem.
Du kan velge hva slags varsler du vil ha, når du vil motta dem, og hvordan du vil motta dem. Slik tilpasser du alt.
Åpne først Nest-appen på telefonen din og trykk på Nest Cams livevisning.
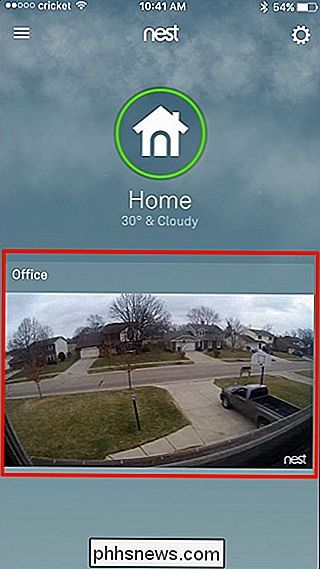
Trykk på ikonet for innstillingshjul i øverste høyre hjørne av skjermen.
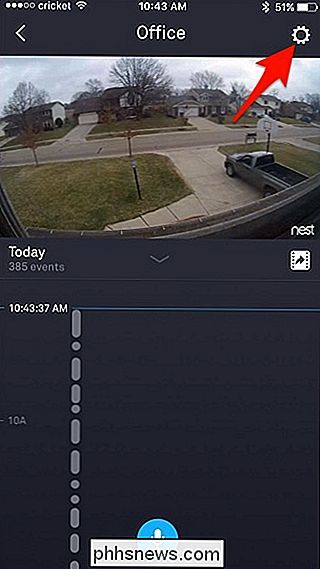
Rull ned til bunnen og trykk på "Varsler".
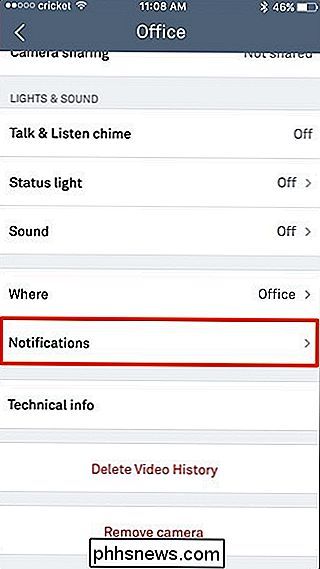
På neste skjerm er det tre forskjellige seksjoner: Når, Hvordan og Om. Begynn med å trykke på "Bare når ingen er hjemme".
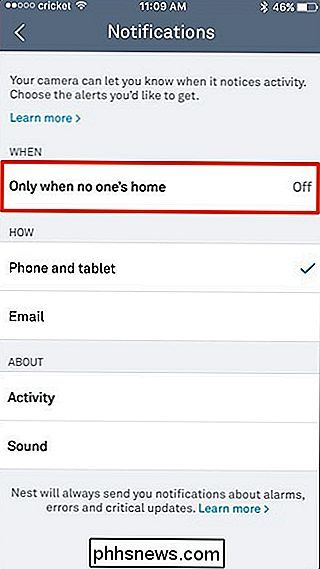
Hvis du bare vil motta varsler når du ikke er hjemme, trykker du på bryteren for å slå den på. Ellers slipper du av hvis du vil motta meldinger døgnet rundt, uansett om du er hjemme eller ikke.
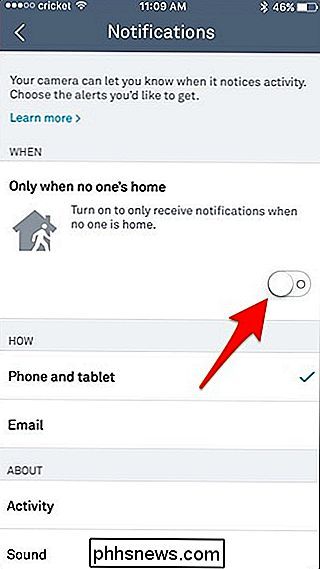
Under delen "Hvordan" kan du velge hvor dine meldinger vil bli sendt, enten som et varsel på din telefon eller nettbrett, eller via e-post. Som standard sendes varsler som pushvarsler til mobilenheten, men du kan ha begge aktivert hvis du vil.
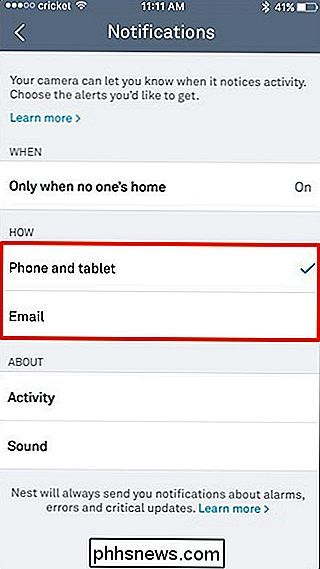
Under det, i avsnittet Om, kan du velge å motta varsler når Nest Cam oppdager bevegelse av velg "Aktivitet". Du kan også velge "Lyd" og motta varsel når noen form for lyd oppdages av Nest Cam, uansett om det oppdages bevegelse. For lydvarsler, vil du imidlertid sørge for at Nest Cam har lydopptak aktivert. Ellers vil lydvarsler ikke fungere.
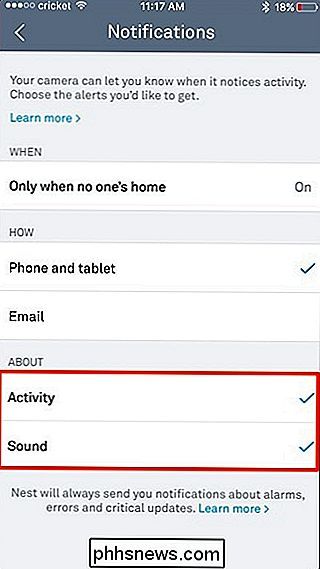
Endringer lagres automatisk når du velger nye alternativer, så når du har tilpasset varslene dine, kan du gå ut av Nest-appen og være på vei. Neste gang Nest Cam oppdager bevegelse eller lyd, mottar du et varsel basert på varselinnstillingene du har aktivert.

Slik tilpasser du nyheter du hører fra Google-startsiden
Hvis du liker å lytte til nyheten på radio mens du er på vei til jobb, kan du få et forsprang ved å ha Google-startsiden forteller deg nyheten mens du er klar i morgen. Men det er mange nyhetskilder du kan velge mellom, så her er hvordan du tilpasser det du vil lytte til. RELATERT: Slik setter du opp Google Home Amazon har nylig endret måten du velger hvilke nyheter kilder du kan lytte til på Amazon Echo, ved å kreve at du laster ned individuelle Alexa Ferdigheter for hver nyhetskilde.
![Hosted Telephony: Hva er fordelene? [Sponsored]](http://phhsnews.com/img/how-to-2018/hosted-telephony-what-are-benefits.jpg)
Hosted Telephony: Hva er fordelene? [Sponsored]
Hosted telefoni: Hva er fordelene? Den ydmyke telefonen har kommet langt i de senere årene. Skrivebordstelefonen var en gang i midten av enhver bedrift. I dagens distribuerte og fleksible arbeidsstyrke blir fasttelefonen overflødig. Men talekommunikasjon er fortsatt en grunnleggende del av å drive en bedrift.



