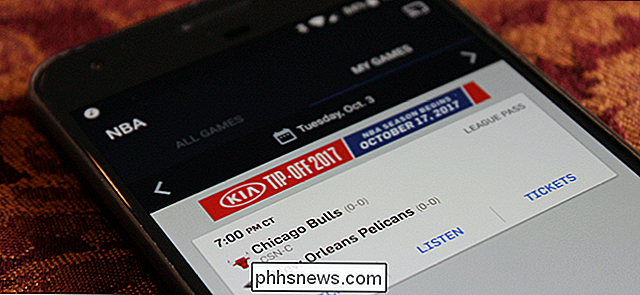Slik lager du en podcastspilleliste i iOS

Opprett en spilleliste for musikk i iTunes og på iPhone er enkelt; bare ta tak i sangene du vil ha, koble dem til en ny spilleliste, og du er ferdig. Med så mye brukervennlighet tilgjengelig for albumlyttere, tror du det samme ville være sant for IOS Podcasts-appen - men ikke så.
Få noen av favorittpodcasterne dine på linje for en lang flytur eller et løp i åsene er ikke så praktisk som det er for vanlige melodier, så her er vår guide som vil sørge for at du ikke blir forlatt for å slå på spill neste gang den siste Radiolab-episoden er over.
Lag en Spilleliste Bruke funksjonen "Opp neste"
I motsetning til en vanlig spilleliste, er det for øyeblikket den eneste måten du kan stryke sammen flere podcaster på rad, å skyve dem inn i hva Podcast-appen kaller spillelisten "Opp neste". Dette fungerer som en uoffisiell måte du kan forsikre deg om at det ikke er pauser i podcasten din mellom episoder.
RELATERT: Slik lager du og driver din egen lydpodcast
For å starte, må du åpne Podcasts-appen og finn den første podcasten du vil lytte til. Vi vil vise GE Teaters nye fiktive thriller "The Message" som et eksempel, da det korte 15-minutters formatet gir seg perfekt til maratonlytting. Dessverre får du faktisk en spilleliste som er samlet fra dette punktet, alt annet enn enkelt.
Fra begynnelsen av prosessen må du vite hvilken episode du vil spille først og starte den før du kan begynne å lage den spilleliste som skal følges.
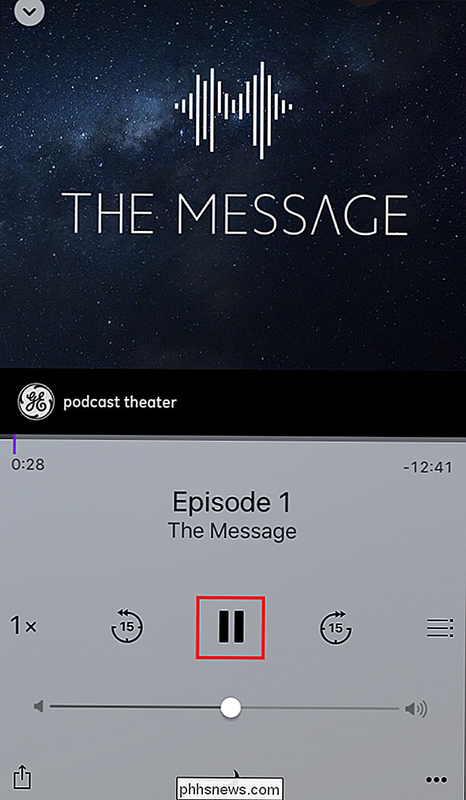
Når den første episoden allerede spiller (du kan slå pause om nødvendig), naviger til siden som inneholder neste podcast du vil legge til i spillelisten. Når du prøver å åpne den, blir du møtt med en ledetekst som spør om du vil "spille opp neste" spilleliste, eller fjern den.
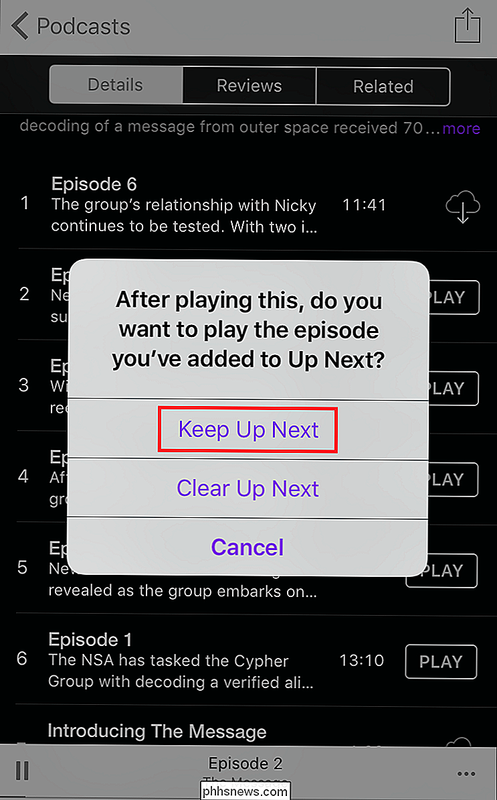
Velg alternativet "Keep", og deretter fra episodens individuelle side, trykk på trepunktsikonet nederst i høyre hjørne for å få en popup-meny som ser slik ut:
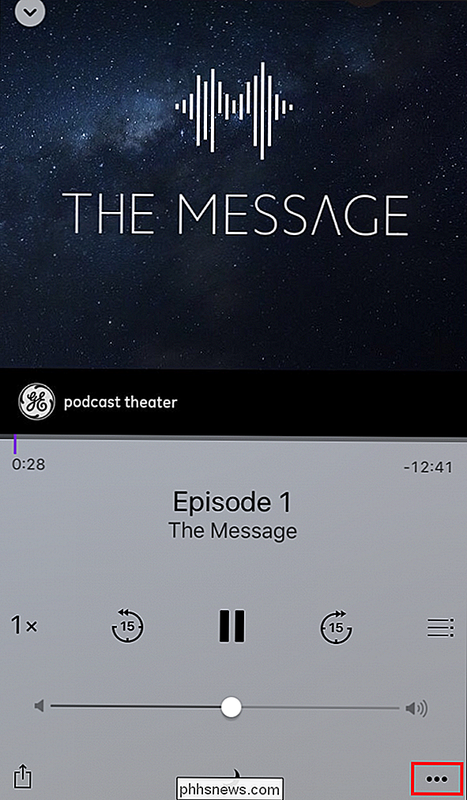
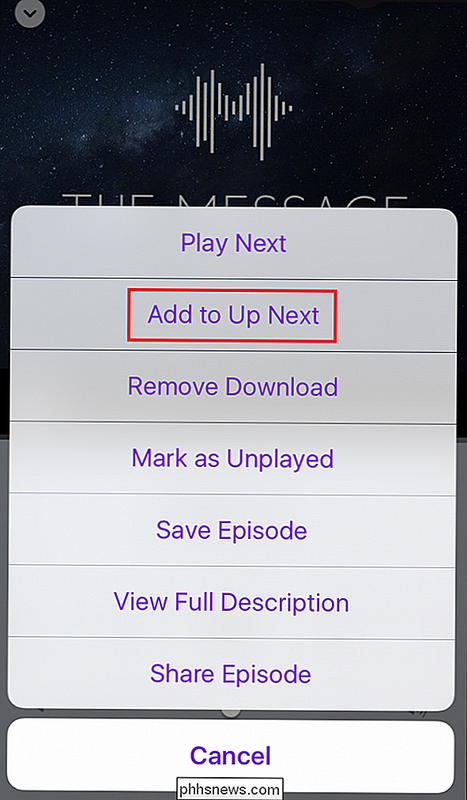
Herfra velger du alternativet "Legg til opp neste", på hvilket tidspunkt vil episoden bli stashed i spillelisten etter at "Lagt" -prompten blinker for å bekrefte at den ble sendt til køen.
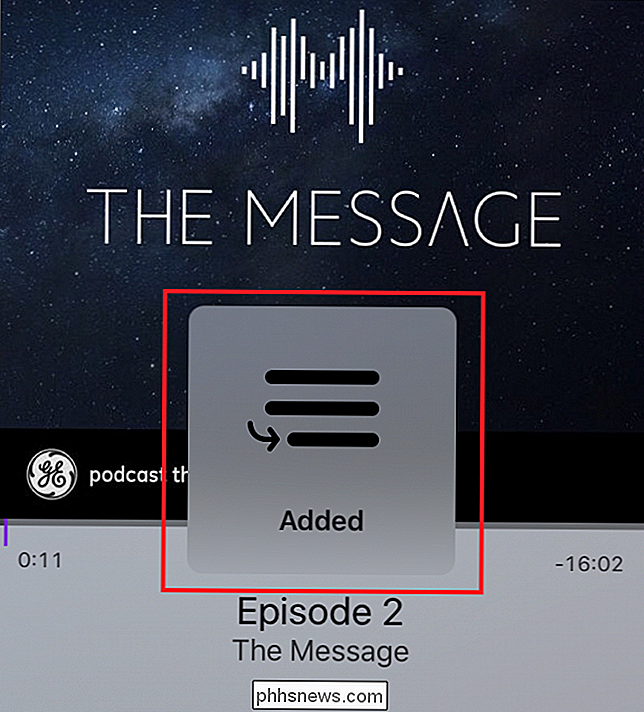
Gjør dette for hver episode du vil ha i kø, og etter alt som er fullført, vil hver episode spille i rekkefølge.
Konfigurere bestillingen av spillelisten "Opp til neste"
RELATED: Slik setter du opp Apple TV til å spille ditt personlige iTunes-bibliotek
Når spillelisten "Opp neste" er opprettet, kan du gå inn i spillelisten selv og endre rekkefølgen podcaster vil spille ved å trykke og holde
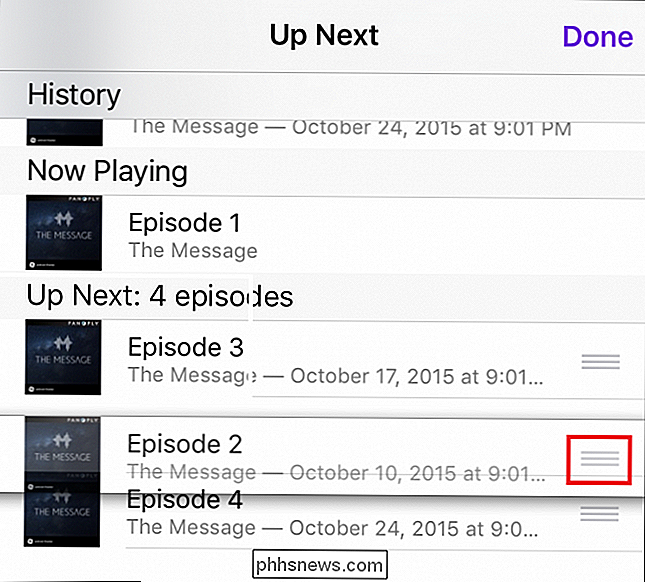
Den ene ulempen til Opp neste spillelister er at telefonen må forbli og Podcast-appen må være åpen for å opprettholde spillelisten, for øvrig vil bli slettet. For øyeblikket er det ikke mulig å lagre spillelisten Up Next i et annet format, noe som betyr at denne løsningen er avhengig av at telefonen har et fullt batteri, samt håpet om at appen ikke krasjer når som helst mens du bruker den .
Du vil tro med alle de fantastiske innovasjonene som Apple gjorde til iOS for versjon 9.0, Podcasts-appen ville få litt av den ekstra kjærligheten på siden for å hjelpe deg med spillelister. Inntil den uunngåelige revolusjonen er det likevel mulig å få alle favorittintervjuene dine, radiobuttene og fiktive teater podcastene lined opp som ender på rad så lenge du vet hvordan du finjusterer funksjonen Up Next til å jobbe slik du trenger den.
Billedkreditter: Patrick Breitenbach / Flickr

Slik viser du navigeringslinjen I stedet for brødsmuler i Ubuntu's File Manager
Som standard viser Nautilus en breadcrumb-bar som viser banen til den valgte mappen eller filen. Dette kan imidlertid ikke være effektivt hvis du trenger å gå inn i en lang bane. Du kan enkelt endre Nautilus til å vise plasseringsoppføringen i stedet for breadcrumb-linjen. Plasseringsoppføringen lar deg enkelt legge inn en sti for å navigere til en bestemt mappe eller fil.

Slik lager du en hovedinstallasjon av flash-enhet med flere versjoner av Windows
Du har din samling av Windows ISO-er og kanskje du har brent installasjons-DVDer eller flash-stasjoner for dem. Men hvorfor ikke lage deg en hovedinstallasjonsstasjon som du kan bruke til å installere en hvilken som helst versjon av Windows? Det er faktisk ganske enkelt å sette opp en oppstartbar USB-stasjon med flere ISO-er, vi skal gjøre det med en smart, liten, fri verktøyet heter WinSetupFromUSB, så gå videre og last ned den nyeste versjonen av det.